Bagaimana cara menambahkan tanda air di excel?
Tanda air adalah gambar atau teks transparan di latar belakang dokumen.
Ini dapat digunakan untuk melindungi dokumen dari penggunaan yang tidak sah dengan menambahkan gambar atau teks di latar belakang yang menunjukkan bahwa dokumen tersebut mempunyai hak untuk menggunakan atau mendistribusikan terlebih dahulu atau memberi label pada dokumen tersebut sebagai “Rahasia”, “Draf”, “Sampel”, “Versi.” dll.
Pengguna juga dapat menggunakan watermark untuk memberi merek pada bisnis dengan menambahkan gambar logo. Excel tidak memiliki fitur tanda air bawaan, namun pengguna dapat menambahkan, memformat, dan mengganti tanda air sebagai gambar dan teks di lembar kerja dengan beberapa cara.
Di bawah ini kami telah menangkap beberapa langkah cepat dan mudah untuk menambah, memformat, mengganti dan menghapus tanda air di Excel.
Tambahkan Tanda Air sebagai Gambar di Excel Menggunakan Header dan Footer
Untuk menyisipkan watermark sebagai gambar atau gambar, pengguna dapat menambahkannya menggunakan opsi “Header & Footer”.
- Pertama, buka tab “Sisipkan”, lalu klik ikon “Teks” pada pita dan pilih opsi “Header dan Footer”.
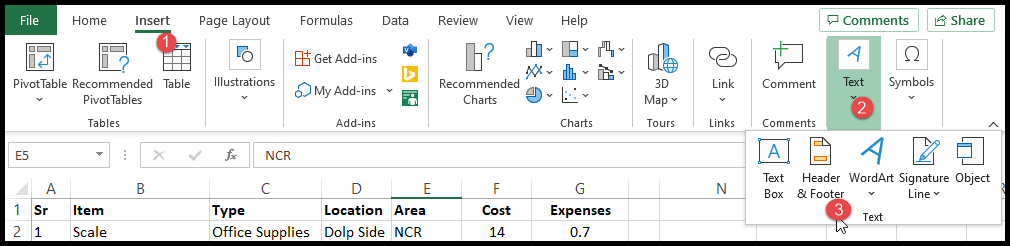
- Setelah itu, klik ikon “Gambar” di bawah grup “Elemen Header dan Footer” pada pita.
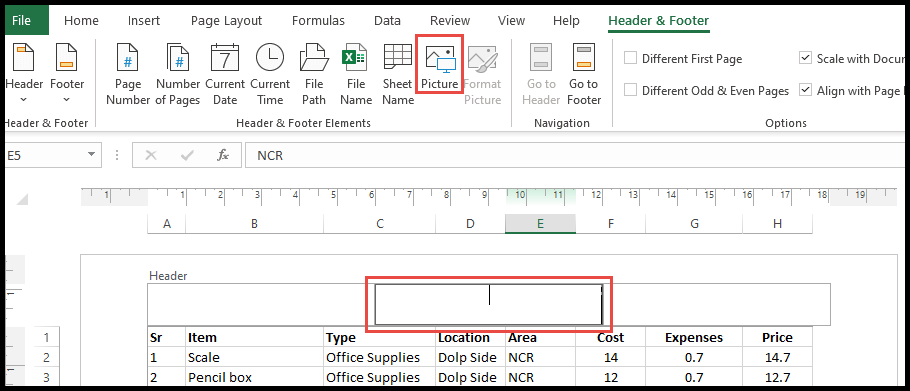
- Sekarang, pilih gambar atau gambar yang ingin Anda beri tanda air di kotak dialog “Sisipkan Gambar” dan klik tombol “Sisipkan”.
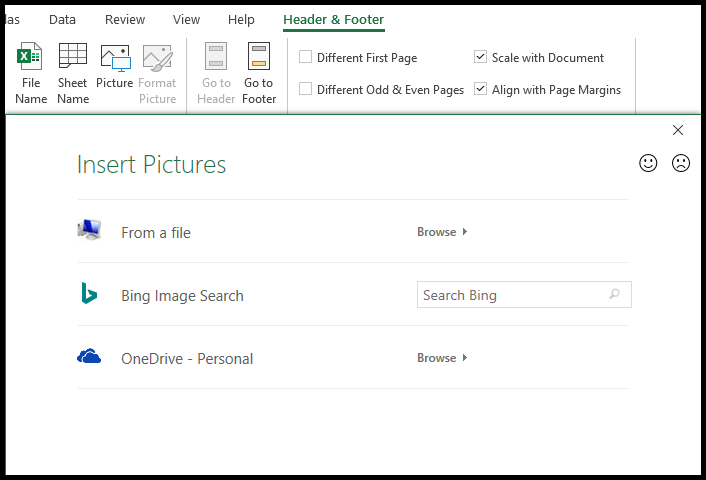
- Pada titik ini, gambar Anda telah ditambahkan sebagai tanda air, namun tidak akan langsung terlihat di spreadsheet dan akan terlihat sebagai &[Gambar] di area header tengah.
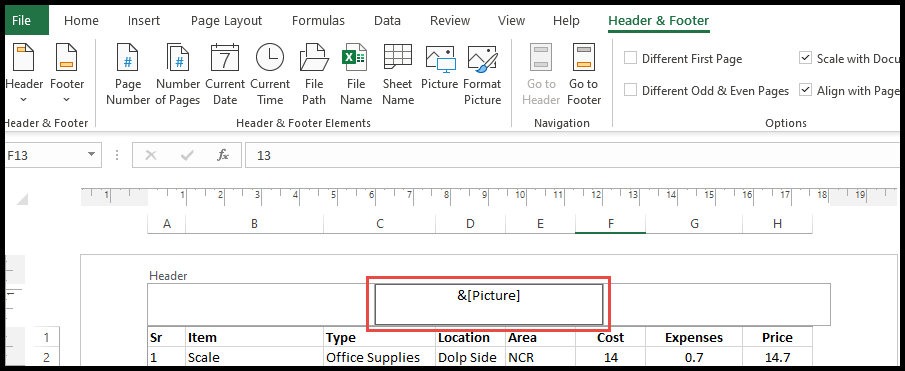
- Untuk memindahkan tanda air ke tengah halaman, letakkan kursor tepat sebelum kode &[Gambar] dan tekan Enter beberapa kali untuk memindahkan tanda air.
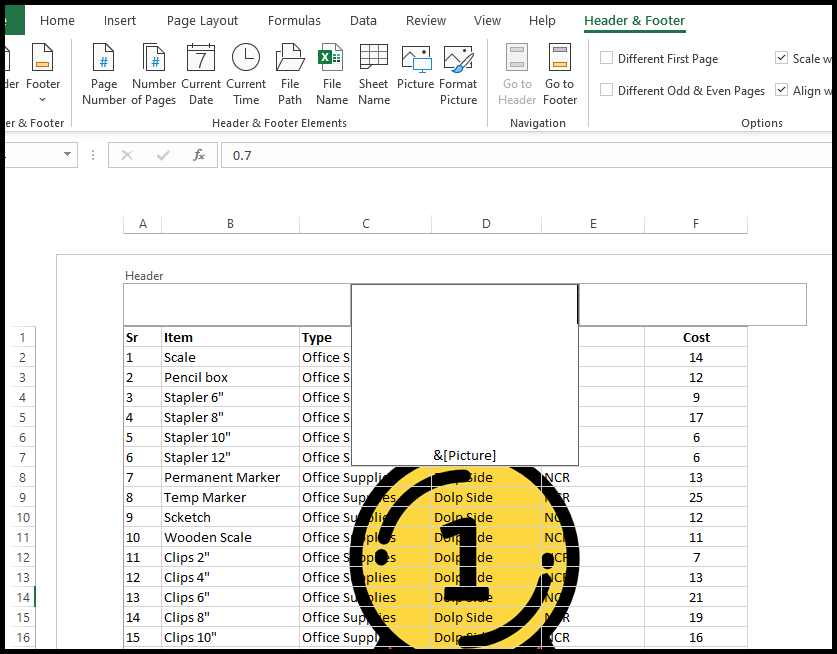
- Pada akhirnya, klik di mana saja pada sel di luar header, dan gambar Anda yang ditambahkan sebagai tanda air akan terlihat.
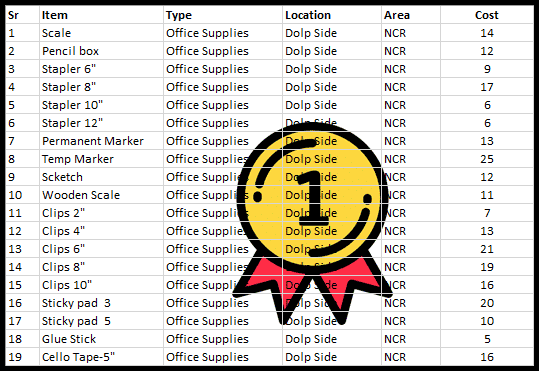
Format gambar tanda air di Excel
- Pertama, buka tampilan Header & Footer untuk memformat gambar watermark.
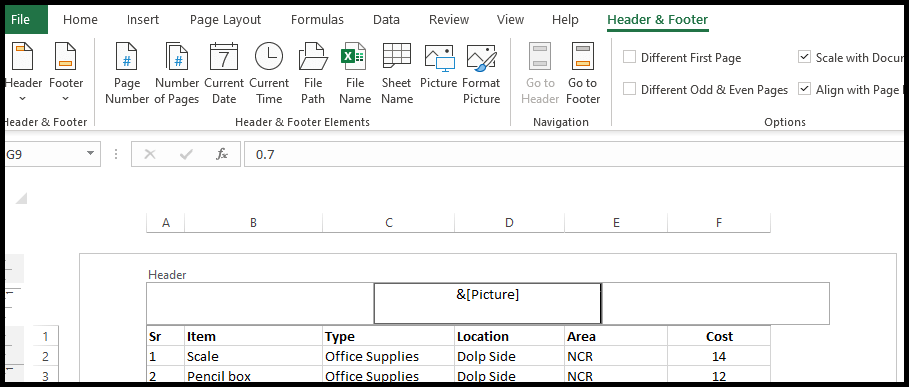
- Untuk memformat ukuran dan warna gambar tanda air, klik ikon “Format Gambar” di bawah grup “Elemen Header dan Footer” pada pita.
- Setelah Anda mengklik “Format Gambar”, jendela “Format Gambar” akan terbuka dan di bawah tab “Ukuran”, Anda dapat menyesuaikan ukuran gambar tanda air.
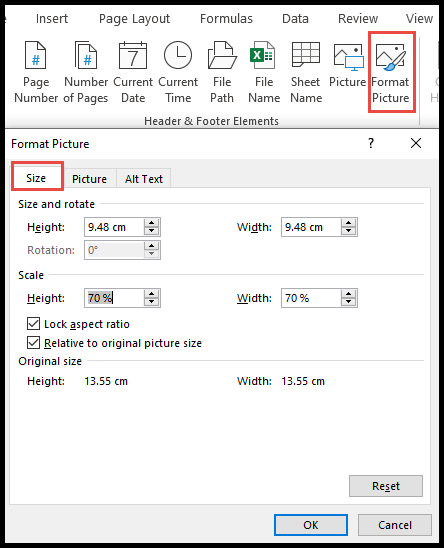
- Di jendela “Format Gambar” yang sama, Anda dapat memilih tab “Gambar” dan menyesuaikan kecerahan, kontras, dan warna gambar tanda air.
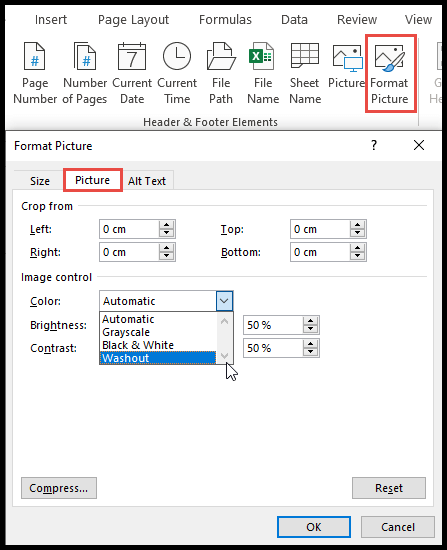
Putar gambar tanda air di Excel
Excel tidak memiliki opsi putar untuk memutar gambar tanda air.
Jika pengguna ingin memutar gambar tanda air, mereka harus menyimpan gambar terlebih dahulu sebagai gambar yang diputar, dan untuk itu kami memiliki langkah-langkah untuk Anda tentang cara memutar dan menyimpan gambar. gambar sebelum menambahkannya ke “Header dan Footer” sebagai tanda air.
- Pertama, buka tab “Sisipkan”, lalu klik ikon “Ilustrasi”, lalu klik “Gambar” dan pilih opsi yang ingin Anda tambahkan gambarnya.
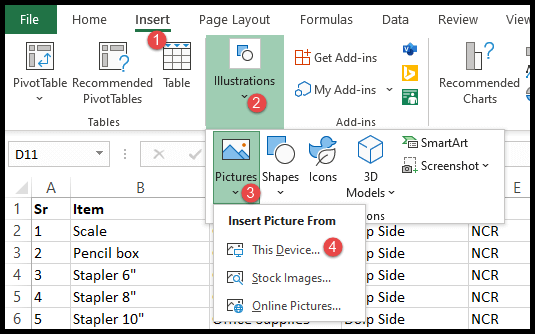
- Setelah itu, pilih gambar dan klik “Sisipkan”.
- Sekarang tahan panah putar dan putar gambar sesuai keinginan.
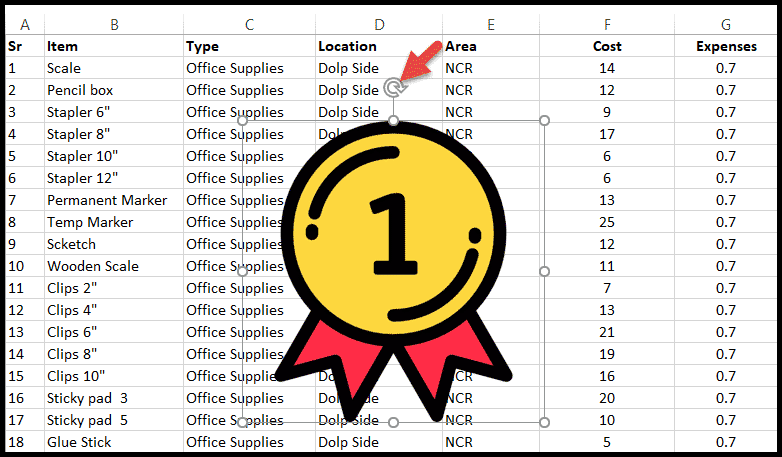
- Setelah Anda memutar gambar, klik kanan, pilih “Simpan sebagai Gambar” dari menu konteks dan simpan.
- Setelah menyimpan gambar, klik pada batas gambar dan hapus.
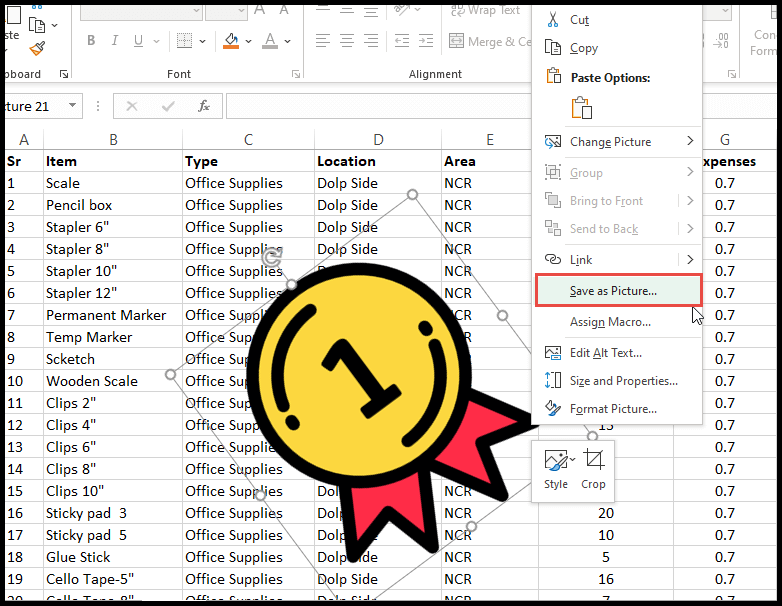
- Sekarang buka “Header & Footer” dan tambahkan gambar yang disimpan di atas sebagai tanda air dan Anda akan mendapatkan gambar tanda air yang diputar.
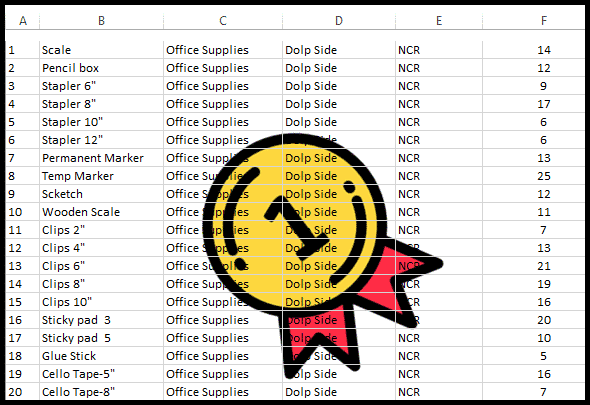
Tambahkan teks sebagai gambar tanda air menggunakan Word Art
Terkadang pengguna ingin menampilkan teks seperti “Rahasia”, “Draf”, “Sampel”, “Nama Domain Perusahaan”, dll. sebagai gambar tanda air.
Untuk ini, pengguna dapat memasukkan teks menggunakan opsi “WordArt” dan dapat menggunakan teks ini sebagai gambar tanda air.
- Pertama, buka tab “Sisipkan” dan klik ikon “Teks” di pita.
- Setelah itu, pilih opsi “WordArt” dan pilih gaya “WordArt” yang ingin Anda gunakan untuk menulis teks watermark.
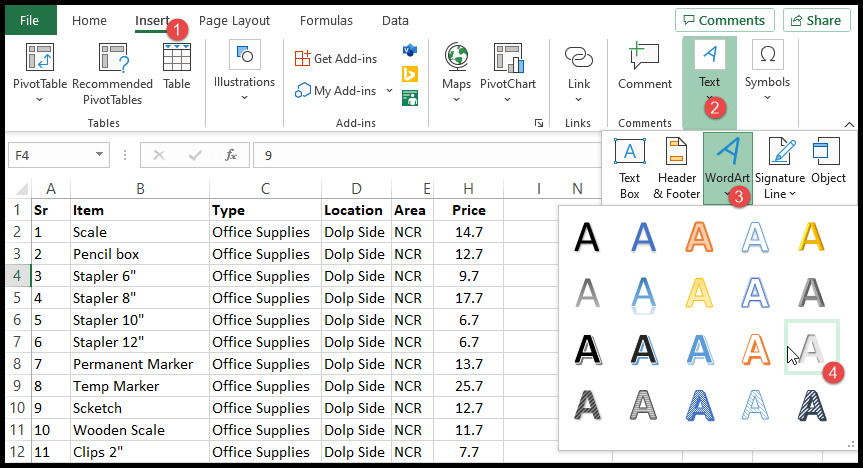
- Setelah Anda memilih gaya “WordArt”, Anda akan mendapatkan bidang teks untuk menambahkan teks dan yang akan memiliki contoh teks seperti “Teks Anda di sini” dalam gaya yang Anda pilih.
- Sekarang, klik di kolom teks, hapus contoh teks “Teks Anda di sini” dan masukkan teks yang Anda inginkan sebagai tanda air.
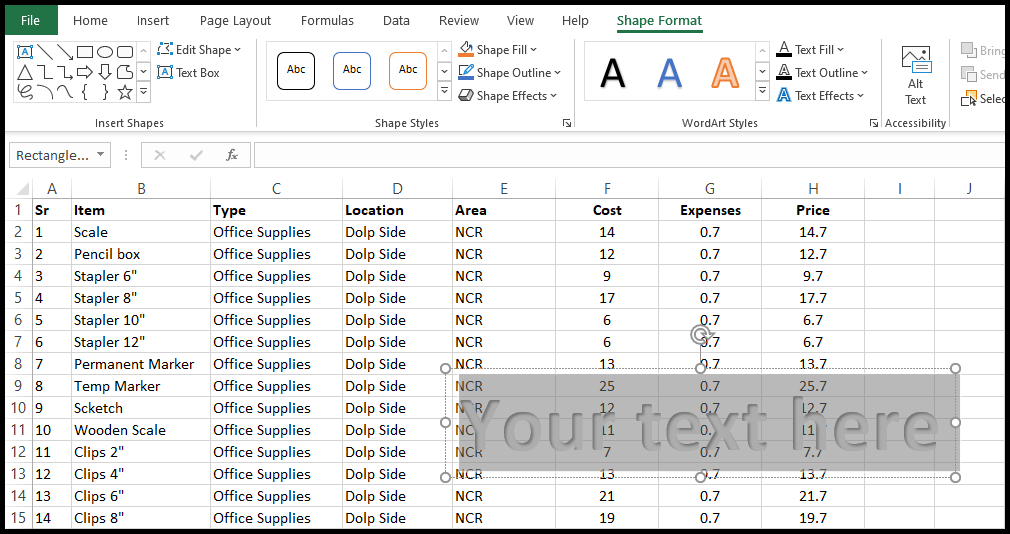
- Setelah itu, tahan tepi kotak teks dan pindahkan kotak teks tersebut ke tempat yang Anda inginkan.
- Sekarang tahan panah putar dan putar bidang teks sesuai keinginan.
- Jika Anda ingin memformat kotak teks, termasuk font dan gaya latar belakang, Anda dapat melakukannya dari tab “Format Bentuk”.
- Setelah Anda selesai dengan kotak teks ini, klik kanan pada lingkaran tepi mana pun dari kotak teks dan pilih “Simpan sebagai Gambar”.
- Pada titik ini, teks Anda sekarang disimpan sebagai gambar dan Anda dapat menggunakan gambar teks ini sebagai gambar tanda air Anda.
Tambahkan Tanda Air sebagai Teks yang Dapat Diedit di Excel Menggunakan Header dan Footer
- Pertama, buka tampilan “Header & Footer” dan masukkan teks yang ingin Anda gunakan sebagai watermark. (Misalnya, kami memasukkan “Excelchamaps.com” sebagai teks).
- Setelah itu, letakkan kursor Anda tepat sebelum teks (Excelchmaps.com) dan tekan Enter beberapa kali untuk memindahkan tanda air ke tengah halaman.
- Sekarang untuk memformat teks, pilih semua teks dan buka tab “Beranda”.
- Di grup “Font” di pita, Anda dapat memilih jenis font, ukuran, dan warna yang Anda inginkan untuk teks tanda air Anda.
- Pada titik ini, tanda air Anda telah ditambahkan, dan untuk melihatnya, klik di mana saja di sel di luar header, dan teks Anda yang ditambahkan sebagai tanda air akan terlihat.
Hapus atau ganti tanda air yang ada
- Pertama, buka tab “Sisipkan” lalu klik ikon “Teks” dan pilih bagian “Header dan Footer”.
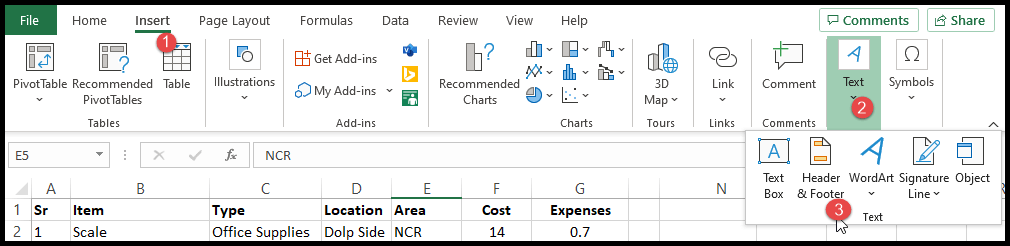
- Setelah itu pilih kode &[Gambar] dan tap Hapus untuk menghilangkan watermark.
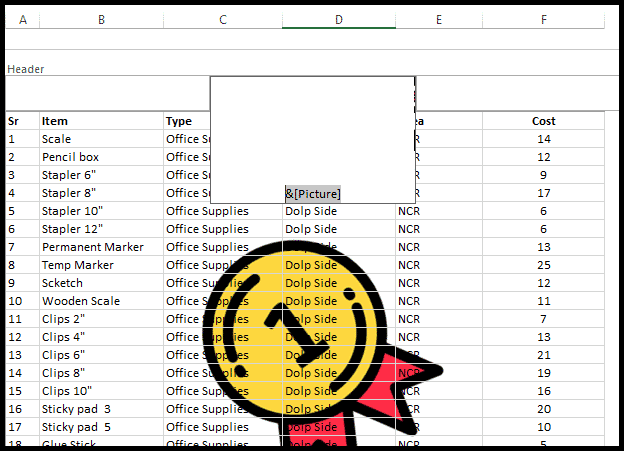
- Setelah Anda menghapus kode tanda air, klik di mana saja di sel di luar header dan tanda air Anda akan dihapus.
- Nah, untuk mengganti atau menambahkan gambar watermark baru, ikuti lagi langkah “Tambahkan gambar watermark di Excel menggunakan “Header dan Footer”.