Bagaimana cara menyisipkan simbol tanda centang (✓) di excel?
Minggu lalu saat bepergian saya bertemu seseorang yang menanyakan pertanyaan cerdas kepada saya. Dia diam-diam sedang mengerjakan laptopnya dan tiba-tiba menanyakan ini padaku:
“Hei, tahukah kamu cara menyisipkan simbol tanda centang di Excel? “
Dan kemudian saya menyadari dia memiliki daftar klien dan dia ingin menambahkan tanda centang untuk setiap klien yang dia temui.
Baiklah, saya menunjukkan kepadanya cara yang sederhana dan dia senang dengan itu. Namun akhirnya pagi ini terpikir oleh saya bahwa mungkin ada lebih dari satu cara untuk memberi tanda centang pada sel.
Dan untungnya, saya menemukan ada beberapa yang melakukan hal itu. Jadi, hari ini di artikel ini saya ingin menunjukkan kepada Anda cara menambahkan simbol tanda centang di Excel menggunakan 10 metode berbeda dan semua situasi di mana kita perlu menggunakan metode ini.
10 metode ini Selain itu, saya juga menyebutkan bagaimana Anda dapat memformat tanda centang + menghitung tanda centang dari sel dalam rentang tersebut.
Catatan Cepat
- Di Excel, tanda centang adalah karakter font Wingding. Jadi, setiap kali Anda memasukkannya ke dalam sel, sel tersebut harus memiliki gaya font bersayap (kecuali Anda menyalinnya dari tempat lain).
- Cara-cara ini bisa digunakan di semua versi Excel (2007, 2010, 2013, 2016, 2019 dan Office 365).
Kapan Anda harus menggunakan tanda centang di Excel
Tanda centang atau checkmark adalah tanda yang dapat digunakan untuk menandakan “YA”, untuk menyebut “Selesai” atau “Selesai”.
Jadi jika Anda menggunakan daftar tugas, Anda ingin menandai bahwa sesuatu telah selesai, selesai, atau dicentang, cara terbaik adalah dengan menggunakan tanda centang.
1. Pintasan keyboard untuk menambahkan tanda centang
Tidak ada yang lebih cepat daripada pintasan keyboard, dan untuk menambahkan simbol tanda centang, yang Anda perlukan hanyalah pintasan keyboard.
Satu-satunya hal yang perlu Anda jaga; Sel tempat Anda ingin menambahkan simbol harus memiliki gaya font wingding. Dan di bawah ini adalah shortcut sederhana yang bisa Anda gunakan untuk menyisipkan tanda centang di sel.
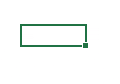
- Jika Anda menggunakan Windows, maka: Pilih sel tempat Anda ingin menambahkannya.
- Gunakan Alt + 0 2 5 2 (pastikan untuk menahan Alt, lalu ketik “0252” dengan papan nomor Anda).

- Dan, jika Anda menggunakan Mac: cukup pilih sel tempat Anda ingin menambahkannya.
- Gunakan tombol Option + 0 2 5 2 (pastikan untuk menahan tombol lalu ketik “0252” dengan keypad numerik Anda).

2. Salin dan tempel simbol tanda centang ke dalam sel
Jika Anda biasanya tidak menggunakan tanda centang, Anda bisa menyalin dan menempelkannya dari suatu tempat dan memasukkannya ke dalam sel
Karena Anda tidak menggunakan rumus, pintasan, atau VBA apa pun di sini (salin dan tempel tanda centang dari sini ✓).
Atau bisa juga menyalinnya dengan mencarinya di google . Hal terbaik tentang metode salin dan tempel adalah tidak perlu mengubah gaya font.
3. Sisipkan tanda centang langsung dari pilihan simbol
Ada banyak simbol di Excel yang bisa Anda sisipkan dari opsi Simbol, dan tanda centang adalah salah satunya.
Dari Simbol, memasukkan simbol ke dalam sel sangatlah mudah, cukup ikuti langkah-langkah di bawah ini:
- Pertama, Anda perlu memilih sel tempat Anda ingin menambahkannya.
- Setelah itu, buka tab Sisipkan ➜ Simbol ➜ Simbol.
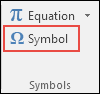
- Setelah Anda mengklik tombol simbol , Anda akan mendapatkan jendela.
- Sekarang, dari jendela ini, pilih “Winding” dari daftar drop-down font.
- Dan di kotak kode karakter, masukkan “252”.
- Dengan melakukan ini, simbol tanda centang akan langsung dipilih dan Anda tidak perlu menemukannya.
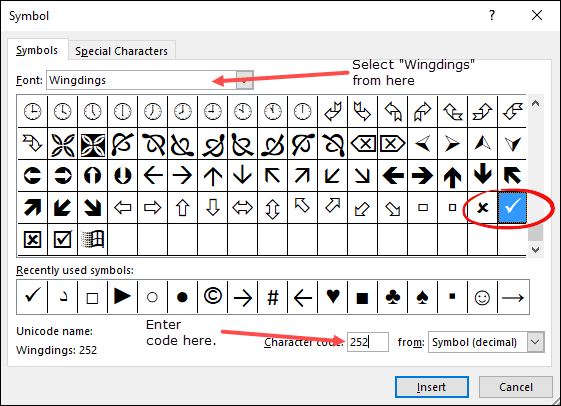
- Pada akhirnya, klik “Sisipkan” dan tutup jendela.
Karena ini adalah font “Winding”, dan saat Anda memasukkannya ke dalam sel, Excel mengubah gaya font sel menjadi “Winding”.
Selain tanda centang sederhana, ada juga tanda centang kotak (254) yang bisa Anda gunakan.
Jika Anda ingin menyisipkan simbol tanda centang ke dalam sel yang sudah memiliki teks, Anda perlu mengedit sel tersebut (gunakan F2).
Cara di atas agak panjang, namun Anda tidak perlu menggunakan rumus atau tombol pintas apa pun dan setelah Anda menambahkannya ke sel, Anda dapat menyalin dan menempelkannya.
4. Buat AUTOCORRECTION untuk mengubahnya menjadi tanda centang
Setelah shortcut keyboard, cara tercepat adalah dengan menambahkan simbol tick/centang pada cell, yaitu dengan membuat AUTOCORRECT.
Di Excel, ada opsi untuk memperbaiki kata yang salah eja. Jadi ketika Anda memasukkan “clear”, itu akan mengubahnya menjadi “Clear” dan itulah kata yang tepat.
Sekarang ini memberi Anda opsi untuk membuat KOREKSI OTOMATIS untuk sebuah kata dan Anda menentukan kata yang Anda ingin Excel ubah menjadi tanda centang.
Berikut langkah-langkah yang harus Anda gunakan:
- Pertama, buka tab File dan buka Opsi Excel .
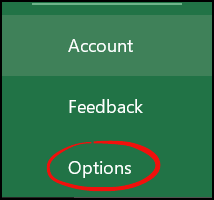
- Setelah itu, buka “Pemeriksaan” dan buka opsi Koreksi Otomatis .
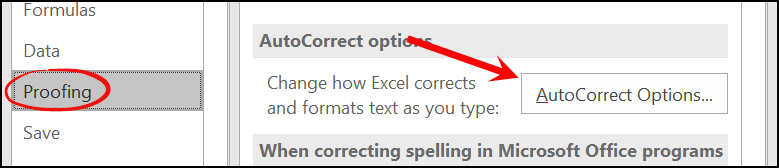
- Sekarang di kotak dialog ini, di kotak “Ganti”, masukkan kata yang ingin Anda ketik yang mana Excel akan mengembalikan simbol tanda centang (di sini saya menggunakan CMRK).
- Kemudian pada “With:” masukkan tanda centang yang dapat Anda salin dari sini.
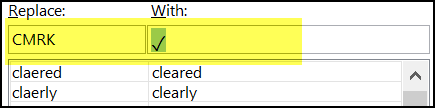
- Pada akhirnya, klik OK.
Mulai sekarang, setiap kali Anda memasukkan CHMRK, Excel mengubahnya menjadi tanda centang nyata.
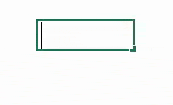
Ada beberapa hal yang perlu Anda perhatikan dengan tanda centang koreksi otomatis ini.
- Saat Anda membuat koreksi otomatis, Anda harus ingat bahwa ini peka terhadap huruf besar-kecil. Jadi cara terbaik adalah dengan membuat dua koreksi otomatis berbeda menggunakan kata yang sama.
- Kata yang Anda tentukan untuk dikoreksi sebagai tanda centang hanya akan dikonversi jika Anda memasukkannya sebagai kata terpisah. Katakanlah jika Anda memasukkan Task1CHMRK, itu tidak akan dikonversi ke Task1. Jadi teksnya seharusnya Task1 CHMRK.
- Opsi perbaikan OTOMATIS diterapkan ke semua aplikasi Office. Jadi ketika Anda membuat koreksi otomatis untuk tanda centang, Anda juga dapat menggunakannya di aplikasi lain.
5. Makro untuk menyisipkan tanda centang pada sel
Jika Anda ingin menghemat tenaga dan waktu, Anda dapat menggunakan kode VBA untuk menyisipkan tanda centang. Ini kodenya:
Sub addCheckMark() Dim rng As Range For Each rng In Selection With rng .Font.Name = "Wingdings" .Value = "ü" End With Next rng End SubTip Pro: Untuk menggunakan kode ini di semua file, Anda menambahkannya ke folder makro pribadi Anda.
Begini cara kerja kode ini.
Saat Anda memilih sel atau rentang sel dan menjalankan kode ini, kode ini akan menelusuri setiap sel dan mengubah gaya fontnya menjadi “Wingdings” dan memasukkan nilai “ü” di dalamnya.
Tambahkan kode makro ke QAT
Ini adalah tip PRO yang dapat Anda gunakan jika Anda cenderung lebih sering menggunakan kode ini dalam pekerjaan Anda. Ikuti langkah-langkah sederhana ini untuk melakukannya:
- Pertama, klik panah bawah pada “ Quick Access Toolbar ” dan buka “More Commands”.
- Sekarang, dari “Choose Commands From”, pilih “Macro” dan klik “Add>>” untuk menambahkan kode makro ini ke QAT.
- Pada akhirnya, klik OK.
Metode klik dua kali dengan VBA
Katakanlah Anda memiliki daftar tugas di mana Anda ingin menyisipkan tanda centang hanya dengan mengklik dua kali sel tersebut.
Nah, Anda dapat mencapai hal ini dengan menggunakan acara klik dua kali VBA. Di sini saya menggunakan kode yang sama di bawah kode:
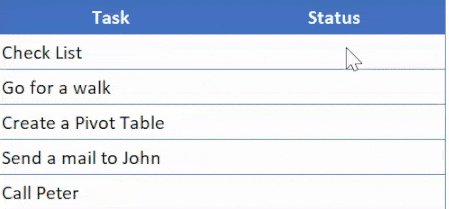
Private Sub Worksheet_BeforeDoubleClick(ByVal Target As Range, Cancel As Boolean) If Target.Column = 2 Then Cancel = True Target.Font.Name = "Wingdings" If Target.Value = "" Then Target.Value = "ü" Else Target.Value = "" End If End If End SubCara menggunakan kode ini
- Pertama-tama, Anda perlu membuka jendela kode VBA lembar kerja dan untuk itu, klik kanan pada tab lembar kerja dan pilih kode tampilan.
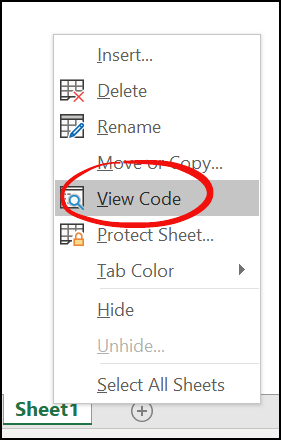
- Setelah itu, tempelkan kode ini di sini dan tutup editor VB.
- Sekarang, kembali ke lembar kerja dan klik dua kali sel mana pun di kolom B untuk menyisipkan tanda centang.
Bagaimana cara kerja kode ini
Saat Anda mengklik dua kali pada sebuah sel, kode ini akan diaktifkan dan memeriksa apakah sel yang Anda klik dua kali ada di kolom 2 atau tidak.
Dan jika sel ini dari kolom 2 ubah gaya fontnya menjadi “Wrap” Setelah itu periksa apakah sel ini kosong atau tidak, jika sel kosong masukkan nilai “ü” yang berubah menjadi tanda centang sebagai itu sudah menerapkan gaya font ke sel.
Dan jika suatu sel sudah memiliki tanda centang, Anda menghapusnya dengan mengklik dua kali.
6. Tambahkan Tanda Centang Hijau dengan Conditional Formatting
Jika Anda ingin lebih funky dan kreatif, Anda dapat menggunakan pemformatan bersyarat sebagai tanda centang.
Katakanlah di bawah ini adalah daftar tugas yang Anda miliki di mana Anda memiliki satu tugas dalam satu kolom dan kolom kedua di mana Anda ingin menyisipkan tanda centang jika tugas tersebut selesai.
Berikut adalah langkah-langkah yang harus diikuti:
- Pertama, pilih sel atau rentang sel target tempat Anda ingin menerapkan pemformatan bersyarat.
- Setelah itu, buka tab Beranda ➜ Gaya ➜ Pemformatan Bersyarat ➜ Kumpulan Ikon ➜ Aturan Lainnya.
- Sekarang, di jendela penggaris, lakukan hal berikut:
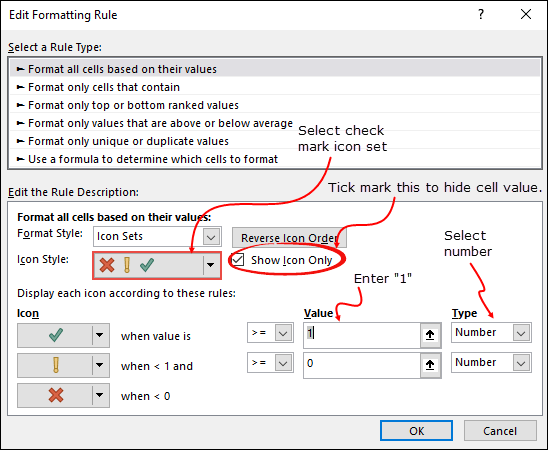
- Pilih gaya tanda centang hijau dari kumpulan ikon.
- Centang opsi “Tampilkan ikon saja”.
- Masukkan “1” sebagai nilai tanda centang hijau dan pilih nomor dari jenisnya.
- Pada akhirnya, klik OK.
Setelah Anda selesai melakukannya, masukkan 1 di sel di mana Anda perlu memasukkan tanda centang, dan karena pemformatan bersyarat Anda akan mendapatkan tanda centang hijau tanpa nilai sel sebenarnya.
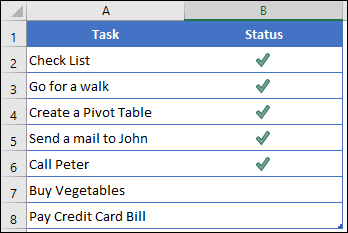
Jika Anda ingin menerapkan pemformatan ini dari satu sel atau rentang ke rentang lainnya, Anda dapat melakukannya menggunakan format painter .
7. Buat daftar drop-down untuk menyisipkan tanda centang
Jika Anda tidak ingin menyalin-menempelkan tanda centang dan bahkan tidak ingin menambahkan rumus, cara terbaik adalah dengan membuat dropdown menggunakan validasi data dan menyisipkan tanda centang menggunakan daftar dropdown ini.
Sebelum memulai, pastikan untuk menyalin simbol tanda centang ✓ sebelum memulai, lalu pilih sel tempat Anda ingin membuat daftar drop-down ini. Dan setelah itu, ikuti langkah-langkah sederhana berikut untuk membuat daftar drop-down untuk menambahkan tanda centang:
- Pertama, buka tab Data ➨ Alat Data ➨ Validasi Data ➨ Validasi Data.
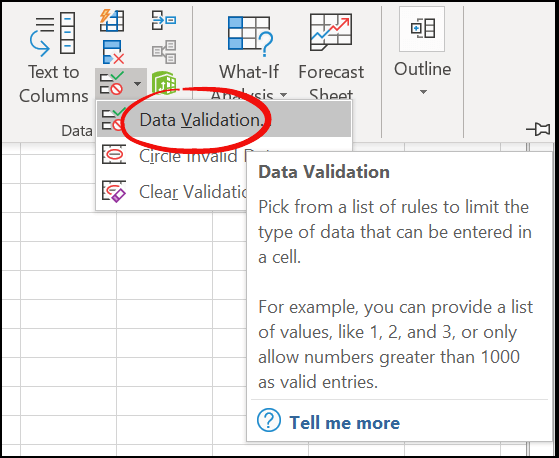
- Sekarang, di kotak dialog, pilih “Daftar” dari daftar drop-down.
- Setelah itu, tempelkan tanda centang yang disalin ke “Sumber”.
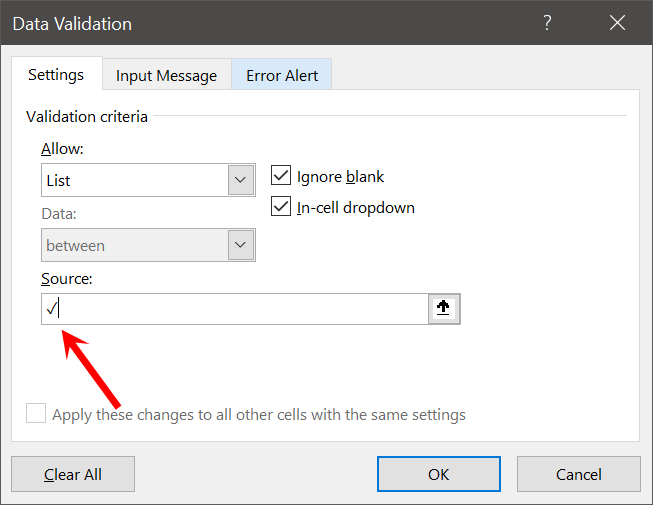
- Pada akhirnya, klik OK.
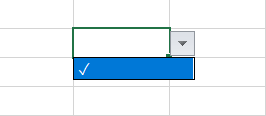
Jika Anda ingin menambahkan tanda silang ✖ yang diberi tanda centang sehingga Anda dapat menggunakan salah satunya saat Anda membutuhkannya, cukup tambahkan tanda silang dengan koma dan klik OK.
Ada keuntungan lain yang diberikan daftar drop-down yaitu Anda dapat melarang nilai lain apa pun di sel selain tanda centang dan tanda silang.
Yang perlu Anda lakukan adalah pergi ke tab “Peringatan Kesalahan” dan centang kotak “Tampilkan peringatan kesalahan setelah entri data tidak valid”, lalu pilih jenis, judul dan pesan yang akan ditampilkan ketika nilai yang berbeda dimasukkan.
Terkait
8. Gunakan fungsi CHAR
Anda tidak selalu perlu memasukkan tanda centang sendiri. Anda juga dapat mengotomatiskannya menggunakan rumus. Misalkan Anda ingin menyisipkan tanda centang berdasarkan nilai di sel lain.
Seperti di bawah ini dimana ketika Anda memasukkan nilai selesai di kolom C, rumusnya akan mengembalikan tanda centang di kolom A. Untuk membuat rumus seperti ini, kita perlu menggunakan fungsi CHAR.
CHAR(angka)
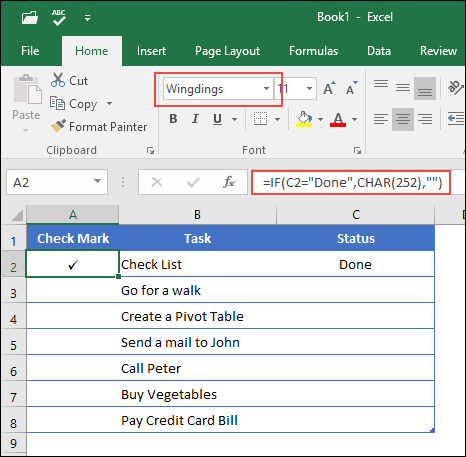
INTRO Cepat: Fungsi CHAR
Fungsi CHAR mengembalikan karakter berdasarkan nilai ASCII dan kumpulan karakter Macintosh.
Sintaksis:
CHAR(angka)
…Bagaimana itu bekerja
Seperti yang saya katakan, CHAR adalah fungsi untuk mengubah angka menjadi karakter ANSI (Windows) dan kumpulan karakter Macintosh (Mac). Jadi ketika Anda memasukkan 252 yang merupakan kode ANSI untuk tanda centang, rumusnya akan mengembalikan tanda centang.
9. Tanda centang grafis
Jika Anda menggunakan OFFICE 365 seperti saya, Anda dapat melihat ada tab baru dengan nama “Draw” di pita Anda.

Sekarang masalahnya adalah: di tab ini Anda memiliki opsi untuk menggambar langsung di spreadsheet Anda. Ada berbagai pena dan spidol yang dapat Anda gunakan.
Dan Anda cukup menggambar tanda centang sederhana dan Excel akan menyisipkannya sebagai bagan.
Hal terbaiknya adalah ketika Anda membagikannya dengan orang lain, meskipun mereka menggunakan versi Excel yang berbeda, itu akan ditampilkan sebagai bagan. Ada juga tombol untuk menghapusnya juga. Anda harus melanjutkan dan menjelajahi tab “Gambar” ini, ada banyak hal keren yang dapat Anda lakukan dengannya.
10. Gunakan kotak centang sebagai tanda centang di sel
Anda juga dapat menggunakan kotak centang sebagai tanda centang. Namun ada sedikit perbedaan antara keduanya:
- Kotak centang adalah objek seperti lapisan yang ditempatkan di atas lembar kerja, namun tanda centang adalah simbol yang bisa Anda sisipkan ke dalam sel.
- Kotak centang adalah objek terpisah dan jika Anda menghapus konten sel, kotak centang tidak akan ikut terhapus. Di sisi lain, tanda centang adalah simbol yang Anda tempatkan di dalam sel.
11. Sisipkan tanda centang (sebaris)
Jika Anda menggunakan aplikasi online Excel, Anda harus mengikuti metode lain untuk memberi tanda centang di sel.
Soalnya bisa pakai hotkey tapi tidak ada font “Winding” jadi tidak bisa diubah menjadi tanda centang. Bahkan jika Anda menggunakan fungsi CHAR, itu tidak akan diubah menjadi tanda centang.
Sasaran… Sasaran… Sasaran…
Saya menemukan cara sederhana dengan menginstal aplikasi di Excel online untuk membuat simbol menyisipkan tanda centang. Berikut adalah langkah-langkah yang harus diikuti:
- Pertama, buka tab Sisipkan ➜ Add-Ins, lalu klik Office Add-Ins.
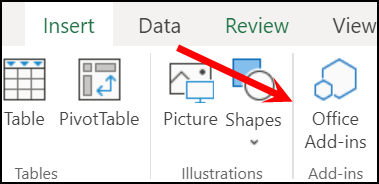
- Sekarang, di jendela add-in, klik toko dan cari “Simbol”.
- Di sini Anda akan memiliki add-on bernama “Simbol dan Karakter”, klik tombol Tambah untuk menginstalnya.
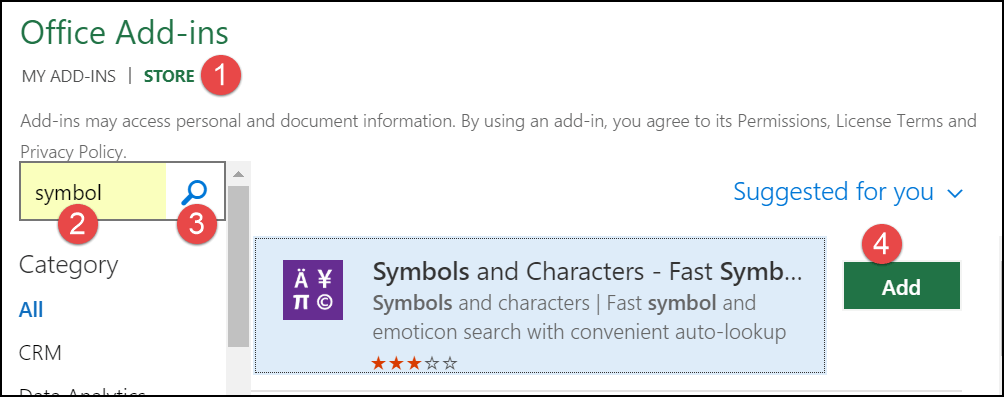
- Setelah itu, buka tab Add-in dan buka add-in yang baru saja Anda instal.
- Pada titik ini Anda memiliki panel samping tempat Anda dapat menemukan simbol tanda centang dan klik dua kali untuk memasukkannya ke dalam sel.
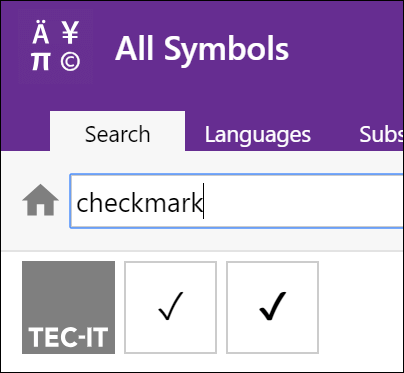
Ya itu dia.
…pastikan untuk mendapatkan file contoh ini dari sini untuk mengikuti dan mencobanya sendiri
Beberapa poin PENTING yang perlu Anda pelajari
Berikut beberapa hal yang perlu Anda pelajari tentang penggunaan tanda centang.
1. Format tanda centang
Memformat tanda centang terkadang diperlukan, terutama saat bekerja dengan data tempat Anda memvalidasi sesuatu. Berikut hal-hal yang dapat Anda lakukan dengan tanda centang:
- Buatlah tebal dan miring .
- Ubah warnanya.
- Menambah dan mengurangi ukuran font.
- Terapkan garis bawah.
2. Hapus tanda centang
Menghapus tanda centang itu sederhana dan yang harus Anda lakukan hanyalah memilih sel tempat Anda menyimpannya dan tekan tombol Hapus.
Atau, jika Anda memiliki teks dengan tanda centang di sel, Anda bisa menggunakan salah satu metode di bawah ini.
- Pertama , edit sel (F2) dan hilangkan tanda centang.
- Kedua , ganti tanda centang yang tidak ada karakternya menggunakan opsi Find and replace .
3. Hitung tanda centangnya
Katakanlah Anda ingin menghitung simbol tanda centang yang Anda miliki di suatu rentang sel. Nah, kamu perlu menggunakan rumusnya dengan menggabungkan COUNTIF dan CHAR dan rumusnya menjadi:
=COUNTIF(G3:G9,CHAR(252))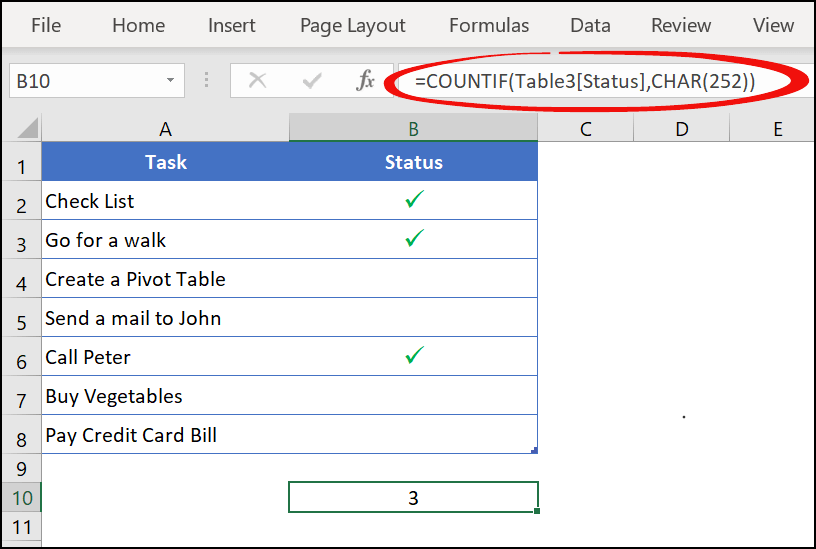
Dalam rumus ini, saya menggunakan COUNTIF untuk menghitung karakter yang dikembalikan oleh CHAR.
…pastikan untuk memeriksa file contoh ini dari sini untuk mengikuti dan mencobanya sendiri
Pada akhirnya,
Tanda centang berguna saat mengelola daftar.
Dan membuat daftar dengan tanda centang di Excel sekarang tidak menjadi masalah, karena Anda mengetahui lebih dari 10 metode untuk ini. Dari semua cara di atas, saya selalu suka menggunakan pemformatan bersyarat……dan terkadang salin dan tempel.
Anda dapat menggunakan salah satu yang menurut Anda cocok untuk Anda. Saya harap tip ini akan membantu Anda dalam pekerjaan sehari-hari Anda. Tapi sekarang beritahu aku satu hal.
Pernahkah Anda menggunakan salah satu cara di atas? Metode manakah yang menjadi favorit Anda?
Pastikan untuk membagikan pemikiran Anda kepada saya di bagian komentar, saya ingin mendengar pendapat Anda. Dan jangan lupa untuk membagikan postingan ini ke teman-teman Anda, saya yakin mereka akan menikmatinya.