Bagaimana cara mengubah teks menjadi tanggal di excel?
Tanggal memainkan peranan penting ketika kita perlu menganalisis tren. Ini adalah salah satu hal terpenting yang perlu Anda tangkap dengan cara yang benar. format tanggal dasar yang digunakan Selain Excel untuk menyimpan tanggal. Ada format data lain yang dapat diterima.
Sekarang masalahnya adalah: ketika kita mengambil tanggal dalam format yang salah, Excel memperlakukan tanggal itu sebagai teks dan kita tidak bisa lagi menggunakan tanggal itu dalam perhitungan apa pun.
Ketika berbicara tentang format data teks, tidak ada satu hal yang khusus. Tergantung siapa yang memasukkan tanggal tersebut. Intinya adalah ini: kita memerlukan beberapa metode yang dapat kita gunakan untuk mengubah beberapa teks menjadi tanggal sebenarnya dengan format yang benar.
Jadi hari ini di artikel ini, saya ingin berbagi dengan Anda 10 metode yang dapat kita gunakan untuk mengonversi teks ke format tanggal di Excel. Untuk mengonversi teks apa pun menjadi teks terkini, kita perlu menggunakan kombinasi fungsi yang berbeda.
Jadi, mari kita mulai.
1. Ubah teks menjadi tanggal
Menggunakan fungsi DATEVALUE adalah metode dasar untuk mengubah tanggal menjadi tanggal sebenarnya yang disimpan sebagai teks.
Katakanlah Anda memiliki daftar tanggal di spreadsheet Anda dan semua sel tempat tanggal dimasukkan memiliki format teks, namun semua tanggal ini dalam format tanggal yang benar.
Pada contoh di bawah ini kita mempunyai tanggal di dalam sel, namun ketika saya mencoba menambahkan nomor ke tanggal tersebut saya mendapatkan error, padahal format datanya sudah benar.
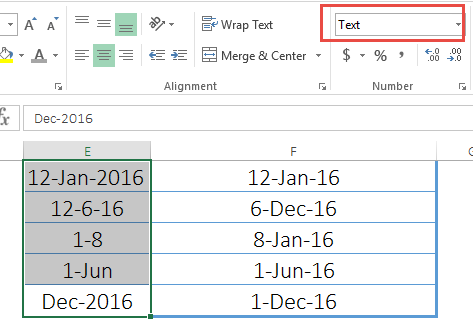
Tetapi jika Anda melihat format selnya, itu adalah teks. Jadi inilah cara terbaik untuk menggunakan fungsi DATEVALUE. Anda hanya perlu merujuk ke sel ini dalam fungsi dan itu akan mengubah data ini menjadi tanggal sebenarnya.
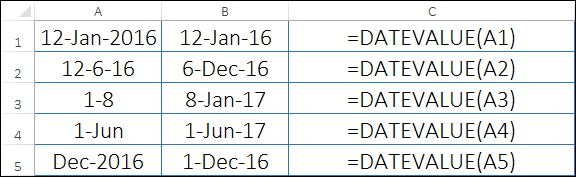
Dan kemudian Anda dapat mengubah formatnya hingga saat ini.
Catatan: Ada beberapa situasi di mana DATEVALUE tidak dapat membantu kami mendapatkan tanggal dari teks. Ada n sejumlah format tanggal tidak beraturan dan untuk menangani semua format tanggal yang kita perlukan, kita perlu membuat rumus khusus menggunakan fungsi yang berbeda.
Dalam 10 contoh berikut, saya akan berbagi dengan Anda cara menggunakan berbagai fungsi ini.
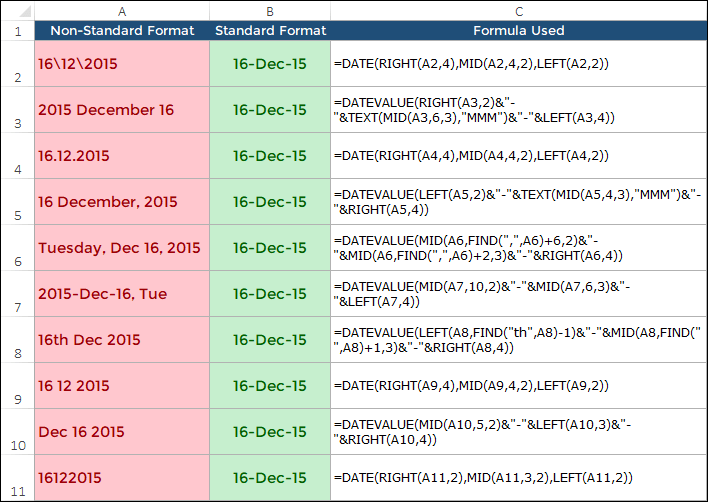
2. Tanggal dengan garis miring terbalik
Sistem tanggal Excel mendukung tanggal dengan garis miring. Dan, jika kita mempunyai tanggal yang memiliki garis miring terbalik, itu akan memperlakukannya sebagai teks.
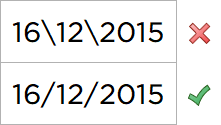
Untuk mengatasi permasalahan tersebut kita dapat menggunakan rumus dibawah ini.
=DATE(RIGHT(A2,4),MID(A2,4,2),LEFT(A2,2))
3. Tanggal dengan nama bulan
Sekarang kita memiliki format tanggal dimana bulan dimasukkan beserta namanya. Untuk Excel, ini bukan lagi tanggal, padahal sudah jelas menampilkan tanggal.

Rumus di bawah ini dapat membantu kita dalam hal ini.
=DATEVALUE(RIGHT(A3,2)&"-"&TEXT(MID(A3,6,3),"MMM")&"-"&LEFT(A3,4))
4. Tanggal dengan titik
Ini adalah jenis masalah umum di mana kita mendapatkan poin di dalam suatu tanggal. Ini adalah jenis format yang digunakan oleh orang-orang yang tidak menyadari bahwa ini bukan format tanggal yang tepat.

Dan inilah rumus untuk memperbaikinya.
=DATE(RIGHT(A4,4),MID(A4,4,2),LEFT(A4,2))
5. Tanggal dengan nama bulan dan koma
Format ini hampir sama dengan format yang sudah kita bahas pada poin 3.

Dan kita bisa memperbaikinya dengan rumus di bawah ini.
=DATEVALUE(LEFT(A5,2)&"-"&TEXT(MID(A5,4,3),"MMM")&"-"&RIGHT(A5,4))
6. Tanggal dengan nama hari
Terkadang orang menyimpan tanggal dengan nama hari itu. Dan, jika tanggal ini tidak dalam format yang tepat, Excel akan memperlakukannya sebagai teks.

Gunakan rumus ini untuk jenis tanggal teks ini.
=DATEVALUE(MID(A6,FIND(",",A6)+6,2)&"-"&MID(A6,FIND(",",A6)+2,3)&"-"&RIGHT(A6,4))
7. Tanggal dengan nama hari di akhir
Di sini kita mempunyai tanggal dengan nama hari di akhir. Nah masalah format ini adalah ada koma antara tanggal dan nama hari.
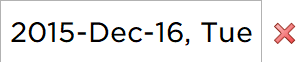
Namun kita bisa mendapatkan tanggal validnya dengan menggunakan rumus di bawah ini.
=DATEVALUE(MID(A7,10,2)&"-"&MID(A7,6,3)&"-"&LEFT(A7,4))
8. Tanggal yang mempunyai akhiran hari
Kami memiliki akhiran “th” dengan nomor hari dan itu menjadikannya teks, bukan tanggal karena Excel tidak dapat mengenalinya.
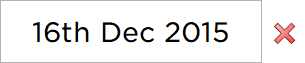
Rumus di bawah ini akan membantu Anda mendapatkan tanggal sekarang.
=DATEVALUE(LEFT(A8,FIND("th",A8)-1)&"-"&MID(A8,FIND(" ",A8)+1,3)&"-"&RIGHT(A8,4))
9. Tanggal dengan spasi antara hari, bulan dan tahun
Jika kita memiliki format tanggal dengan spasi antara hari, bulan, dan tahun, kita dapat menggunakan rumus di bawah ini untuk memperbaiki format tanggal.
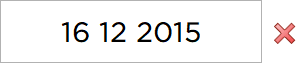
=DATE(RIGHT(A9,4),MID(A9,4,2),LEFT(A9,2))
10. Tanggal dengan nama pendek bulan
Dengan format tanggal dimana kita mempunyai nama bulan yang pendek di awal tanggalnya.
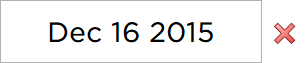
Kita dapat menggunakan rumus berikut untuk mengubahnya menjadi format tanggal yang valid.
=DATEVALUE(MID(A10,5,2)&"-"&LEFT(A10,3)&"-"&RIGHT(A10,4))
11. Tanggal tanpa spasi antara hari, bulan dan tahun
Dan untuk tanggal yang tidak ada spasi antara hari, bulan dan tahun.
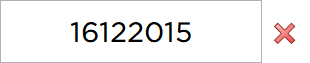
Rumus di bawah ini akan membantu kita mendapatkan format tanggal yang benar.
=DATE(RIGHT(A11,2),MID(A11,3,2),LEFT(A11,2))