Bagaimana cara mengalikan di excel menggunakan paste special?
Terkadang di Excel Anda perlu melakukan penghitungan cepat. Dan, Anda dapat menggunakan pasta khusus untuk penghitungan cepat ini, bukan rumus.
Dalam pasta khusus, Anda memiliki empat opsi berbeda [Tambah, Kurangi, Kalikan, dan Bagi] yang dapat Anda gunakan. Dan hari ini di artikel ini saya ingin menunjukkan kepada Anda cara menggunakan pasta khusus untuk mengalikan dan (mengurangi, membagi, dan mengurangi) juga.
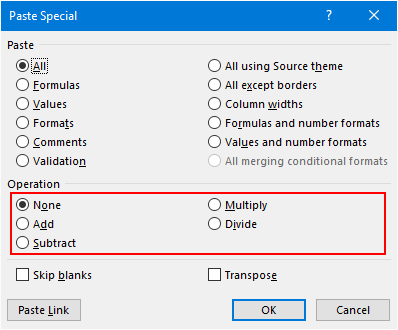
Kalikan di Excel menggunakan opsi Tempel Spesial
Katakanlah Anda memiliki tabel data dengan tarif panggilan dari India ke negara lain. Dan karena kenaikan biaya, Anda perlu menaikkan tarif sebesar 20%. Sekarang, daripada menggunakan rumus, Anda dapat menggunakan opsi tempel perkalian khusus di sini.
- Pilih sel di mana Anda memiliki% kenaikan usia (saya menggunakan 1,2 untuk meningkatkan tarif sebesar 20%) dan salin.
- Sekarang pilih seluruh rentang yang ingin Anda terapkan penghitungannya.
- Gunakan hotkey [Alt + E + S] untuk mendapatkan kotak dialog tempel khusus.
- Buka Operasi, pilih opsi “kalikan” dan klik OK.
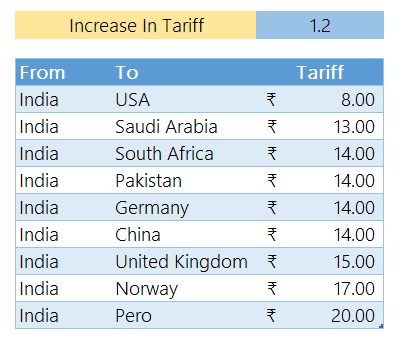
Dalam contoh di atas, kami menggunakan tingkat perkalian yang meningkat. Anda juga dapat menggunakan metode yang sama untuk menjumlahkan, mengurangi, dan membagi.
Dan ketika Anda memiliki sel dengan rumus
Ini adalah salah satu hal paling menakjubkan yang dapat Anda lakukan dengan adonan spesial. Jika Anda memiliki sel yang sudah memiliki rumus, Anda selalu dapat menggunakan tempel khusus.
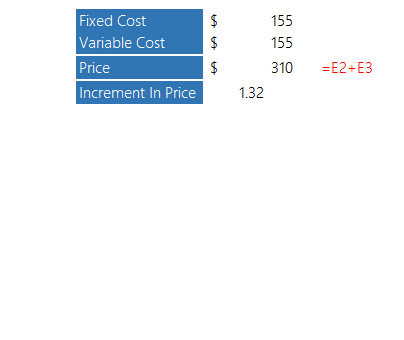
Pada contoh di atas, harga merupakan penjumlahan dari biaya tetap (E2) dan biaya variabel (E3). Kami menaikkan harga sebesar 32,25%.
Tempel khusus untuk perhitungan dinamis
Hal berguna lainnya yang dapat Anda lakukan dengan paste-special adalah Anda dapat melakukan penghitungan dinamis.
Misalkan Anda memiliki kumpulan data lima produk untuk wilayah berbeda dan Anda perlu menghitung harga tambahan untuk lima produk tersebut menggunakan tarif tambahan yang berbeda.
Cukup pilih semua sel yang memiliki tarif tambahan dan ikuti langkah yang sama seperti yang kami gunakan di atas.

Tombol pintas
- Kalikan – Alt + V + H + M
- Bagi – Alt + V + H + I
- Tambahkan – Alt + V + H + D
- Kurangi – Alt + V + H + S