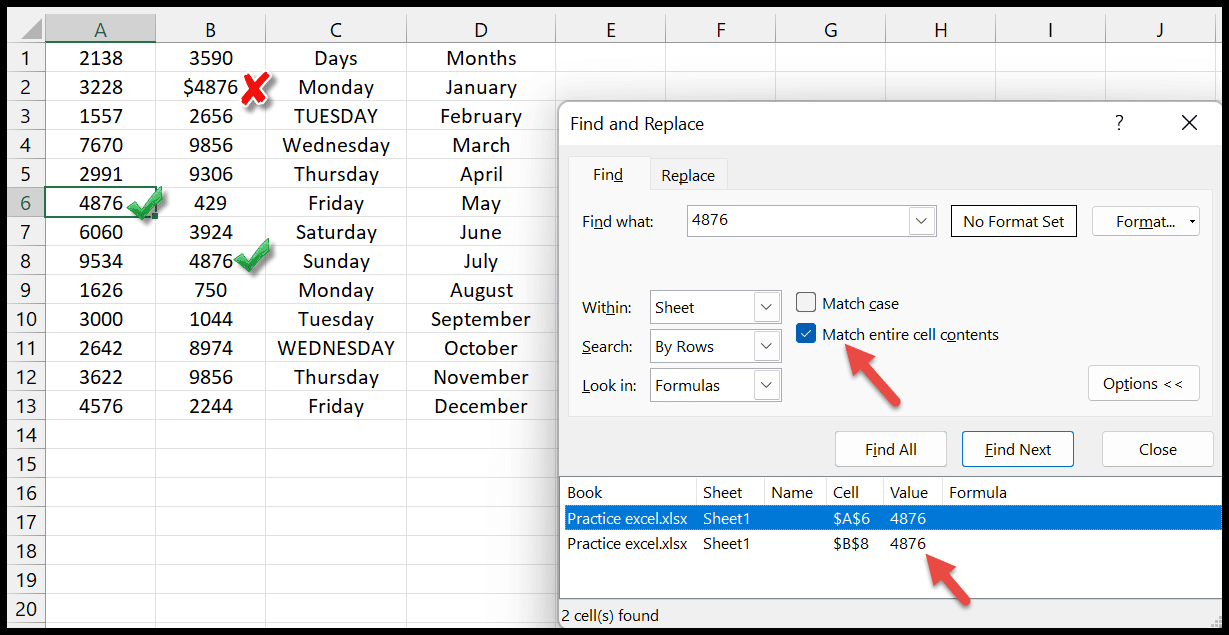Bagaimana cara mencari dan mengganti di excel?
Terkadang saat kita mengerjakan banyak proyek, sulit menemukan data spesifik dalam spreadsheet. Memindai seluruh dokumen yang memiliki ratusan baris dan kolom adalah hal yang mustahil dilakukan.
Di sini, dengan fitur temukan dan ganti yang sangat kuat dan praktis ini, kita dapat menemukan nomor, string, atau karakter khusus apa pun jika Anda tahu cara menggunakannya. Selain itu, fungsi ganti memungkinkan Anda mengubah kata atau nilai apa pun dengan yang lain.
Dalam tutorial ini, kita akan mempelajari atau memahami cara kerja fungsi Temukan dan Ganti.
Pintasan untuk membuka Temukan dan Ganti
Untuk membuka opsi Temukan dan Ganti dengan cepat, Anda dapat menggunakan pintasan keyboard berikut.
- Pencarian: Ctrl+F
- Ganti: Ctrl+H
Gunakan opsi Temukan di Excel
Mari kita ambil contoh sederhana untuk memahami cara kerja opsi pencarian.
- Pertama buka tab Beranda , lalu ke grup Editing . Klik menu tarik-turun Temukan & Pilih dan pilih opsi “ Pencarian ”.
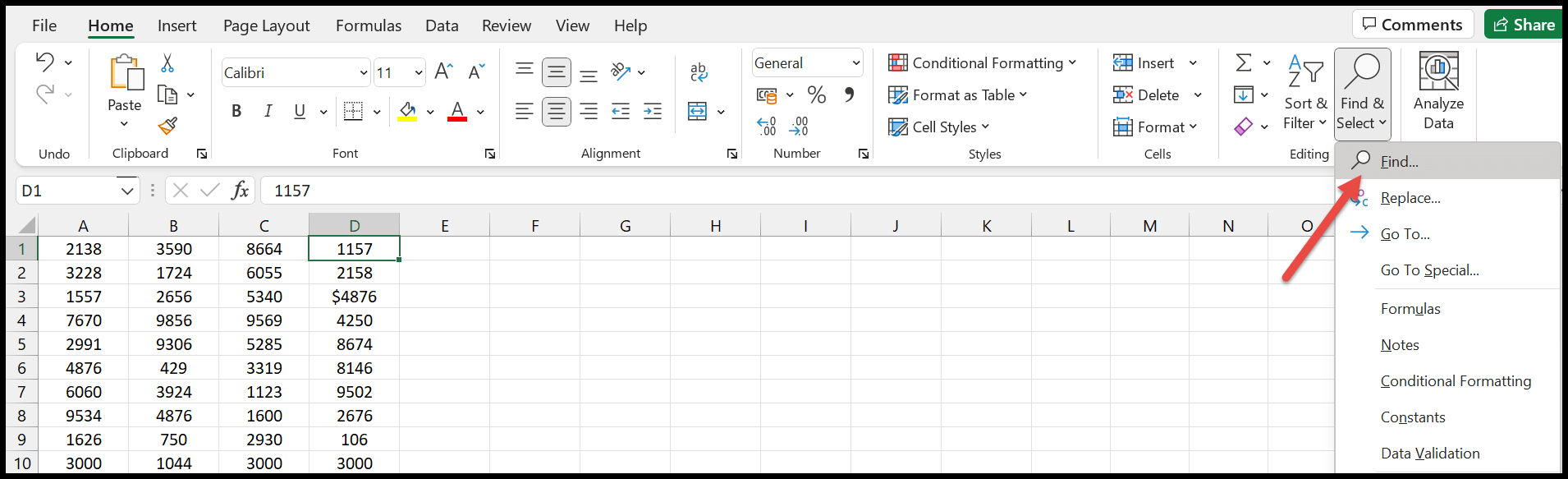
- Setelah Anda mengkliknya, kotak dialog “ Temukan dan Ganti ” akan terbuka di jendela.
- Sekarang Anda dapat mengetikkan nilai di kotak masukan “ Temukan ” yang ingin Anda temukan di spreadsheet Anda.
- Setelah itu, tekan tombol “Enter” dan Anda akan melihat bahwa sel dengan nilai yang sama akan disorot.
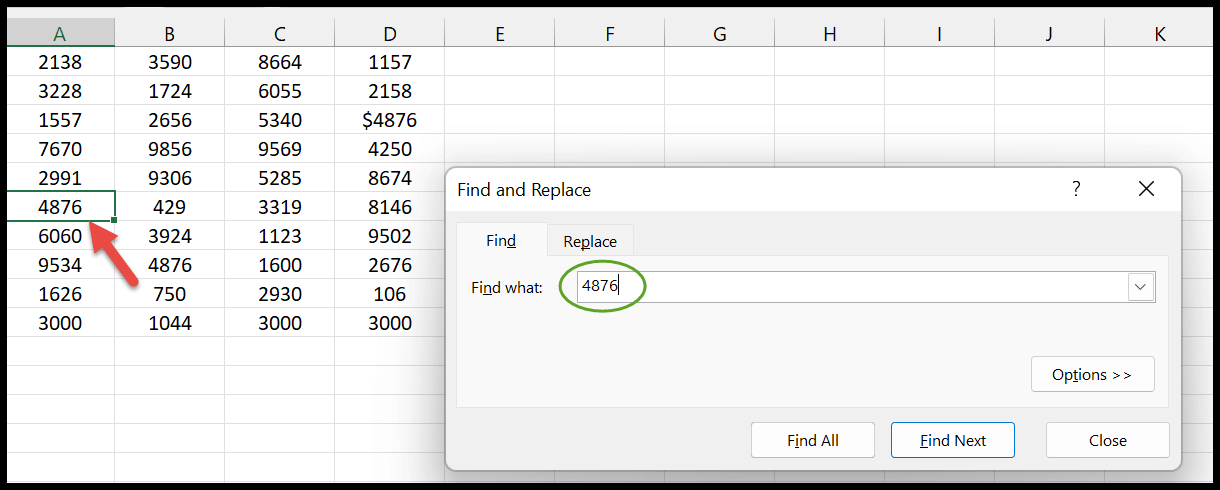
Saat Anda mengklik tombol “ Temukan Semua ”, ini akan memberi Anda daftar sel tempat nilai atau kata tersebut ditemukan. Saat menggunakan tombol “Temukan Berikutnya”, Excel memilih sel lain tempat nilai pencarian muncul di lembar, dan seterusnya.
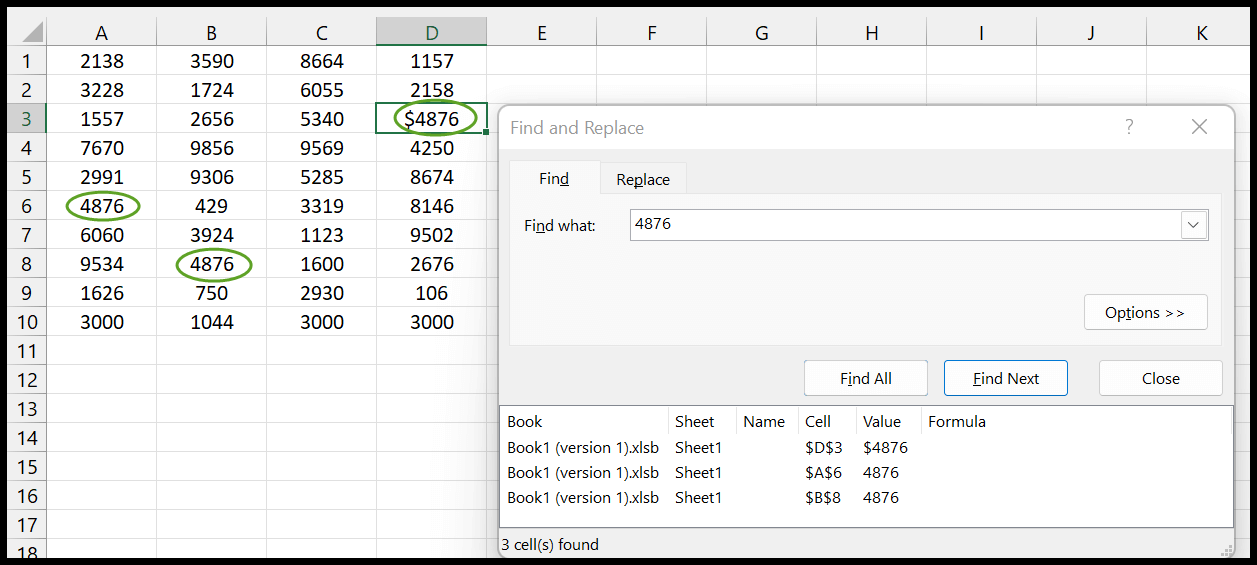
Gunakan opsi Ganti di Excel
Sekarang mari kita lihat bagaimana kita bisa mengganti nilai atau data tertentu dengan yang lain dari lembar kerja. Berikut adalah langkah-langkah berikut yang harus dilakukan:
- Pertama-tama, Anda dapat membuka kotak dialog “Ganti” menggunakan tombol pintas yaitu Ctrl + H.
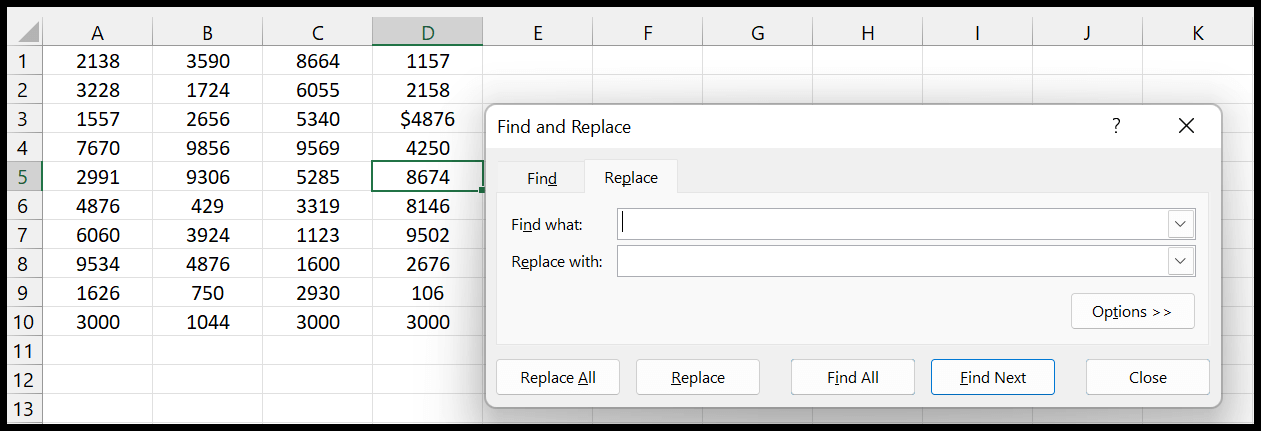
- Akan ada dua kotak dialog yaitu “ Temukan apa ” dan “ Ganti dengan ”. Di dalamnya Anda dapat mengisi nilai atau teks yang ingin Anda cari dan menggantinya.
- Sekarang klik tombol “ Ganti ” dan Anda akan melihat setiap nilai yang diganti satu per satu. (Ini berfungsi seperti opsi “ Temukan Berikutnya ”.)
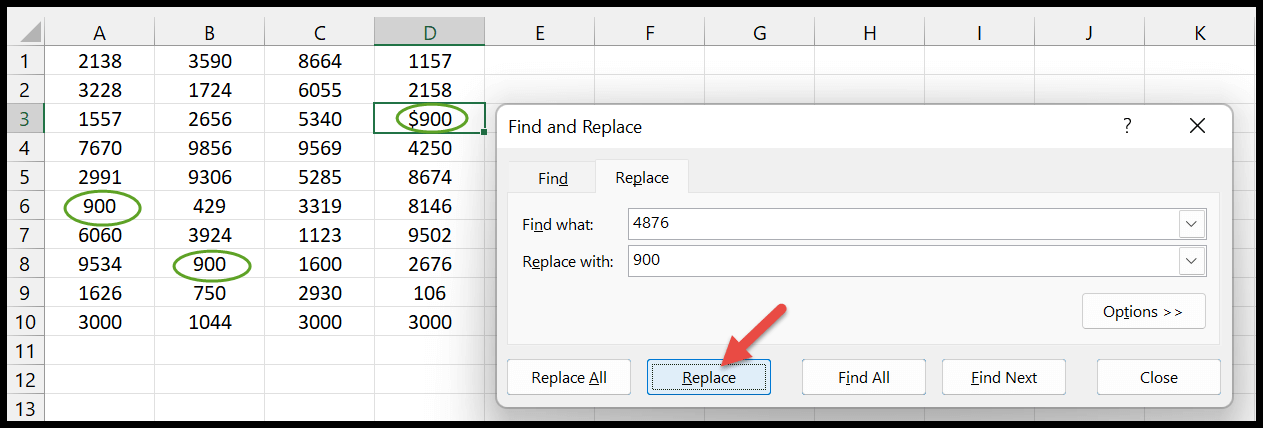
- Selain itu, tombol “ Ganti Semua ” akan menghemat waktu Anda dan mengganti semua data hanya dengan satu klik .
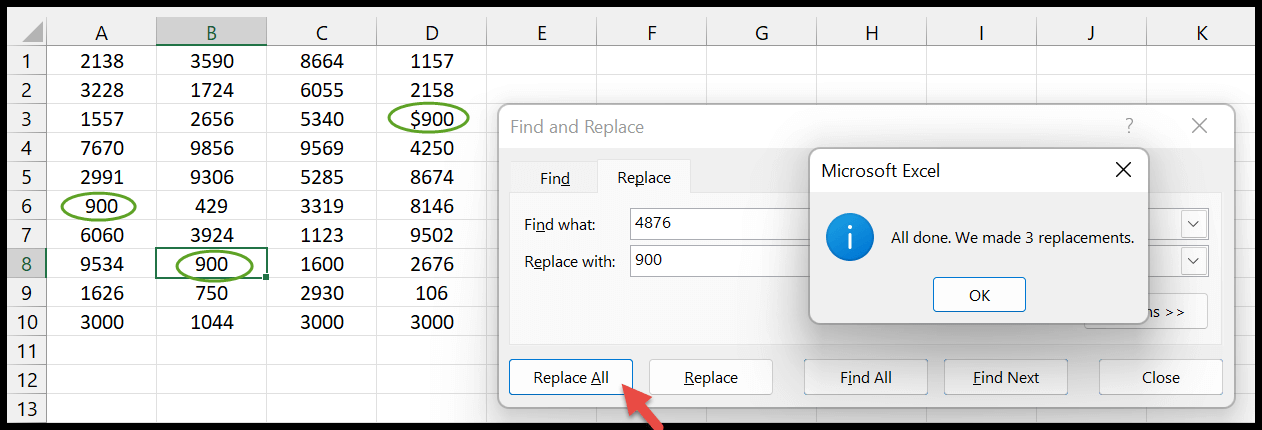
Temukan dan ganti dengan opsi lainnya
Ada opsi lanjutan di kotak dialog Temukan dan Ganti yang akan membantu Anda menyesuaikan data sesuai kebutuhan Anda di spreadsheet. Mari kita bahas secara detail:
- Pertama, gunakan tombol pintas Ctrl+F untuk membuka kotak dialog pencarian. Selanjutnya, klik tombol “ Opsi ” di kotak dialog.
- Setelah Anda mengkliknya, Anda dapat menemukan pengaturan berbeda dengan berbagai kondisi spesifik.
- Yang pertama adalah “ Di dalam ”. Saat Anda mengklik menu tarik-turun di sana, Anda memiliki pilihan untuk mencari nilai di lembar atau di seluruh buku kerja.
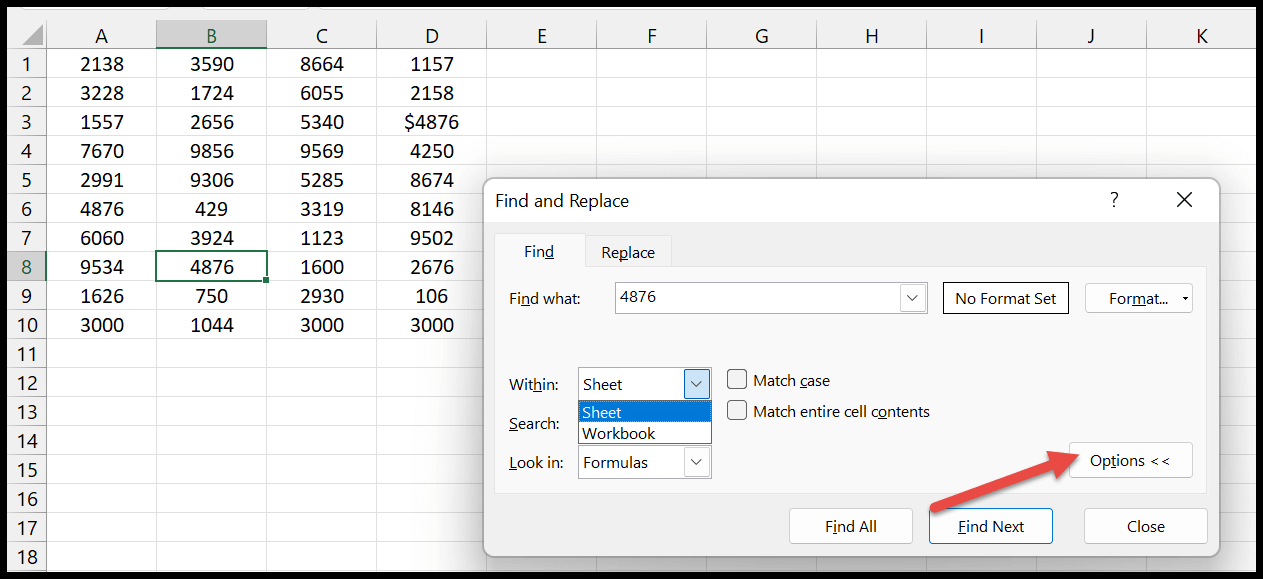
- Kemudian “ kotak pencarian ” akan memungkinkan Anda menemukan data secara terpisah dalam baris dan kolom.
- Namun, dalam kasus opsi “Temukan”, Anda dapat langsung menemukan sel yang berisi rumus, nilai, dan komentar tertentu.
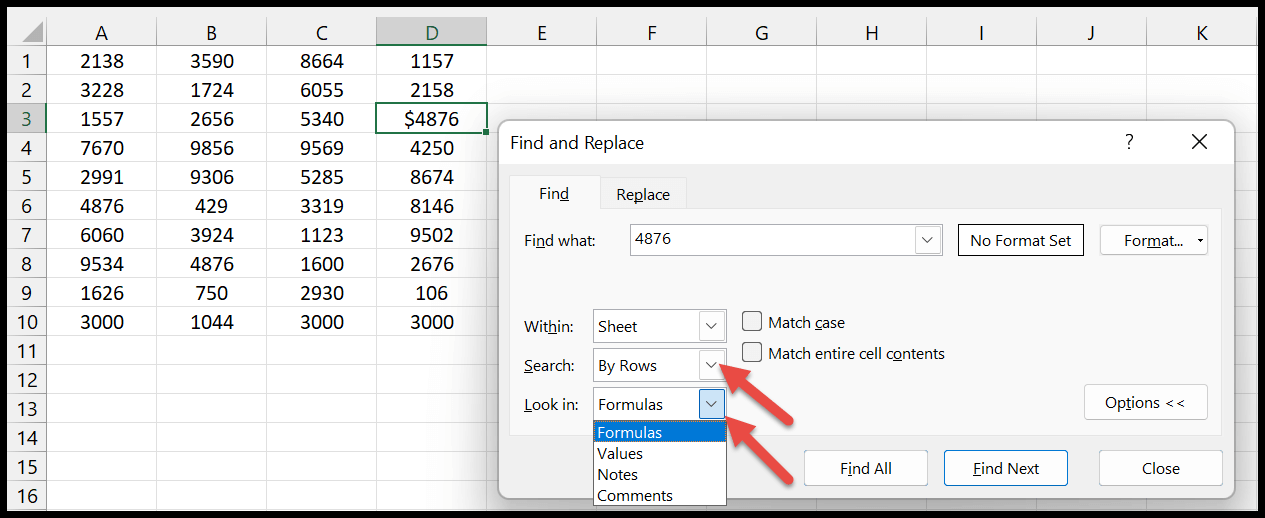
Cocokkan huruf besar / kecil: Anda dapat mencentang opsi ini ketika Anda ingin mencari nilai dengan huruf besar/kecil. Misalnya: Ketika Anda memiliki nilai dalam huruf besar dan Anda ingin mencari nilai dalam huruf besar saja.
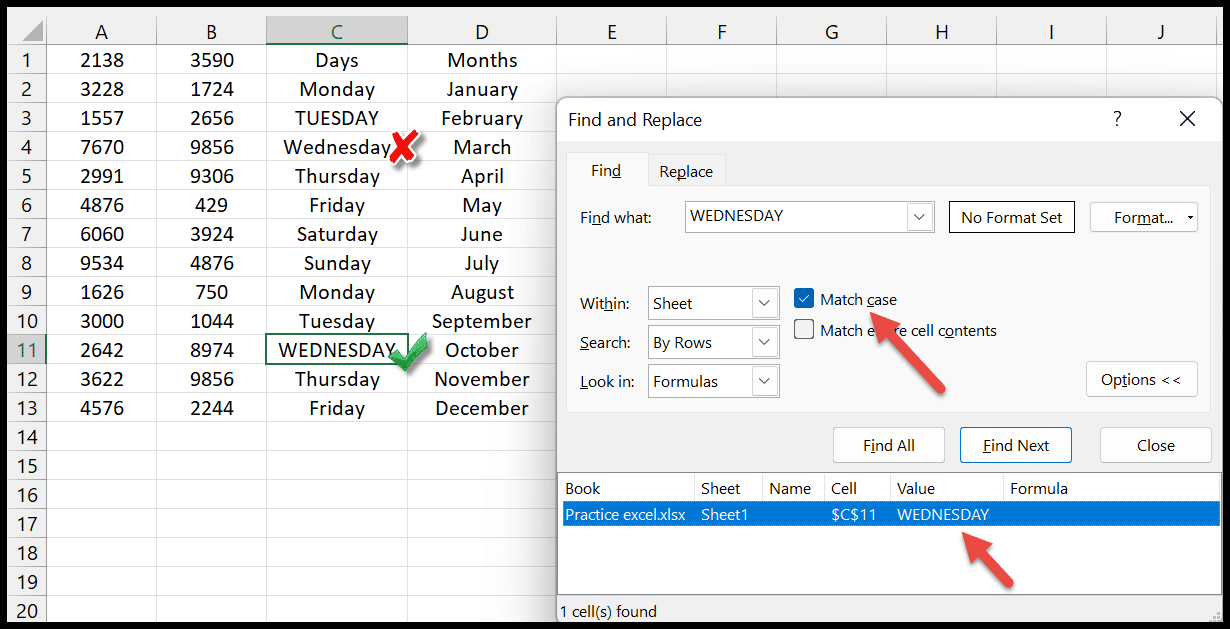
Cocokkan Seluruh Konten Sel: Saat Anda mengklik opsi ini, ini akan membantu Anda menyorot kecocokan yang sama persis dengan yang Anda tambahkan dalam pencarian Anda. Selain itu, dalam hal ini, tidak mungkin menemukan nilai yang sama dengan simbol atau karakter apa pun.