Bagaimana menemukan sel yang digabungkan di excel?
Seringkali Anda mendapatkan data yang berisi sel yang digabungkan, sehingga menghalangi Anda melakukan aktivitas tertentu seperti mengurutkan data, menggunakan referensi ke sel yang digabungkan dalam rumus, dan menggunakan pemilihan filter dengan benar.
Dalam hal ini, Anda perlu menemukan sel yang digabungkan untuk dipisahkan dan disesuaikan, dan menemukan sel yang digabungkan satu per satu mungkin memerlukan waktu.
Namun, duduk dan bersantailah, Excel memiliki fungsi untuk menemukan dan menyorot semua sel yang digabungkan sekaligus untuk melihatnya dengan cepat sebelum memisahkannya dan kami telah menjelaskan fungsi ini untuk Anda.
Langkah-langkah Menemukan Sel yang Digabung Menggunakan Temukan dan Ganti
- Pertama, pilih rentang sel atau seluruh lembar tempat Anda ingin menemukan sel gabungannya.
- Setelah rentang dipilih, buka tab “Beranda” dan di bawah grup “Edit”, klik ikon “Temukan dan Ganti” dan pilih opsi Ganti untuk membuka kotak dialog Ganti.
- Atau cukup tekan tombol pintas “Ctrl + H” untuk membuka kotak dialog “Ganti”.
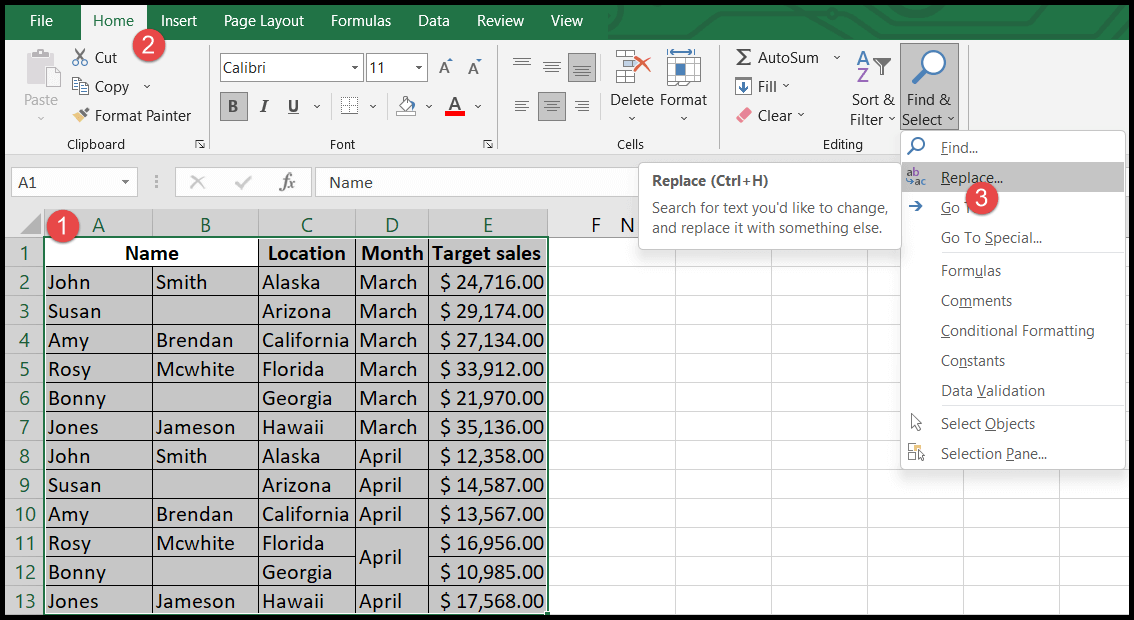
- Setelah itu, klik opsi “Format” di kotak dialog “Temukan dan Ganti” dan kotak dialog “Temukan Format” akan terbuka.
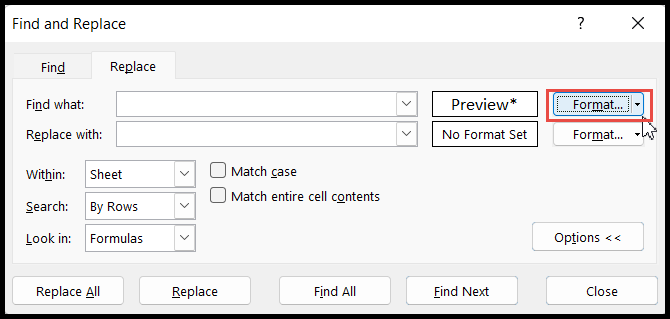
- Pada kotak dialog “Find Format”, buka tab “Alignment”, centang opsi “Merge Cells” dan hapus centang opsi “Wrap Text” dan “Shrink to Fit” dengan benar seperti yang ditunjukkan pada gambar, lalu klik OK.
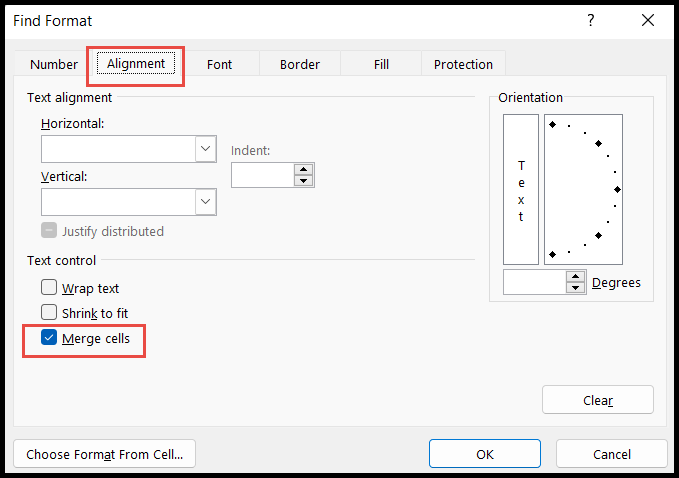
- Sekarang klik “Temukan Semua” di kotak dialog “Temukan dan Ganti” dan Anda akan mendapatkan semua sel gabungan yang tercantum di bawah dalam kotak dialog.
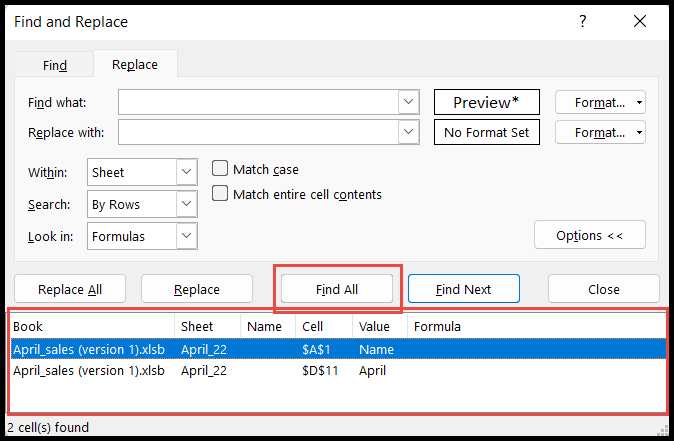
- Sekarang klik sel mana pun yang terdaftar di kotak dialog “Temukan dan Ganti” dan pilih semua sel yang terdaftar menggunakan tombol “Ctrl+A” dan sel gabungan Anda dalam data akan dipilih.
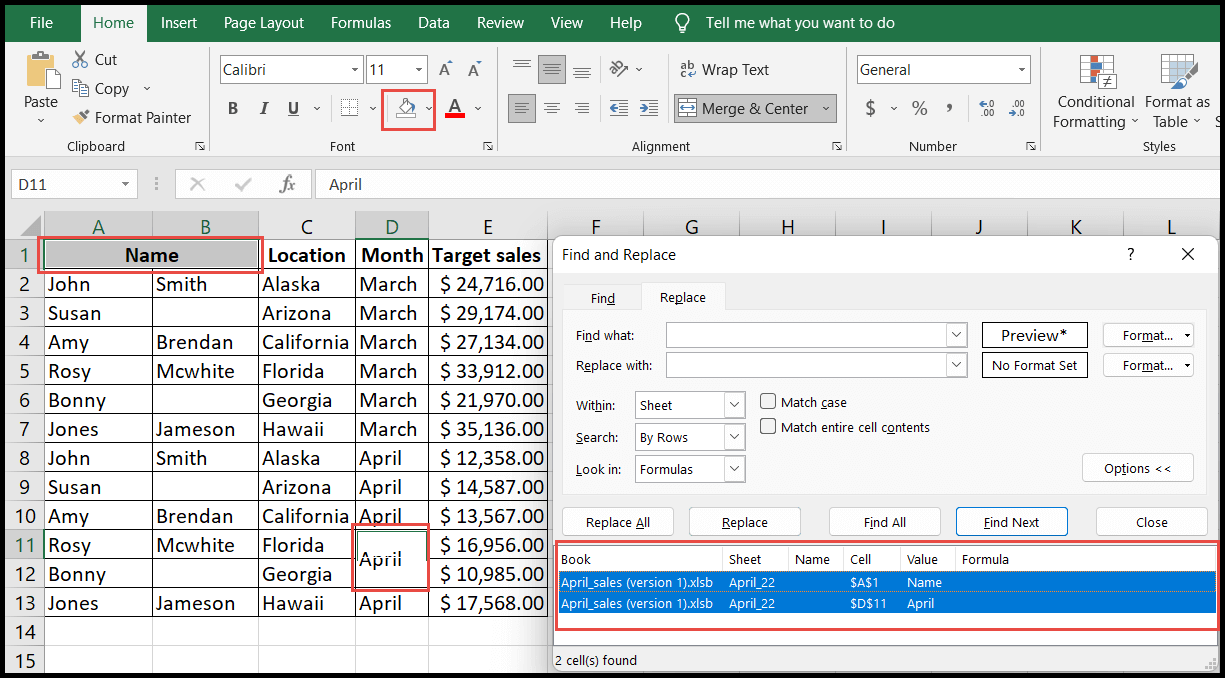
- Untuk menyorot sel gabungan yang dipilih, buka tab “Beranda” dan di bawah grup “Font”, klik ikon “Isi Warna” dan pilih warnanya, dan sel gabungan Anda akan disorot dan Anda akan dapat melihatnya dengan cepat sebelum memisahkan mereka.
- Pada akhirnya, untuk memisahkan grupnya, cukup klik ikon “Gabungkan dan Pusatkan” di bawah grup “Penyelarasan” dan semua sel yang digabungkan akan dipisahkan dari grupnya.
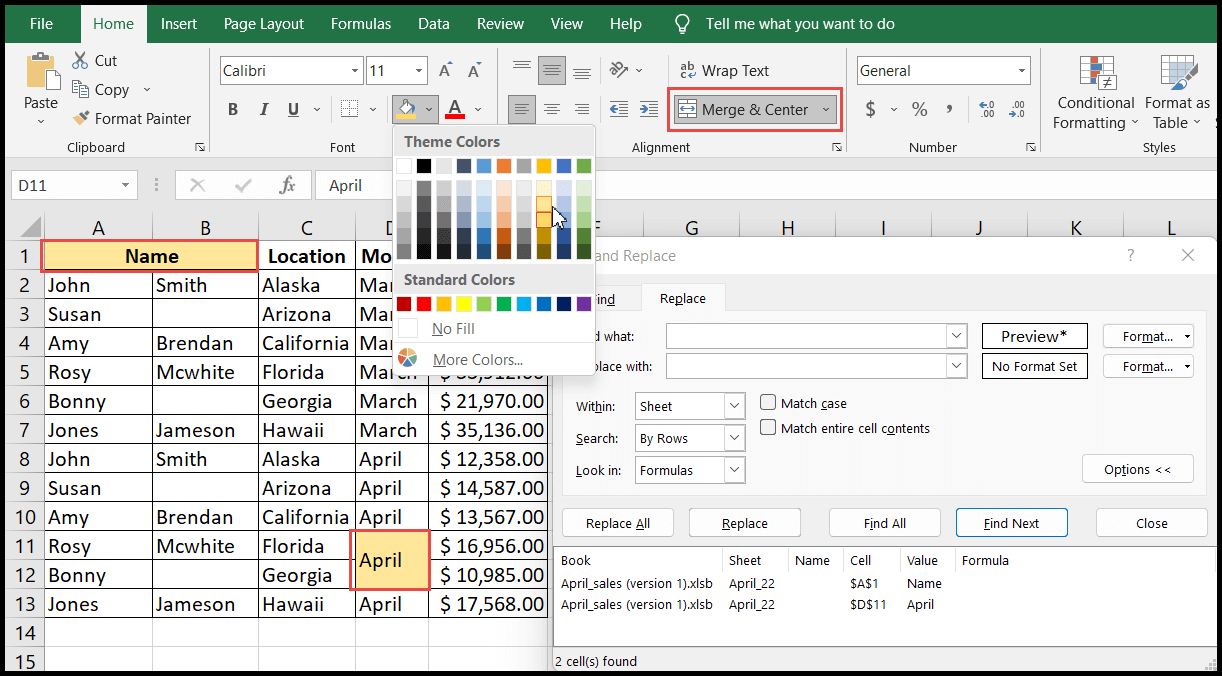
Temukan sel yang digabungkan menggunakan kode VBA
Pengguna juga dapat menggunakan kode VBA untuk menemukan dan menyorot sel yang digabungkan.
Sub find_merged_cells() Dim Cel As Range, Msg As String, Addr As String For Each Cel In ActiveSheet.UsedRange If Cel.MergeCells Then Cel.Interior.Color = 65535 End If Next End Sub