Bagaimana cara menerapkan coretan di mana saja di excel?
Beberapa hari yang lalu saya menulis tentang berbagai cara untuk menambahkan tanda centang di Excel untuk tugas yang sudah selesai. Namun ada juga hal lain yang bisa kita gunakan:
Itu ➜ Dicoret
Ini berarti menggambar garis melalui nilai dalam sel. Di Microsoft Word, opsi untuk mencoret teks ada di tab Beranda di Pita. Jadi sangat mudah untuk diterapkan.
Terkait Excel, kami tidak memiliki opsi langsung untuk menerapkan coretan ke sel. Tidak ada tombol atau opsi di pita. Namun bukan berarti kita tidak bisa melakukan hal ini.
Sebenarnya, kami punya lebih dari satu metode untuk ini. Jadi hari ini di artikel ini, saya ingin berbagi dengan Anda 5 metode berbeda yang dapat Anda gunakan untuk menerapkan coretan di Excel.
1. Tombol pintas untuk menerapkan coretan pada sel
Katakanlah Anda sedang terburu-buru dan tidak ingin membuang waktu, maka pintasan keyboard adalah pilihan yang tepat untuk Anda. Untuk menerapkan coretan ke sel, Anda dapat menggunakan:
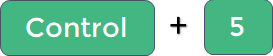
Dan jika Anda menggunakan Mac, Anda dapat menggunakan tombol pintasan :

Tapi inilah kejutannya:
Jika Anda ingin menerapkannya pada bagian teks tertentu dalam sel, Anda dapat mengedit sel dan memilih bagian teks itu saja, lalu gunakan tombol pintasan.
Dan, jika Anda ingin menerapkannya ke beberapa sel, pilih seluruh rentang atau pilih rentang sel yang tidak kontinu , lalu gunakan pintasan.
2. Tambahkan tombol coret ke QAT
Anda mungkin bertanya-tanya. Ya, benar, kita dapat menambahkan tombol pada QAT untuk dicoret dan kemudian satu klik setiap kali. Berikut langkah-langkah untuk pengaturan unik ini.
- Pertama, buka File ➜ Opsi ➜ Bilah Alat Akses Cepat .
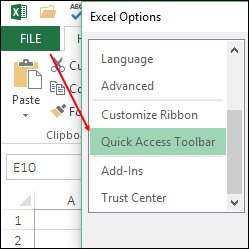
- Setelah itu, di “Pilih perintah dari”, pilih “Perintah tidak ada di pita”.
- Sekarang pilih “Dicoret” dari daftar dan tambahkan ke QAT.
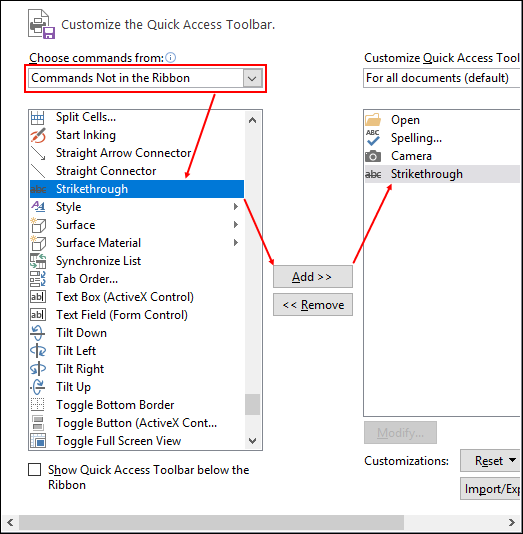
- Klik Oke.
Anda sekarang memiliki ikon QAT dan Anda dapat menerapkan coretan dengan satu klik.
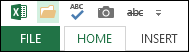
Tombol ini juga berfungsi jika Anda ingin menerapkannya ke bagian teks tertentu dan di beberapa sel.
3. Terapkan coretan dari opsi format
Seperti yang saya katakan, tidak ada opsi langsung di Excel untuk dicoret, tetapi sebenarnya ada opsi yang dapat Anda akses dari opsi format. Inilah yang harus Anda lakukan.
- Pilih semua sel tempat Anda ingin menerapkannya.
- Gunakan tombol pintas ctrl + 1 untuk membuka opsi format.
- Pada tab Font, centang opsi Coret.
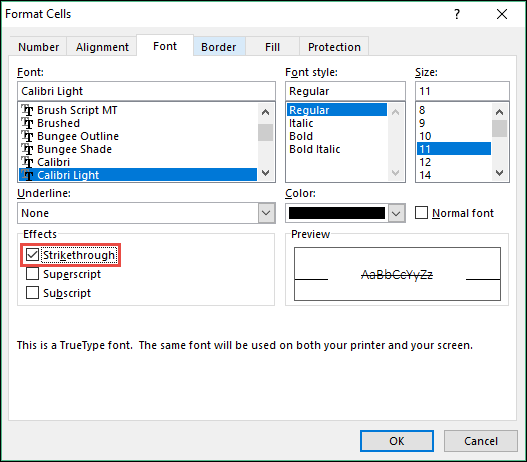
- Klik Oke.
Ini berfungsi sama seperti opsi lainnya. Anda dapat menerapkannya ke banyak sel dan sebagian teks. Ingin tahu yang terbaik? Anda juga dapat mengakses opsi pemformatan lain yang tidak ditemukan di pita mana pun melalui opsi yang sama.
4. Jalankan kode VBA untuk menerapkan coretan
Kode makro berfungsi dengan baik dan, jika Anda ingin menggunakan VBA untuk dicoret, berikut adalah kode untuk Anda.
Sub addstrikethrough() Dim rng As Range For Each rng In Selection rng.Font.Strikethrough = True Next rng End SubKode di atas akan membantu Anda menerapkan coretan pada sel yang dipilih. Anda juga dapat menetapkannya ke bentuk untuk membuat tombol.
5. Gunakan Pemformatan Bersyarat untuk Menerapkan Coretan
Pemformatan bersyarat adalah salah satu cara terbaik untuk menerapkan pemformatan secara cerdas. Lihat daftar centang di bawah ini di mana saya menggunakan kotak centang dengan pemformatan bersyarat untuk menerapkan coretan.

Setiap kali Anda mencentang kotak, teks di sel terkait akan dicoret. Inilah cara melakukannya.
- Pertama, masukkan kotak centang ke dalam spreadsheet.
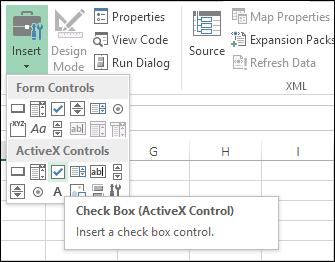
- Setelah itu, buat link ke sel A1 dan ubah warna font A1 menjadi putih.

- Pilih sel B1, buka tab Beranda → Gaya → Pemformatan Bersyarat → Aturan Baru.
- Pilih opsi “Gunakan rumus untuk menentukan sel mana yang akan diformat”.
- Masukkan =IF(A1=TRUE,TRUE,FALSE) ke dalam bilah entri rumus.
- Sekarang klik pada opsi format dan centang coretannya.
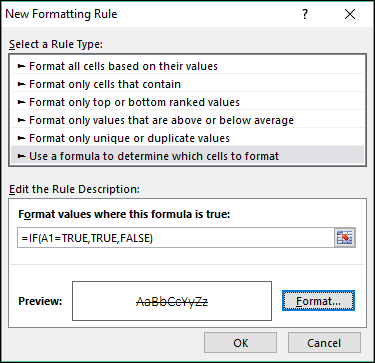
- Klik OK dua kali.
Sekarang, setiap kali Anda mencentang kotaknya, teks di dalam sel akan ditandai dengan garis terpotong.
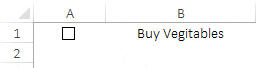
[Tips Bonus] Terapkan coretan di Excel Online
Jika Anda menggunakan aplikasi web Excel, Anda pasti senang karena ada opsi di pita yang bisa Anda gunakan untuk menerapkan coretan.
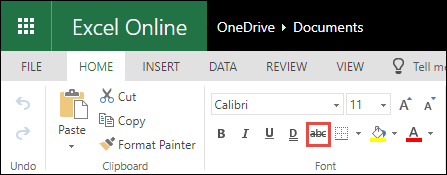
Hapus coretan dari sel
Sangat mudah untuk menghapus coretan dari sel. Anda hanya perlu menggunakan hotkey (Control + 5) lagi.
Catatan penting: Jika Anda menerapkannya melalui pemformatan bersyarat, Anda tidak dapat menghapusnya dengan tombol pintasan kecuali Anda menghapus seluruh pemformatan dari sel.
Kesimpulan
Anda juga dapat menyalin dan menempelkan coretan dari satu sel ke sel lainnya menggunakan Format Painter . Jadi itulah keseluruhan cerita penerapan coretan di Excel. Anda memiliki 5+1 metode berbeda untuk ini dan semuanya mudah diterapkan. Saya harap tip ini akan membantu Anda meningkatkan Excel.
Sekarang beritahu aku satu hal. Apakah Anda memiliki metode lain untuk menerapkan coretan? Dan apa metode pilihan Anda? Bagikan dengan saya di bagian komentar, saya ingin mendengar pendapat Anda. Dan jangan lupa untuk membagikan tip ini kepada teman-teman Anda.
Tutorial ini adalah bagian dari Keterampilan Dasar Excel kami, dan jika Anda ingin mempertajam keterampilan Excel yang Anda miliki, lihat tips dan trik Excel ini.