20 keterampilan excel yang menantang untuk akuntan
Jika Anda seorang akuntan, salah satu keterampilan yang paling penting untuk dikuasai adalah Microsoft Excel, titik. Mengapa saya mengatakan itu? Nah, data keuangan adalah urusan Anda sebagai seorang akuntan, dan Anda harus pandai mengelola dan menganalisis data bukan?
Dan Microsoft Excel adalah alat yang Anda butuhkan . Untuk memulai, Anda dapat mempelajari:
TUJUAN.
Anda adalah seorang profesional akuntansi, jadi Anda juga perlu mempelajari semua hal spesifik yang dapat membantu Anda berkembang dalam pekerjaan Anda. Izinkan saya memberi tahu Anda, ini adalah panduan terlengkap yang dapat Anda temukan di internet untuk membantu Anda menjadi akuntan yang lebih baik.
Di bawah ini adalah daftar 20 keterampilan Excel yang harus dikuasai setiap akuntan tahun ini.
1. Pintasan Keyboard untuk Akuntan
Tidak masalah jika Anda seorang akuntan, profesional keuangan, atau profesi lain, menggunakan pintasan keyboard dapat membantu Anda menghemat banyak waktu.
Berikut adalah lembar contekan pintasan keyboard Excel dengan 82 pintasan yang dapat Anda gunakan dalam pekerjaan sehari-hari dan berikut beberapa di antaranya:
- Kontrol + Shift + L Terapkan-Hapus Filter
- Alt + = JumlahOtomatis
- Alt ⇢ H ⇢ E ⇢ A Isinya jelas
- Ctrl + 1 Buka opsi format sel
- Kontrol +5 Dicoret
- Alt ⇢ H ⇢ W Bungkus teks
- Alt ⇢ W ⇢ F ⇢ R Bekukan baris teratas
- Alt + 0 ⇢ 2 ⇢ 5 ⇢ 2 Tanda centang
- Shift + F2 Tambahkan komentar
- Alt ⇢ H ⇢ B ⇢ A Terapkan batas
- Alt + Shift + ➔ Grup
- Alt ⇢ H ⇢ V ⇢ T Transpos
Berikut beberapa tip saya untuk setiap akuntan tentang pintasan keyboard:
- Ganti 10 opsi yang paling sering Anda gunakan dengan pintasan keyboard.
- Cobalah untuk menemukan tombol pintas dengan menekan tombol ALT.
2. Daya rekat khusus
Salah satu opsi yang perlu Anda pelajari adalah PASTE SPECIAL. Dengannya Anda bisa melakukan banyak hal selain adonan biasa.
Untuk membuka opsi Tempel Spesial, Anda perlu masuk ke tab Beranda ➜ Papan Klip ➜ Tempel Spesial, atau Anda juga dapat menggunakan tombol pintas Ctrl + Alt + V.
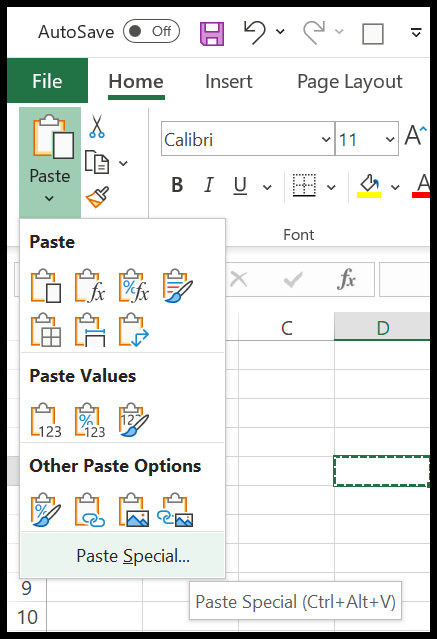
Setelah Anda membukanya, Anda dapat melihat bahwa ada lebih dari 16 opsi untuk digunakan, namun izinkan saya membagikan opsi paling berguna yang perlu Anda pelajari:
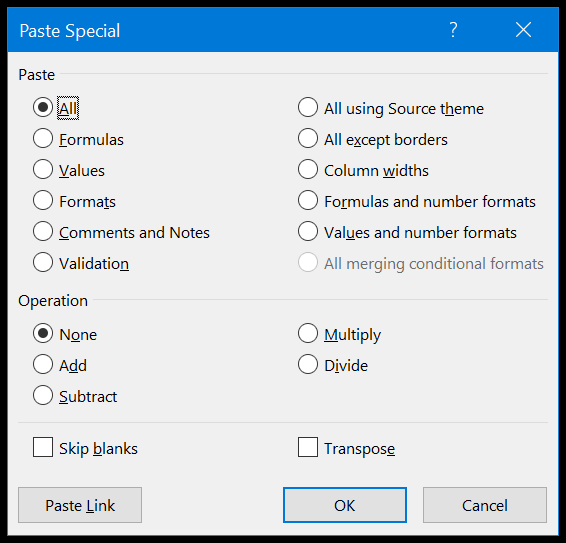
- Nilai : Ini hanya menempelkan nilai , mengabaikan rumus dan memformat dari sel sumber, dan paling baik digunakan jika Anda ingin mengonversi rumus menjadi nilai.
- Rumus : Ini hanya menempelkan rumus, bukan nilai, dan paling baik digunakan jika Anda ingin menggunakan rumus aplikasi.
- Format : Ini menyalin dan menempelkan pemformatan, mengabaikan nilai dan rumus dari sel sumber (Tip Singkat: Format Painter ).
- Lebar Kolom : Ini hanya menerapkan lebar kolom ke kolom tujuan, mengabaikan sisanya.
- Operasi : dengan opsi ini Anda dapat melakukan penghitungan sederhana (kalikan, bagi, kurangi, dan tambah) ( lihat tip ini ).
3. Urutkan data seperti PRO
Di Excel, ada beberapa cara untuk mengurutkan data. Saat Anda membuka kotak dialog pengurutan (tab Data ➜ Sortir & Filter ➜ Sortir), Anda dapat menambahkan tingkat pengurutan. Bayangkan jika Anda ingin mengurutkan data di bawah ini menggunakan kolom first_name, Anda perlu menambahkan level pengurutan untuk itu:
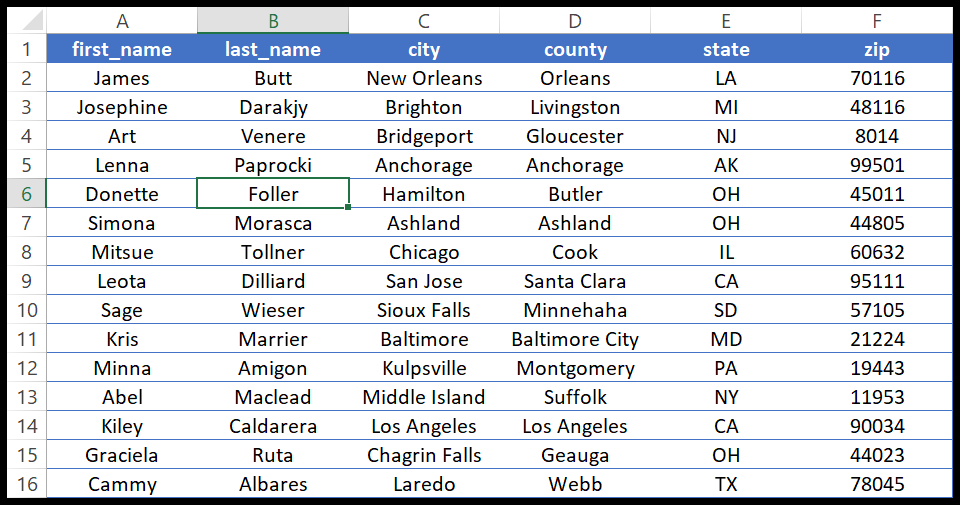
- Pertama, pilih kolom di “Sort by”.
- Setelah itu, di “Sort by”, pilih “Cell Values”.
- Pada akhirnya, dalam “Order”, dari A sampai Z.
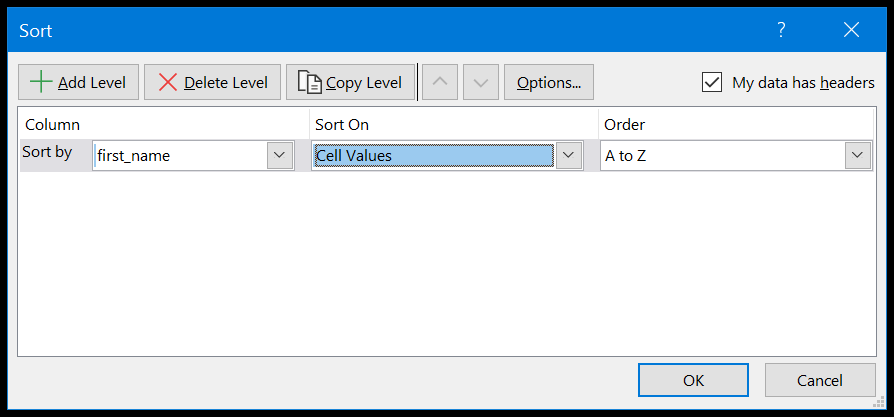
Setelah Anda mengklik OK, Anda akan mendapatkan data yang diurutkan seperti di bawah ini:
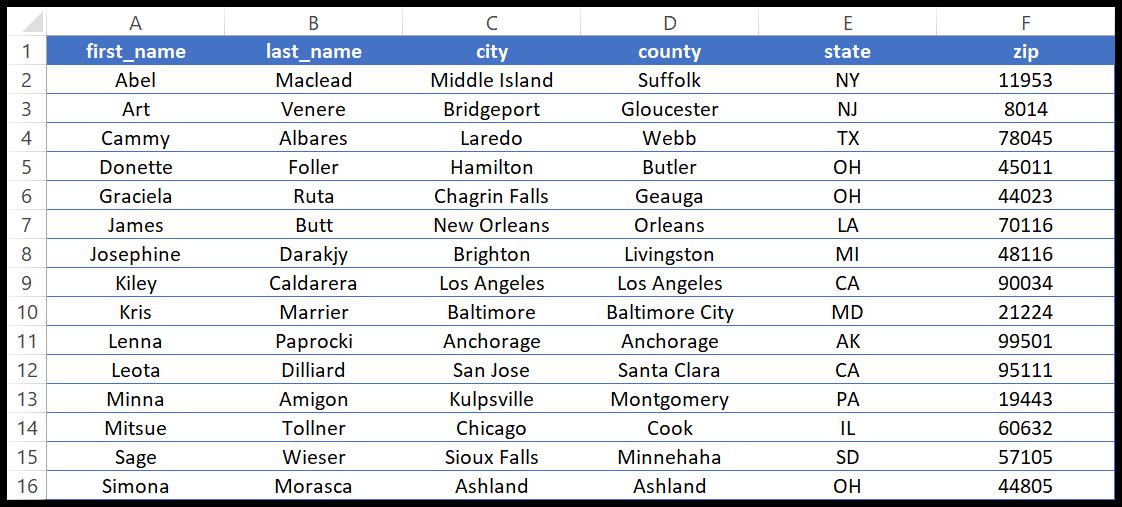
Ini adalah metode dasar pengurutan data yang paling banyak digunakan, namun selain itu, ada opsi pengurutan lanjutan yang dapat Anda gunakan.
1. Keluar
Di menu tarik-turun “Urutkan berdasarkan”, Anda dapat memilih opsi untuk mengurutkan berdasarkan warna font, warna sel, atau pemformatan bersyarat.
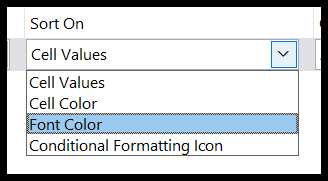
Jadi jika Anda memilih warna sel, ini memberi Anda opsi tambahan untuk menampilkannya di bagian atas atau bawah setelah penyortiran.
2. Daftar Kustom
Anda juga dapat membuat daftar nilai pengurutan khusus. Bayangkan Anda memiliki daftar nama dan ingin semua nama dalam urutan tertentu, Anda dapat membuat daftar khusus untuk itu.
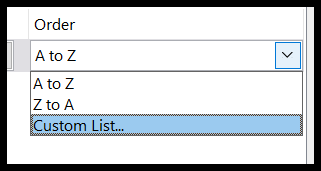
3. Urutkan kolom
Secara default, saat Anda menggunakan opsi pengurutan, data diurutkan berdasarkan baris, namun ada opsi yang membantu Anda mengurutkan data berdasarkan kolom. Buka “Opsi” dan centang kotak “ Urutkan dari kiri ke kanan ”.
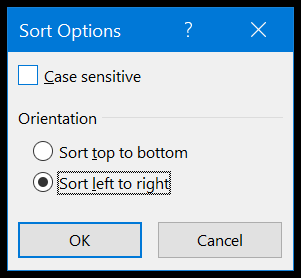
Terkait: Urutkan berdasarkan tanggal, waktu, dan urutkan berdasarkan tanggal terbalik
4. Opsi lanjutan untuk memfilter data
Filter Excel cepat dan kuat. Ini memberikan cara berbeda untuk memfilter data kolom. Saat Anda membuka filter, Anda dapat melihat bahwa ada banyak opsi yang dapat Anda gunakan.
Di bawah ini saya telah mencantumkan opsi paling berguna yang dapat Anda gunakan:
1. Filter berdasarkan warna
Jadi, jika Anda menerapkan warna sel , warna font, atau bahkan pemformatan bersyarat, Anda juga dapat memfilter semua sel tersebut.
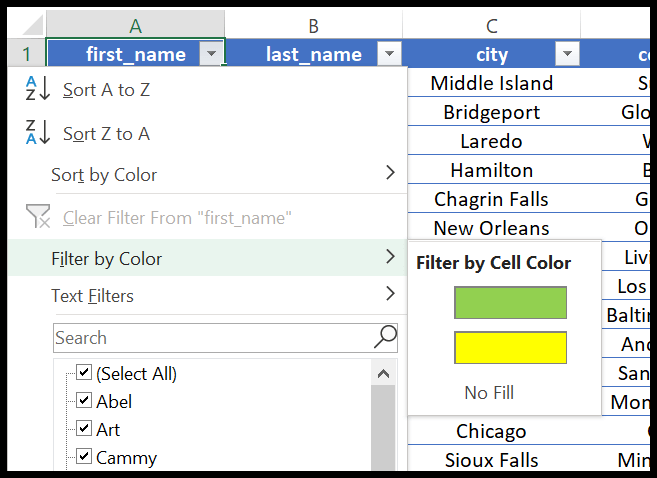
2. Filter khusus
Dengan filter khusus, Anda dapat memfilter menggunakan kondisi, kecocokan sebagian, karakter pengganti, dan lainnya.
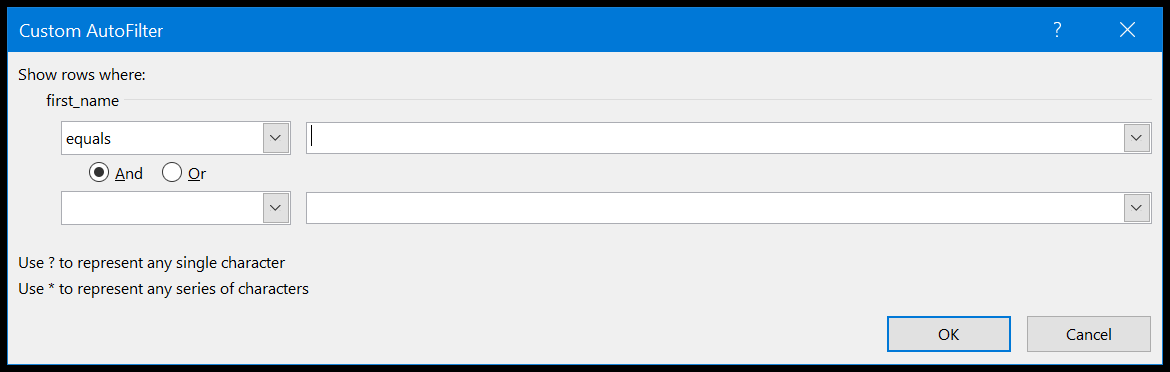
3. Filter tanggal
Jika Anda memiliki tanggal di kolom, Anda dapat menggunakan filter tanggal untuk memfilternya dengan berbagai cara, seperti minggu, bulan, dan tahun.
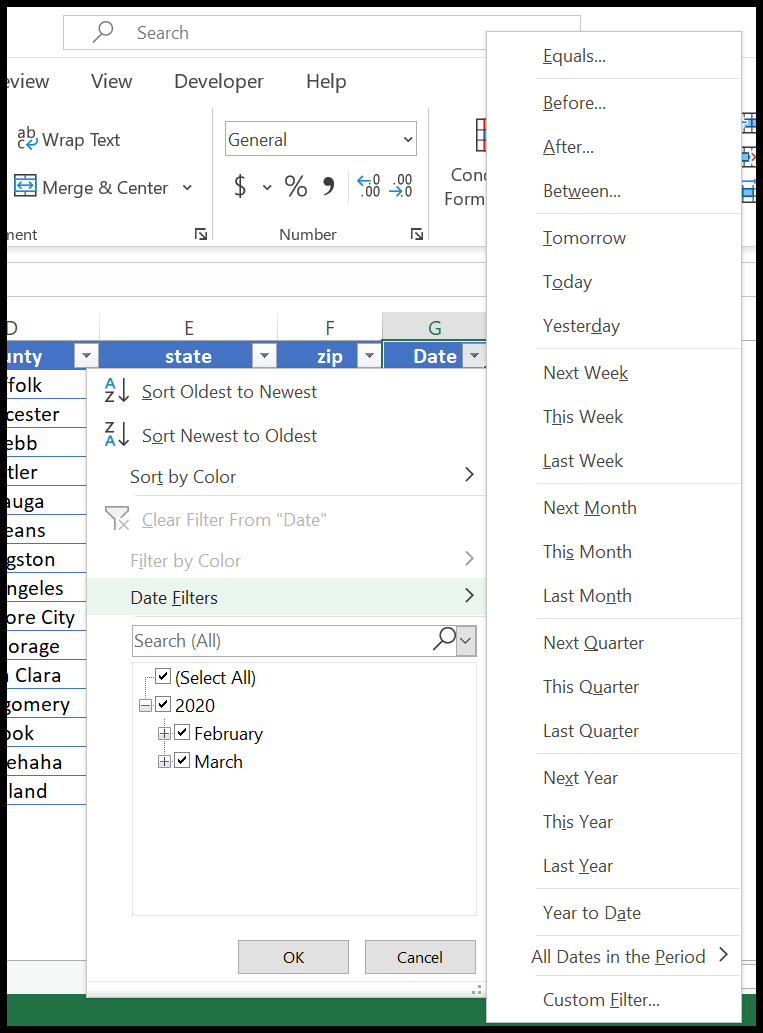
4. Kotak pencarian
Dengan kotak pencarian, Anda dapat memfilter nilai dalam sekejap mata. Anda hanya perlu mengetikkan nilainya dan tekan Enter.
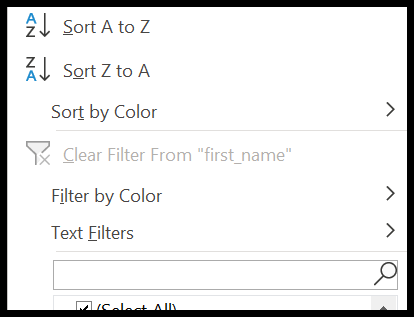
Tip Singkat : Anda juga dapat memfilter nilai menggunakan opsi menu konteks dan hal terbaik yang dapat Anda gunakan adalah “TERAPKAN KEMBALI”, ini seperti menyegarkan filter yang telah Anda terapkan.
5. Terapkan Tabel Excel ke Data Setiap Saat
Jika saya memberikan satu tip untuk Excel , saya akan mengatakan: “Gunakan tabel Excel setiap saat.” Mengapa saya mengatakan itu? Ada keuntungan besar menggunakan tabel Excel.
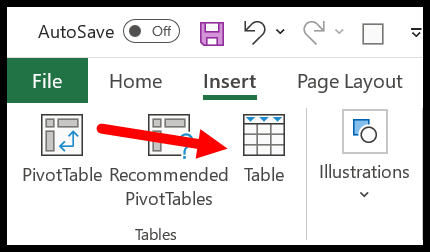
Untuk menerapkan tabel Excel ke data, Anda bisa masuk ke Sisipkan Tabel Excel atau Anda juga bisa menggunakan tombol pintas Ctrl + T. Saat Anda mereferensikan data ini dalam tabel, setiap kali Anda memperbarui data ini, Anda perlu mengubah referensi .
Untuk apa? Karena rentang alamat data berubah setiap kali Anda memperbaruinya. Contoh terbaik yang dapat saya berikan kepada Anda adalah menggunakan tabel saat membuat tabel pivot, Anda dapat menggunakan tabel untuk secara otomatis memperbarui rentang sumber tabel pivot.
6. Pemformatan Bersyarat untuk Presentasi Lebih Baik
Pemformatan bersyarat adalah pemformatan cerdas. Ini membantu Anda memformat data berdasarkan kondisi atau logika, membantu Anda menyajikan data dengan lebih baik, dan juga memberi Anda gambaran singkat. Untuk mengakses CF, Anda perlu membuka tab Beranda ➜ Gaya ➜ Pemformatan Bersyarat.
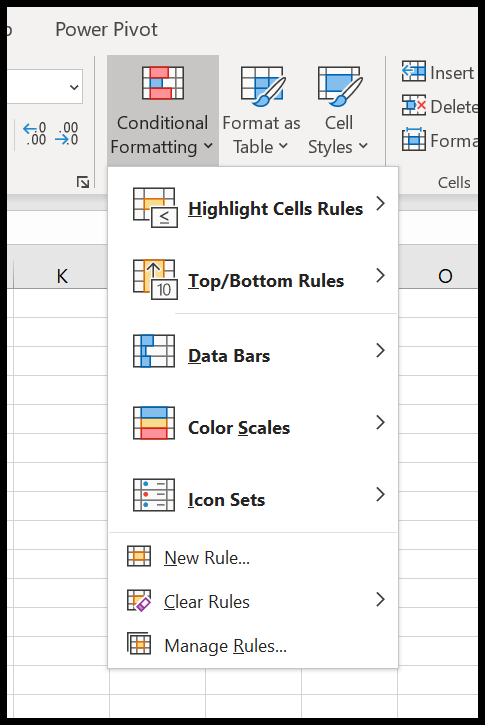
Katakanlah Anda ingin menyorot nilai duplikat , dengan pemformatan bersyarat Anda dapat melakukannya hanya dengan satu klik. Sorot Aturan Sel ➜ Nilai Duplikat.
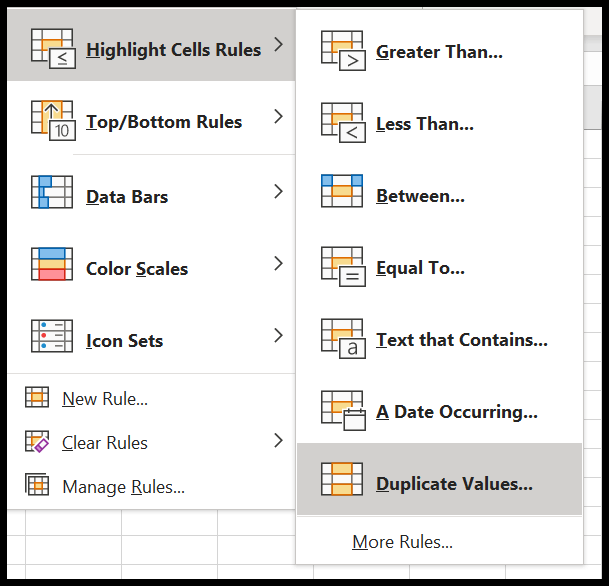
Atau jika Anda ingin menyorot 10 nilai pertama, ada opsi pemformatan bersyarat yang disebut “Aturan Atas-Bawah” yang dapat Anda gunakan.
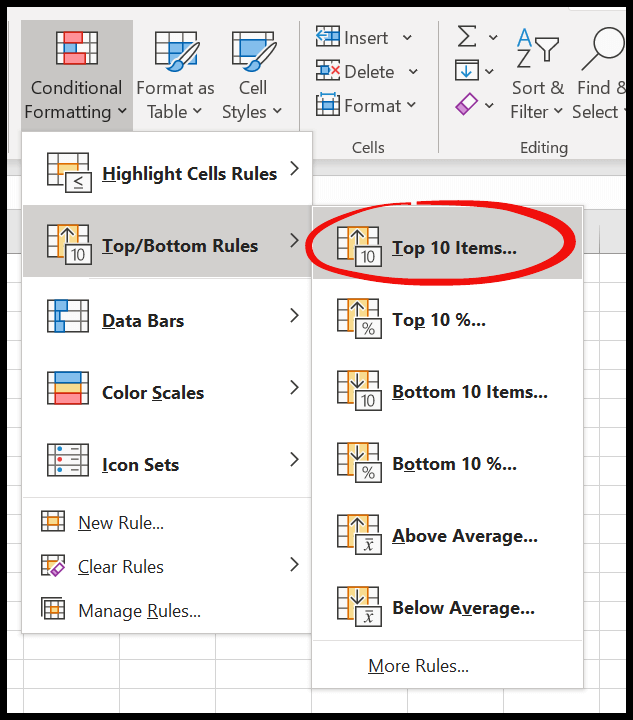
Dengan cara yang sama, Anda juga dapat menerapkan bilah data, skala warna, atau kumpulan ikon ke data Anda.
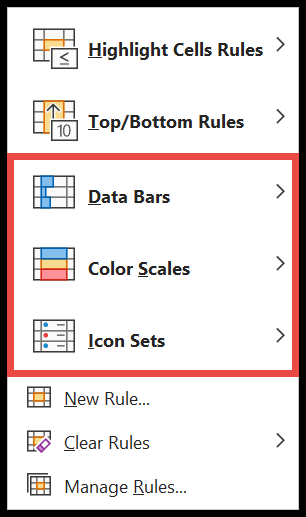
Dan jika Anda ingin membuat aturan khusus untuk menerapkan CF, klik “Aturan Baru” dan Anda akan mendapatkan kotak dialog untuk membuat aturan baru untuk menerapkan pemformatan bersyarat.
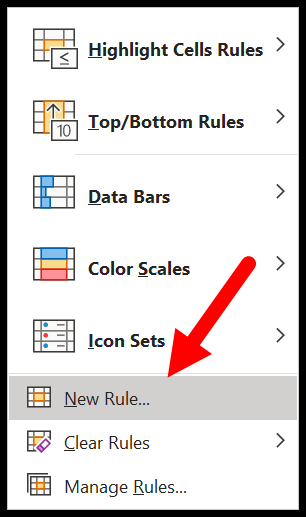
Terkait: Terapkan Pemformatan Bersyarat dengan Rumus | Terapkan pemformatan bersyarat ke tabel pivot
7. Temukan dan Ganti Tingkat Lanjut untuk Pengguna Cerdas
temukan dan ganti normal, Selain itu ada beberapa opsi lanjutan di Excel untuk menggunakan temukan dan ganti. Untuk ini, Anda perlu mengklik tombol “Opsi” dan Anda akan mendapatkan banyak opsi. Di bawah ini saya telah menjelaskannya:
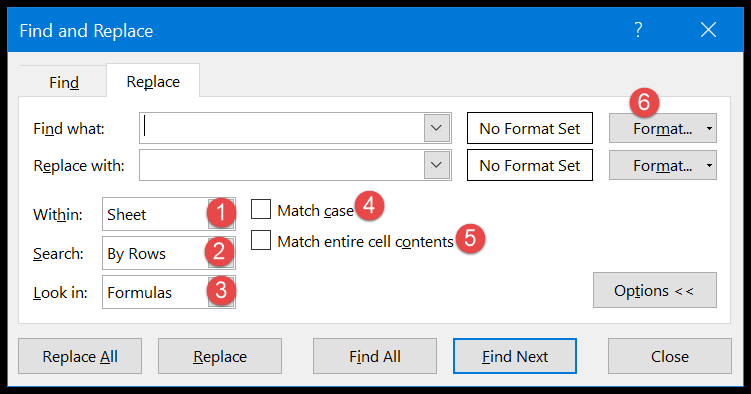
- Di : Anda dapat memilih area pencarian untuk nilainya. Anda dapat memilih antara lembar kerja aktif dan seluruh buku kerja.
- Pencarian : Pencarian dalam baris atau kolom.
- Cari di : Cari dalam rumus, nilai, komentar, dan catatan (opsi ini hanya berfungsi dengan pencarian, bukan dengan temukan dan ganti).
- Peka huruf besar-kecil : Temukan dan ganti nilai dengan penelusuran peka huruf besar-kecil.
- Cocokkan seluruh konten : Cocokkan nilai seluruh nilai sel dengan nilai yang dicari.
- Format : Dengan opsi ini, Anda dapat mencari sel berdasarkan formatnya. Anda dapat menentukan pemformatan atau menggunakan alat seleksi untuk memilihnya di sel.
Terkait: Hapus Spasi dari Sel di Excel
8. GO TO Khusus untuk pemilihan data cepat
Dengan GO TO khusus, Anda dapat memilih sel tertentu hanya dengan satu klik.
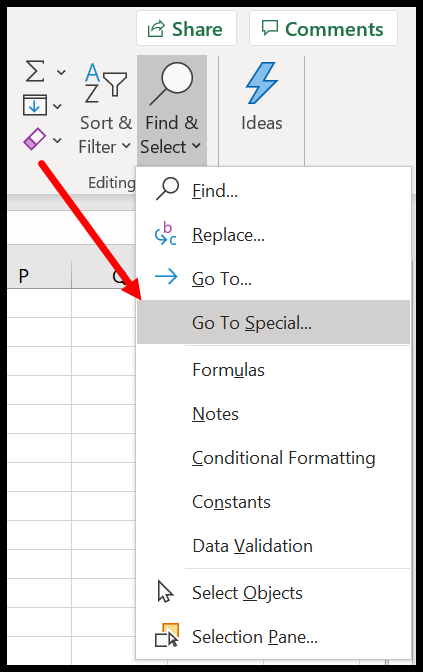
Setelah Anda membukanya, Anda dapat melihat daftar tipe sel dan objek.
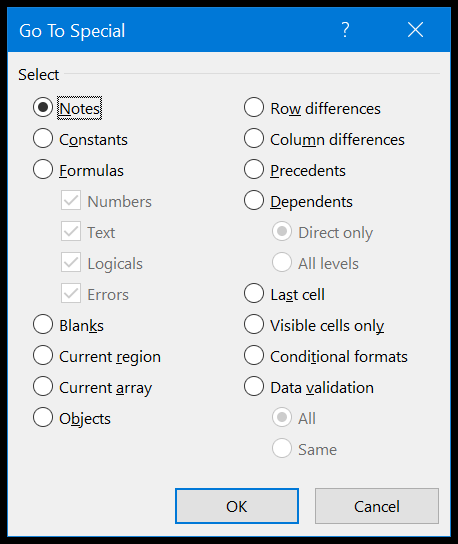
Bayangkan jika Anda ingin memilih semua sel di mana Anda memiliki rumus dan rumus tersebut menunjukkan kesalahan.
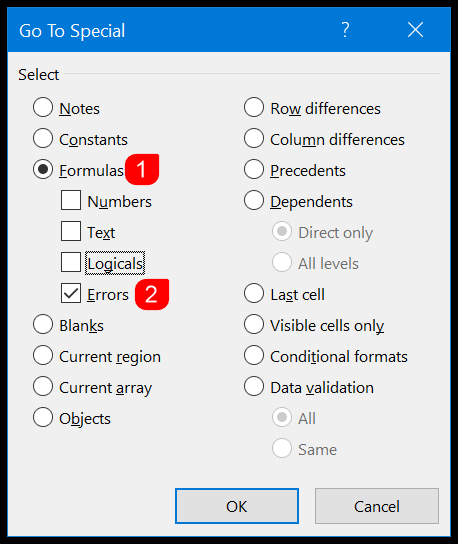
Anda hanya perlu memilih rumus dan memeriksa kesalahannya saja dan klik OK dan semua sel dengan rumus dengan kesalahan akan dipilih.
9. Gunakan Grafik Mini untuk Grafik Kecil
Sebagai seorang akuntan, Anda harus menangani banyak data keuangan dalam bentuk tabel, dan terkadang bagi pengguna akhir, jenis data ini membutuhkan lebih banyak waktu untuk memahaminya.
Namun dengan grafik mini, Anda dapat membuatnya mudah dicerna dengan membuat grafik kecil. Pada contoh di bawah ini saya memiliki data berdasarkan produk dan tahun dan di akhir baris saya memiliki grafik kecil yang saya tambahkan menggunakan grafik mini.
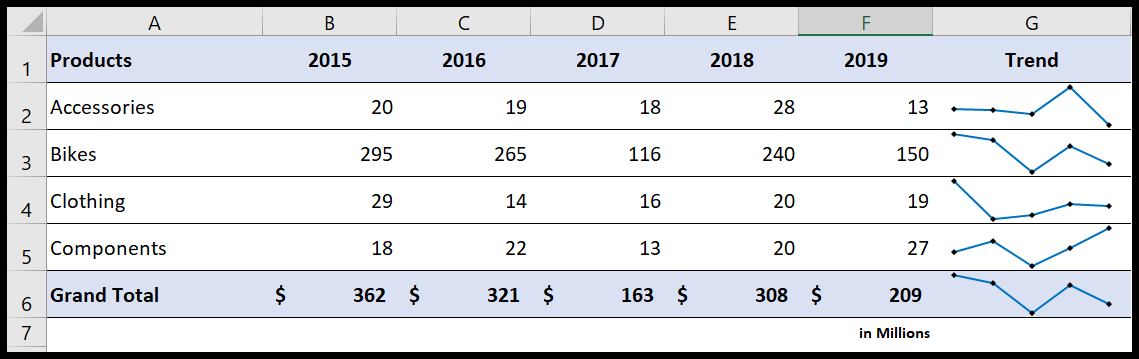
Anda dapat menggunakan tiga jenis grafik mini yang berbeda:
- Dobel
- Kolom
- Kemenangan/Kalah
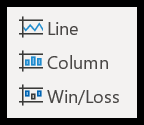
Untuk menambahkan grafik mini, cukup (Sisipkan tab ➜ Grafik mini) dan pilih jenis yang ingin Anda sisipkan.
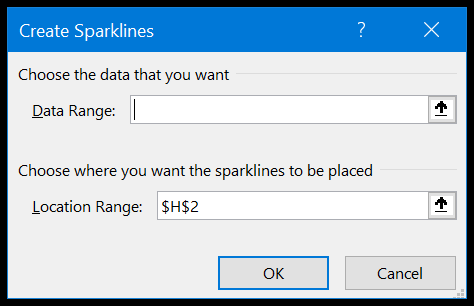
Setelah Anda mengklik jenisnya, Anda akan mendapatkan kotak dialog di mana Anda perlu memilih rentang tanggal dan kemudian Anda perlu menentukan tujuan sel untuk grafik mini. Setelah Anda memasukkannya, ada beberapa cara untuk menyesuaikannya. Cukup klik pada sel dan buka Sparkline.

- Anda dapat menambah dan menghapus penanda dan menambahkan titik atas-bawah.
- Anda dapat mengubah warna penanda dan garis.
- Anda juga dapat mengubah tipe grafik mini dalam pekerjaan Anda.
10. Analisis Data dengan Tabel Pivot
Tabel pivot adalah alat paling penting dalam analisis data di Excel. Anda dapat membuat tabel pivot untuk membuat laporan keuangan instan dan ringkasan akun dari kumpulan data yang besar. Nah, membuat tabel pivot itu mudah.
Anda harus memiliki data sumber seperti pada contoh di bawah ini, tetapi pastikan tidak ada baris-kolom yang kosong.
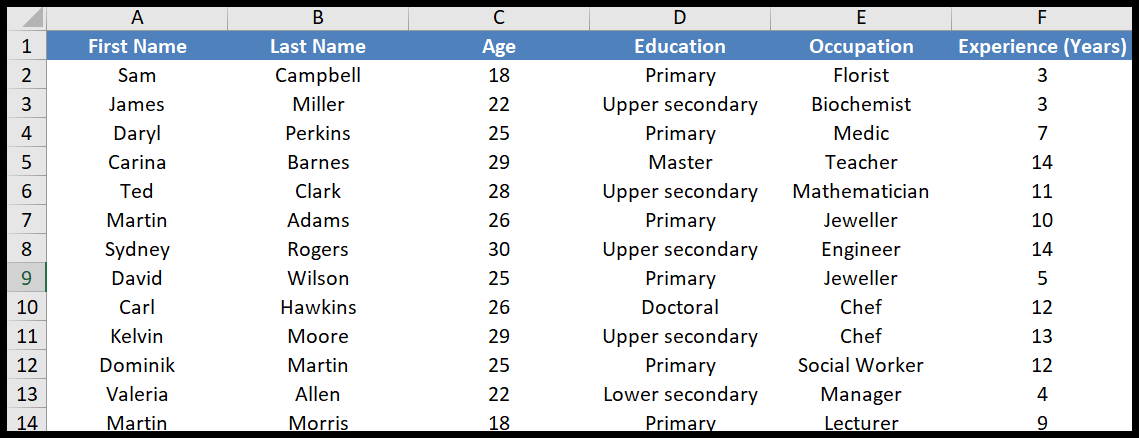
- Sekarang buka tab Sisipkan dan klik Sisipkan PivotTable.
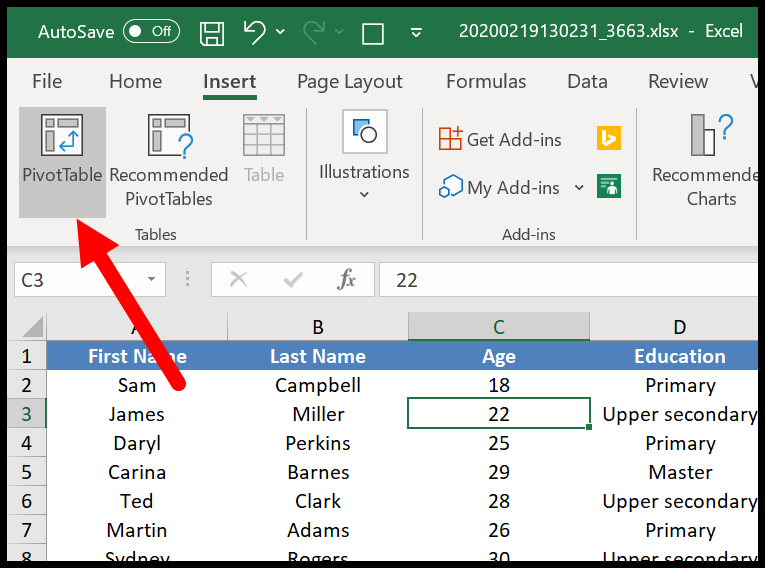
- Ini akan menampilkan kotak dialog untuk mengatur rentang data sumber, tetapi karena Anda telah memilih data, maka secara otomatis mengambilnya.
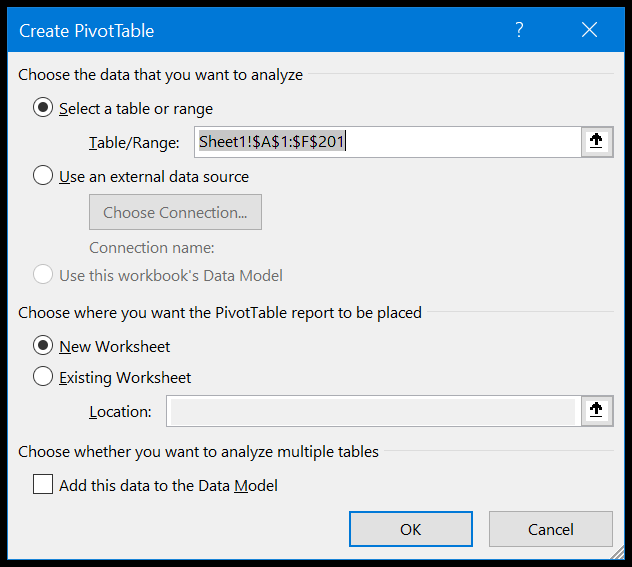
- Setelah Anda mengklik OK, Anda akan memiliki sidebar seperti di bawah ini di mana Anda dapat mengatur baris, kolom, dan nilai tabel pivot. Anda cukup menarik dan melepas.
- Jadi sekarang tambahkan “Umur” ke baris, “Pendidikan” ke kolom dan “Nama Depan” ke nilainya.
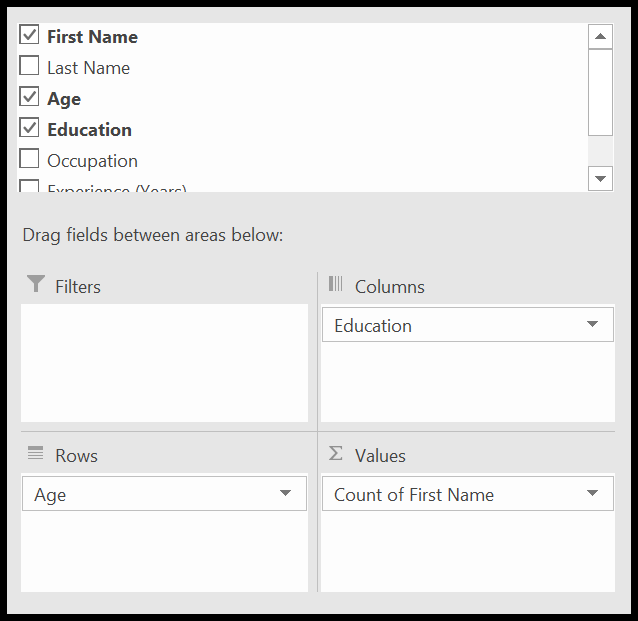
- Pada akhirnya, setelah semuanya ditentukan, Anda akan memiliki tabel pivot seperti di bawah ini.
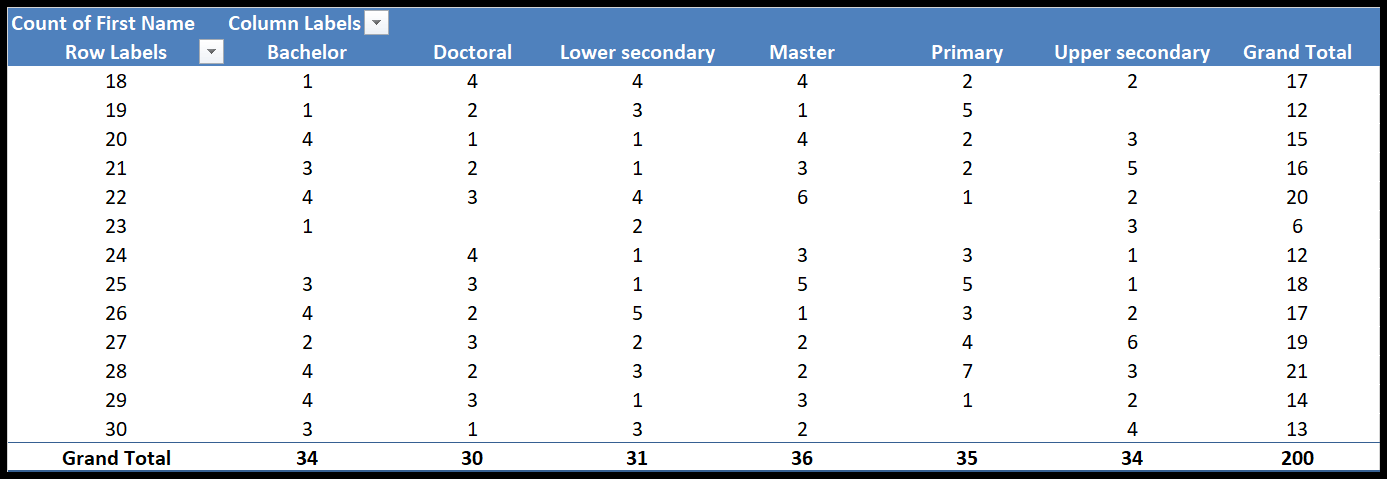
11. Ambil bantuan dari tombol Ide
Tombol ide adalah fitur baru yang diperkenalkan oleh Microsoft di Excel. Ide di balik tombol ini: Tombol ini dapat menganalisis data dengan satu klik dan merekomendasikan semua kemungkinan.
- Tabel Pivot dan Bagan Kategori
- Grafik Tren
- Tabel distribusi frekuensi
Berikut cara menggunakannya:
- Setelah Anda siap dengan data Anda, klik tombol IDEA (tab Beranda ➜ Ide ➜ Ide).
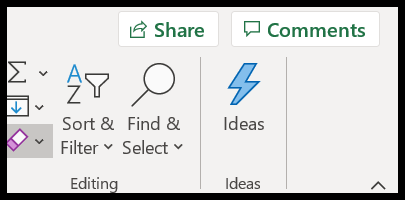
- Ini akan langsung menampilkan panel samping dan semua rekomendasi.
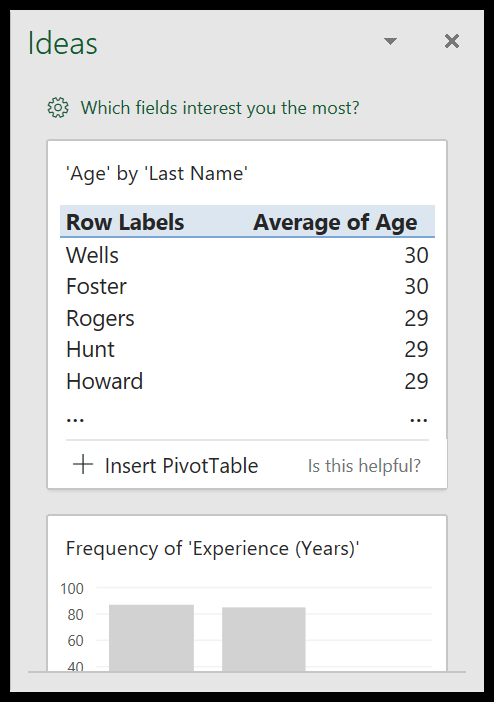
- Anda cukup mengklik “Sisipkan” untuk memasukkan grafik atau pivot favorit Anda.
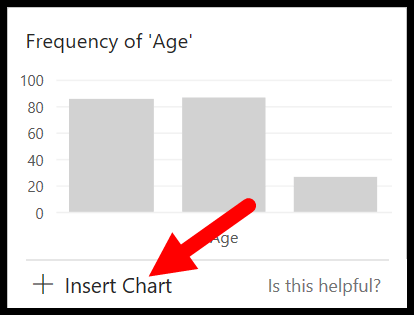
Ada juga opsi untuk menentukan bidang mana yang penting dan Anda ingin tombol IDEA membuat rekomendasi berdasarkan bidang tersebut.
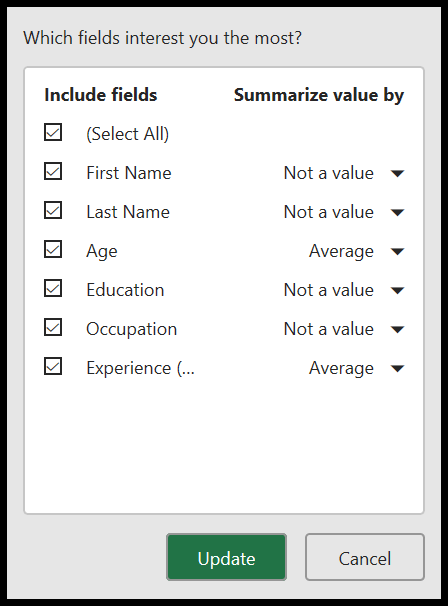
12. Gunakan daftar drop-down untuk entri data cepat
Akuntan menghadapi banyak pekerjaan entri data . Dalam hal ini, penting untuk bekerja dengan mudah dan cepat. Dropdown memberi Anda keduanya. Anda dapat menentukan beberapa opsi dalam daftar drop-down untuk memilih opsi yang dapat menghemat waktu Anda saat memasukkan nilai secara manual.
Ikuti langkah-langkah di bawah ini:
- Pertama, pilih sel tempat Anda ingin menambahkan daftar drop-down, lalu buka tab Data ➜ Alat Data ➜ Validasi Data ➜ Validasi Data.
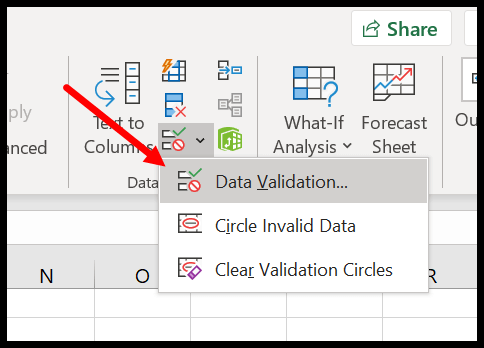
- Sekarang, dalam dialog validasi data, pilih daftar dari daftar drop-down “Izinkan”.
- Setelah itu, Anda perlu memilih rentang di mana Anda memiliki nilai yang ingin Anda tambahkan dari daftar drop-down atau Anda juga dapat memasukkannya secara langsung menggunakan koma (,) untuk memisahkan setiap nilai.
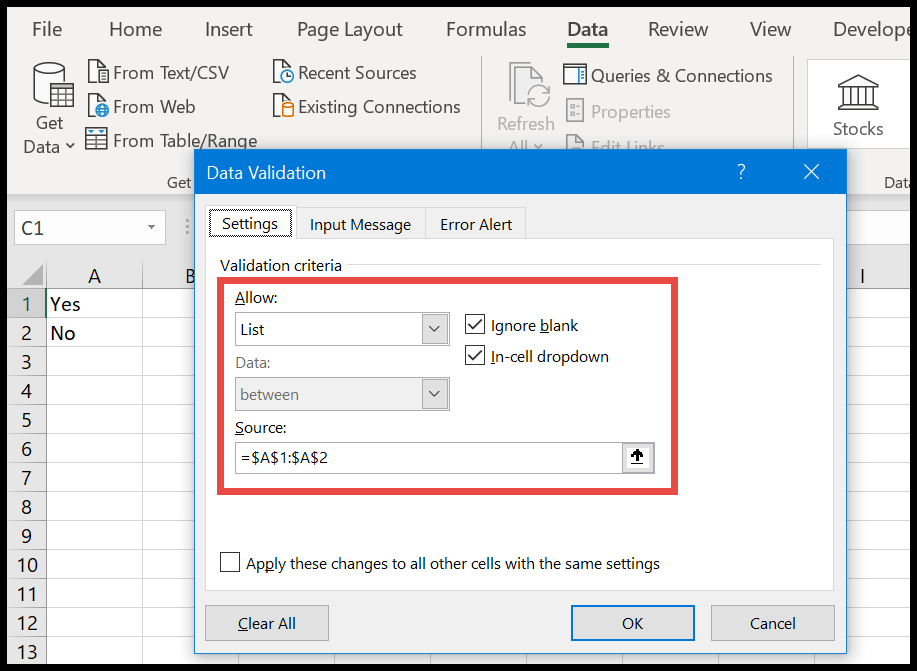
- Pada akhirnya, klik OK.
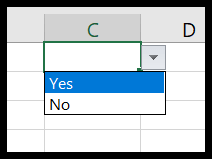
Anda memiliki total 8 cara berbeda untuk membuat daftar dropdown dan selain itu Anda juga dapat membuat pesan sel dan pesan peringatan untuk sel.
13. Penggunaan komentar dan catatan untuk audit
Komentar dan penilaian bisa sangat berguna dalam hal audit laporan. Ya, keduanya sama-sama bermanfaat, namun ada kelebihannya dengan berkomentar, Anda bisa menciptakan percakapan. Untuk menambahkan komentar, buka tab Review ➜ Komentar ➜ Komentar baru.
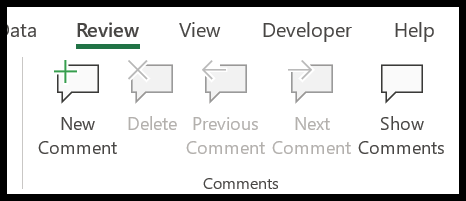
Dan ketika Anda memasukkan komentar, tampilannya seperti contoh di bawah ini yang bertuliskan “Mulai percakapan”.
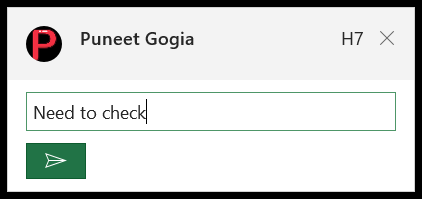
Sekarang, saat Anda mengetikkan komentar Anda dan menekan tombol Enter, Excel membuat thread di mana Anda atau siapa pun (jika Anda berbagi file ini dengan orang lain atau menggunakan penulisan bersama) bisa menambahkan komentar mereka.
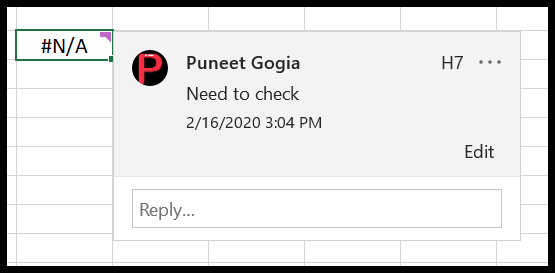
Anda dapat mengakses komentar dengan tombol “Sebelumnya” dan “Berikutnya” dan Anda juga dapat melihat semua komentar di panel samping.
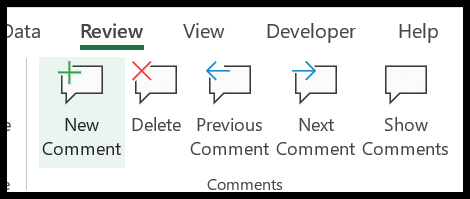
Dan tepat di samping komentar terdapat tombol untuk menambahkan rating. Catatan adalah versi catatan yang kompatibel dan Anda juga dapat mengubah semua catatan menjadi komentar.
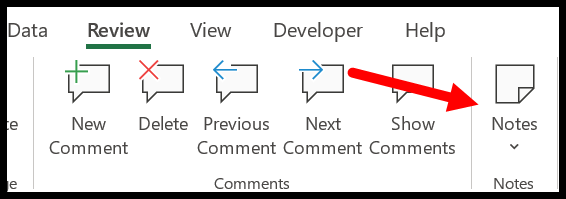
14. Gunakan Rentang Bernama dalam Perhitungan
Dalam data keuangan, Anda memiliki data khusus batch yang sering Anda gunakan dan rentang bernama bisa sangat berguna untuk ini.
Mari saya tunjukkan sebuah contoh. Bayangkan Anda memiliki tingkat diskon (11%) yang sering Anda gunakan.
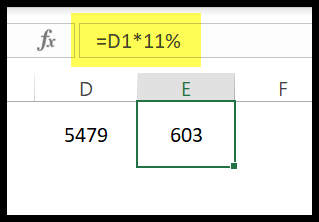
Jadi, alih-alih menggunakan nilai tetap di mana pun, Anda bisa membuat rentang bernama dari tarif tersebut dan menggunakannya di semua rumus.
- Pertama, buka tab Rumus ➜ Nama Pasti ➜ Tentukan Nama.
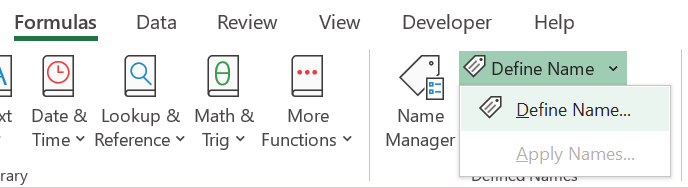
- Di kotak dialog, Anda harus memasukkan yang berikut ini:
- Nama kisaran: Diskon1
- Ruang Lingkup: Buku Kerja
- Caranya: Diskon umum
- Mengacu pada: Anda dapat merujuk pada rentang nilai masukan.
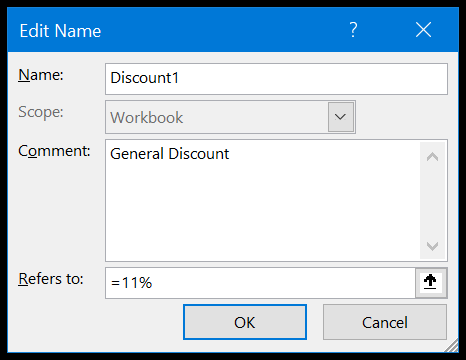
- Pada akhirnya, klik OK.
Anda sekarang dapat menggunakan rentang bernama ini di mana pun Anda ingin menggunakan diskon hanya dengan memasukkan “Diskon1”.
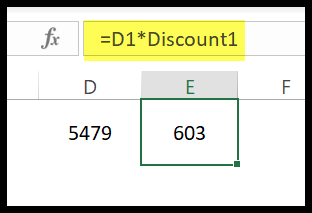
Dan jika Anda ingin memperbarui tingkat diskonto, ubah saja nilainya pada dialog definisi nama.
15. Fungsi akuntan
Excel memiliki banyak sekali fungsi (Lihat ini: Daftar fungsi Excel ) dan di bawah ini Anda memiliki fungsi utama untuk akuntan:
- ABS : Fungsi ini mengubah suatu bilangan ( negatif menjadi positif ) menjadi bilangan mutlak.
- SUMIFS : Dengan fungsi ini, Anda dapat menjumlahkan nilai array menggunakan beberapa kondisi.
- KEUNGGULAN : Dengan fungsi ini, Anda dapat membuat rata-rata nilai dalam array menggunakan beberapa kondisi.
- COUNTIFS : Dengan fungsi ini, Anda dapat menghitung nilai suatu array menggunakan beberapa kondisi.
- SUMPRODUK : Fungsi ini menghitung produk dari dua array atau lebih dan kemudian mengembalikan jumlah produk tersebut.
- EOMONTH : Ini mengembalikan hari terakhir di masa depan atau bulan lalu menggunakan nomor yang Anda berikan.
- DATEDIF : Mengembalikan jumlah hari antara dua hari menggunakan parameter berbeda (hari, bulan, atau tahun).
- FV : Menghitung nilai masa depan suatu investasi menggunakan pembayaran konstan dan tingkat bunga konstan.
- Fungsi lainnya: string (teks) | Janji temu | Waktu | Logika | Matematika | Statistik | Cari | Informasi | Keuangan
16. Rumus untuk akuntan
Rumus adalah kombinasi dua atau lebih fungsi Excel untuk menghitung nilai tertentu. Setelah Anda mempelajari cara menggunakan fungsi, Anda dapat membuat rumus dasar dan kompleks . Di bawah ini adalah daftar beberapa rumus akuntansi yang paling berguna.
- Tambahkan bulan ke tanggal
- Tambahkan tahun hingga saat ini
- Tambahkan-kurangi satu minggu dari suatu tanggal
- Bandingkan dua tanggal
- Ubah tanggal menjadi angka
- Hitung tahun antara dua tanggal
- Dapatkan nama hari dari suatu tanggal
- Dapatkan nomor hari dalam setahun
- Dapatkan tanggal akhir bulan
- Dapatkan hari pertama setiap bulan
- Hitung sel dengan teks
- Hitung lebih besar dari 0
- Hitung karakter tertentu
- Hitung jumlah total sel
- Hitung nilai unik
- ATAU Logika dalam COUNTIF/COUNIFS
- Tambahkan seluruh kolom atau baris
- Nilai penjumlahannya lebih besar dibandingkan menggunakan SUMIF
- Jumlah nilai yang tidak sama (SUMIFS)
- Jumlahkan hanya sel yang terlihat
- Gunakan huruf besar pada huruf pertama
- Ubah kolom sebaris
- Gabungkan sel
- Gabungkan dengan baris baru
- Penyaring horisontal
- Membalikkan VLOOKUP
- Rata-rata dari 5 nilai tangan
- Bunga majemuk
- Akar pangkat dua
- Deviasi persen
- Bunga sederhana
- Akar pangkat dua
- Rata-rata tertimbang
- Laporan
- Kuadratkan sebuah angka
- Kesalahan #DIV/0
- #MENYEBAR! Kesalahan
- #Nilai kesalahan
- Abaikan semua kesalahan
17. Bagan Excel untuk Akuntan
Meskipun Anda lebih banyak bekerja dengan data keuangan dan akuntansi, Anda perlu menyajikannya kepada orang lain. Cara terbaik untuk melakukannya adalah dengan menggunakan bagan, dan Excel memberi Anda berbagai macam bagan untuk disisipkan.
- Bagan garis : Cara terbaik untuk menunjukkan tren selama periode waktu tertentu dengan garis.

- Bagan Area : Bagan area adalah bagan garis yang mengisi ruang relatif terhadap sumbu X.
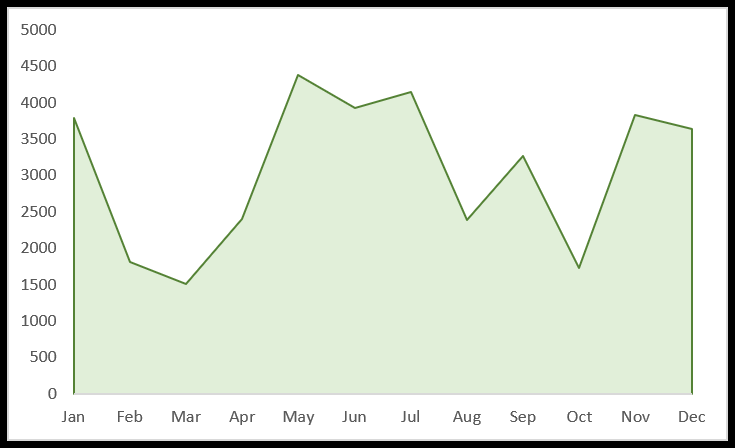
- Bagan kolom : Dapat digunakan untuk membandingkan kumpulan nilai yang berbeda menggunakan bilah data.
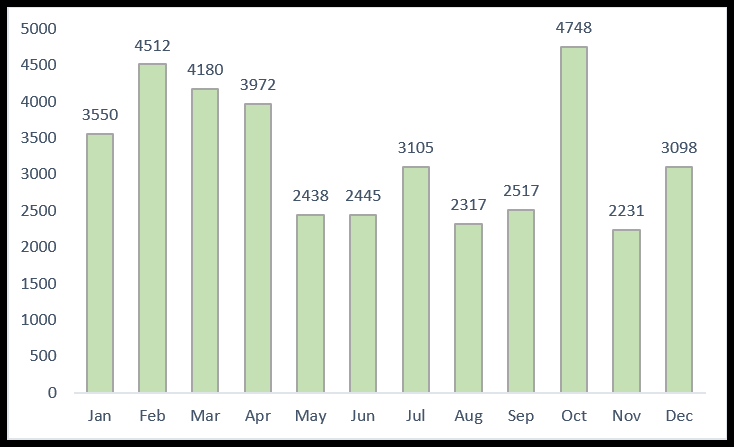
- Bagan batang : Ini adalah bagan kolom horizontal dan berguna jika Anda memiliki batang data yang panjang.
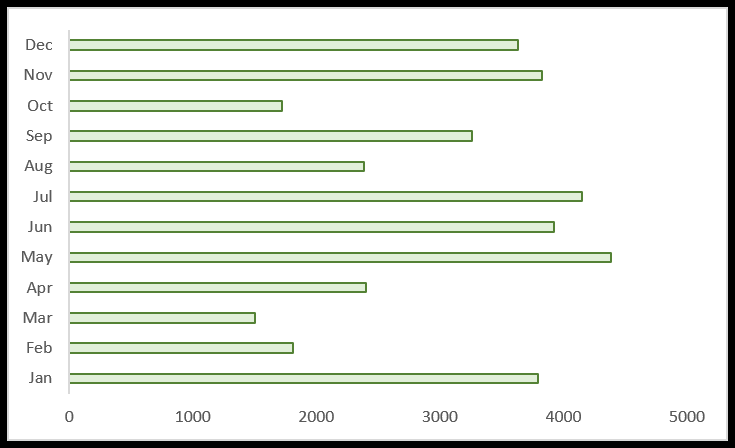
- Diagram lingkaran : Dengan diagram lingkaran, Anda dapat menyajikan sebagian dari beberapa kategori secara keseluruhan.
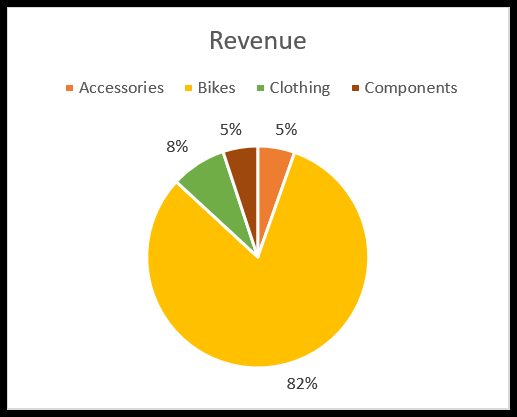
- Bagan Donat: Ini adalah diagram lingkaran dengan bagian kosong di tengahnya.
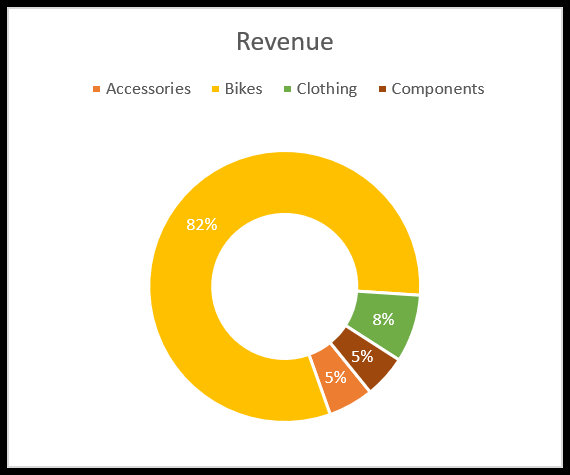
- Bagan Excel Tingkat Lanjut
- Tambahkan garis horizontal ke bagan Excel
- Tambahkan garis vertikal ke bagan Excel
- Salin format bagan
- Grafik interaktif
18. Visual Basic untuk Aplikasi
Sebagai seorang akuntan, Anda perlu membuat banyak laporan dan dengan VBA Anda dapat mengotomatiskan semua laporan yang biasanya Anda buat secara manual. Contoh terbaik adalah menggunakan makro untuk membuat tabel pivot .

Anda harus menghabiskan banyak waktu untuk mempelajari VBA , tetapi kabar baiknya adalah VBA mudah dipelajari:
- 100 kode siap pakai
- Jalankan makro
- Buku Kerja Makro Pribadi
- Rekam makro
- Penyunting Visual Dasar
- Objek
19. Ambil bantuan dari Power Query
Jika Anda berurusan dengan banyak data yang tidak konsisten, yang tentu saja Anda lakukan, Anda perlu mempelajari power query . Untuk apa? Dengan Power Query, Anda bisa menulis kueri yang bisa dijalankan secara real-time. Berikut beberapa contohnya:
- Menggabungkan buku kerja Excel
- Jangan memutar data
- VLOOKUP menggunakan Power Query
20. KANTOR Pengaya
Jika Anda menggunakan Excel 2013 atau lebih baru, Anda bisa mengakses penyimpanan OFFICE ADD-IN di mana Anda bisa menemukan banyak add-in untuk meningkatkan fungsionalitas Excel.
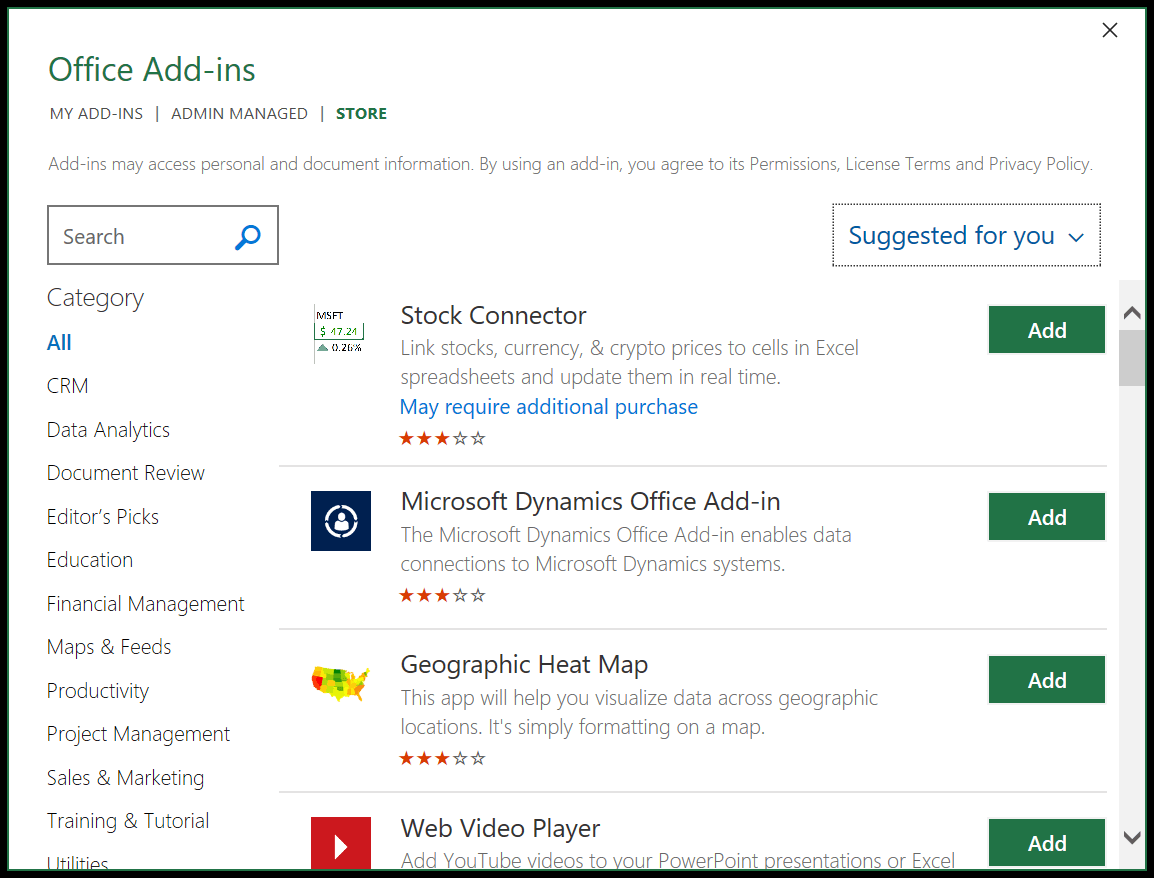
Itu ada di tab Sisipkan ➜ Add-in ➜ Dapatkan Add-in dan Anda memiliki ribuan add-in untuk dipasang (pihak ketiga).
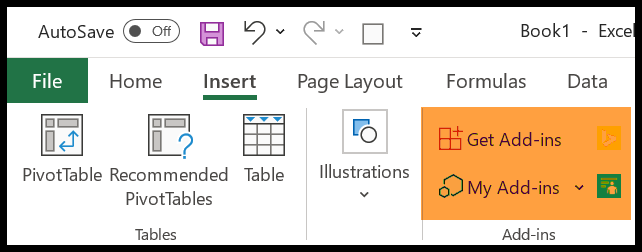
Lebih banyak tutorial untuk akuntan
- Menambah dan menghapus spreadsheet
- Menambah dan menghapus hyperlink
- Tambahkan tanda air
- Warna sel latar belakang
- Hapus baris tersembunyi
- Batalkan pilihan sel
- Lacak sebuah garis
- Isian Excel Justifikasi
- Bilah rumus
- Garis Kisi Excel
- Tambahkan tombol
- Tambahkan kolom
- Tambahkan header dan footer
- Tambahkan nomor halaman
- Terapkan gaya koma
- Terapkan coretan
- Lembar Kerja Kelompok
- Sorot sel kosong
- Masukkan stempel waktu
- Masukkan peluru
- Buatlah angka negatif menjadi merah
- Gabung – Pisahkan Sel
- Ganti nama sheet
- Pilih sel yang tidak bersebelahan
- Tunjukkan aturan
- Cek ejaan
- Pegangan pengisian
- Lihat dua lembar berdampingan
- Menambah dan mengurangi indentasi
- Masukkan panah ke dalam sel
- Bilah akses cepat
- Hapus hentian halaman
- Memutar teks (orientasi)
- Secara otomatis menambahkan nomor seri
- Masukkan simbol delta
- Atur area pencetakan
- Hapus baris kosong
- Temukan dan ganti opsi
- Bilah status di Excel
- Buat paragraf di dalam sel
- Gaya sel Excel
- Sembunyikan dan tampilkan buku kerja
- Ubah format tanggal
- Pusatkan lembar kerja secara horizontal dan vertikal
- Buat salinan buku kerja
- Tulis (ketik) secara vertikal
- Sisipkan kotak teks