Apa itu vba di excel? (dasar hingga mahir)
Apa itu VBA?
VBA (Visual Basic for Applications) adalah bahasa pemrograman yang memungkinkan Anda mengotomatiskan hampir semua hal di Excel. Dengan VBA, Anda bisa merujuk ke objek Excel dan menggunakan properti, metode, dan peristiwa yang terkait dengannya. Misalnya, Anda bisa membuat tabel pivot, menyisipkan bagan, dan menampilkan kotak pesan kepada pengguna menggunakan makro.
Yang gila adalah:
Untuk semua tugas yang Anda lakukan secara manual dalam hitungan menit, VBA dapat melakukannya dalam hitungan detik, dengan satu klik, dengan presisi yang sama. Bahkan Anda dapat menulis kode VBA yang dapat dijalankan secara otomatis saat Anda membuka dokumen, buku kerja atau bahkan pada waktu tertentu.
Izinkan saya menunjukkan kepada Anda sebuah contoh nyata:
Setiap pagi ketika saya berangkat ke kantor, hal pertama yang harus saya lakukan adalah membuat tabel pivot untuk penjualan bulanan dan menyajikannya kepada atasan saya. Ini mencakup langkah-langkah yang sama, setiap hari. Namun ketika saya menyadari bahwa saya dapat menggunakan VBA untuk membuat tabel pivot dan menyisipkannya hanya dengan satu klik, ini menghemat 5 menit sehari.

Beginilah cara kerja VBA
VBA adalah bahasa berorientasi objek dan sebagai bahasa berorientasi objek, di VBA kita menyusun kode sedemikian rupa sehingga kita menggunakan objek dan kemudian mendefinisikan propertinya.
Secara sederhana, pertama-tama kita mendefinisikan objeknya, lalu aktivitas yang ingin kita lakukan. Ada objek, koleksi, metode dan properti yang dapat Anda gunakan di VBA untuk menulis kode Anda.
>Jangan lewatkan ini<
Katakanlah Anda ingin memberitahu seseorang untuk membuka sebuah kotak. Kata-kata yang akan Anda gunakan adalah “Buka kotaknya”. Itu bahasa Inggris yang sederhana, bukan? Namun jika membahas VBA dan menulis makro, hasilnya akan menjadi:
Box.OpenSeperti yang Anda lihat, kode di atas dimulai dengan kotak yang merupakan objek kita di sini, lalu kita menggunakan metode “Buka” untuk ini. Mari kita lebih spesifik lagi, misalkan Anda ingin membuka kotak yang berwarna MERAH. Dan untuk ini kodenya adalah:
Boxes(“Red”).OpenPada kode di atas, kotak adalah koleksinya dan terbuka adalah metodenya. Jika Anda memiliki beberapa kotak, kami menentukan kotak tertentu di sini. Berikut cara lainnya:
Box(“Red”).Unlock = TrueDalam kode di atas, kotak-kotak itu lagi-lagi merupakan koleksi dan Buka Kunci adalah properti yang disetel ke TRUE.
Untuk apa VBA digunakan di Excel?
Di Excel Anda dapat menggunakan VBA untuk berbagai hal. Berikut ini beberapa:
- Masukkan data : Anda dapat memasukkan data ke dalam sel, rentang sel. Anda juga dapat menyalin dan menempelkan data dari satu bagian ke bagian lainnya.
- Otomatisasi tugas : Anda dapat mengotomatiskan tugas-tugas yang mengharuskan Anda menghabiskan banyak waktu. Contoh terbaik yang bisa saya berikan adalah menggunakan makro untuk membuat tabel pivot.
- Buat fungsi Excel khusus : Dengan VBA, Anda juga bisa membuat fungsi khusus yang ditentukan pengguna dan menggunakannya di lembar kerja.
- Buat Add-in : Di Excel, Anda dapat mengubah kode VBA menjadi add-in dan membagikannya juga kepada orang lain.
- Integrasikan dengan aplikasi Microsoft lainnya : Anda juga dapat mengintegrasikan Excel dengan aplikasi Microsoft lainnya. Misalnya, Anda dapat memasukkan data ke dalam file teks.
Dasar-dasar Pemrograman Excel
1. Prosedur
Prosedur dalam VBA adalah sekumpulan kode atau satu baris kode yang melakukan aktivitas tertentu.
- SUB : Prosedur Sub dapat melakukan tindakan tetapi tidak mengembalikan nilai (tetapi Anda dapat menggunakan objek untuk mendapatkan nilai tersebut).
- Fungsi : Dengan menggunakan prosedur Fungsi, Anda membuat fungsi Anda sendiri, yang dapat Anda gunakan dalam spreadsheet atau prosedur SUB dan FUNCTION lainnya (Lihat ini: Fungsi VBA ).
2. Variabel dan konstanta
Anda memerlukan variabel dan konstanta untuk menggunakan nilai beberapa kali dalam kode.
- Variabel : Variabel dapat menyimpan nilai, mempunyai nama, Anda harus menentukan tipe datanya dan Anda dapat mengubah nilai yang disimpannya. Seperti namanya, “VARIABEL” tidak memiliki nilai tetap. Ini seperti kotak penyimpanan yang disimpan dalam sistem.
- Konstan : Konstanta juga dapat menyimpan nilai, tetapi Anda tidak dapat mengubah nilainya saat menjalankan kode.
3. Tipe data
Anda harus mendeklarasikan tipe data untuk VARIABLES dan CONSTANTS.
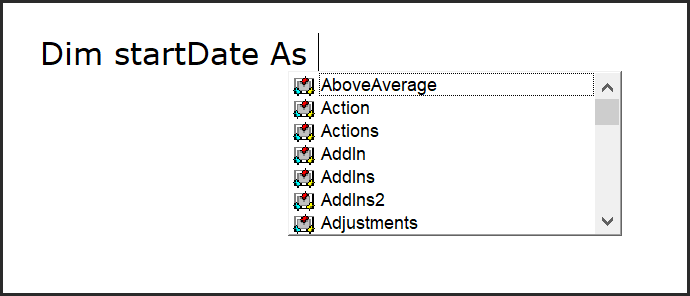
Saat Anda menentukan tipe data untuk variabel atau konstanta, ini memastikan validitas data Anda. Jika Anda menghilangkan tipe datanya, VBA menerapkan tipe data Varian ke variabel Anda (ini yang paling fleksibel), VBA tidak akan menebak tipe data apa yang seharusnya.
Tip: Opsi VBA eksplisit
4. Objek, properti dan metode
Visual Basic for Applications adalah bahasa berorientasi objek, dan untuk memaksimalkannya; Anda perlu memahami objek Excel.
Buku kerja yang Anda gunakan di Excel berisi objek yang berbeda, dan dengan semua objek ini, ada beberapa properti yang bisa Anda akses dan metode yang bisa Anda gunakan.
5. Acara
Setiap kali Anda melakukan sesuatu di Excel, itu adalah peristiwa: memasukkan nilai ke dalam sel, menyisipkan lembar kerja baru, atau menyisipkan bagan. Berikut penggolongan peristiwa menurut objeknya:
- Peristiwa Aplikasi: Peristiwa ini terkait dengan aplikasi Excel itu sendiri.
- Peristiwa buku kerja: Peristiwa ini terkait dengan tindakan yang terjadi di buku kerja.
- Peristiwa lembar kerja: Peristiwa ini dikaitkan dengan tindakan yang terjadi di lembar kerja.
- Peristiwa bagan: Peristiwa ini dikaitkan dengan lembar bagan (yang berbeda dari lembar kerja).
- Peristiwa formulir pengguna: Peristiwa ini dikaitkan dengan tindakan yang terjadi dengan formulir pengguna.
- Peristiwa OnTime: Peristiwa OnTime adalah peristiwa yang dapat memicu kode pada waktu tertentu.
- Peristiwa OnKey: Peristiwa OnKey adalah peristiwa yang dapat memicu kode ketika tombol tertentu ditekan.
6. Ruang Lingkup
Objek rentang adalah cara paling umum dan populer untuk merujuk ke rentang dalam kode VBA Anda. Anda perlu merujuk ke alamat sel, izinkan saya memberi tahu Anda sintaksnya.
Worksheets(“Sheet1”).Range(“A1”)
7.Kondisi
Seperti bahasa pemrograman lainnya, Anda juga dapat menulis kode untuk menguji kondisi di VBA. Ini memungkinkan Anda melakukan ini dengan dua cara berbeda.
- IF THEN ELSE : Ini adalah pernyataan IF yang dapat Anda gunakan untuk menguji suatu kondisi dan kemudian mengeksekusi baris kode jika kondisi tersebut BENAR. Anda juga dapat menulis kondisi bersarang dengan
- SELECTT CASE : Dalam kasus pemilihan, Anda dapat menentukan kondisi dan kemudian kasus hasil pengujian yang berbeda untuk mengeksekusi baris kode berbeda yang akan dieksekusi. Pernyataan ini sedikit lebih terstruktur dibandingkan pernyataan IF.
8. Lingkaran VBA
Anda dapat menulis kode yang dapat mengulang dan mengulangi suatu tindakan di VBA, dan ada beberapa cara untuk menulis kode seperti ini.
- Untuk Berikutnya : Penggunaan terbaik Untuk Berikutnya adalah ketika Anda ingin mengulangi serangkaian tindakan beberapa kali.
- For Each Next : Sangat cocok digunakan ketika Anda ingin melakukan iterasi pada sekelompok objek dari kumpulan objek.
- Perulangan Do While: Ide sederhana dibalik Perulangan Do While adalah melakukan aktivitas ketika kondisinya benar.
- Do Until Loop: Dalam Do Until Loop, VBA mengeksekusi sebuah loop dan terus mengeksekusinya jika kondisinya FALSE.
9. Kotak masukan dan kotak pesan
- Kotak Input : Kotak Input adalah fungsi yang menampilkan kotak input kepada pengguna dan mengumpulkan respons.
- Kotak Pesan : Kotak Pesan membantu Anda menampilkan pesan kepada pengguna, namun Anda memiliki opsi untuk menambahkan tombol ke kotak pesan untuk mendapatkan respons dari pengguna.
10. Kesalahan
Excel tidak beruntung dalam hal kesalahan pemrograman, dan Anda harus mengatasinya apa pun yang terjadi.
- Kesalahan Sintaks : Ini seperti kesalahan ketik yang Anda buat saat menulis kode, namun VBA dapat membantu Anda dengan melaporkan kesalahan ini.
- Kesalahan kompilasi: Ini terjadi ketika Anda menulis kode untuk melakukan suatu aktivitas, namun aktivitas tersebut tidak valid.
- Runtime Errors : Kesalahan RUNTIME terjadi selama eksekusi kode. Ini menghentikan kode dan menampilkan kotak dialog kesalahan.
- Kesalahan logis : Ini bukan kesalahan tetapi kesalahan saat menulis kode dan terkadang dapat menyulitkan Anda saat menemukan dan memperbaikinya.
Tulis makro (program VBA) di Excel
Saya memiliki keyakinan kuat bahwa pada awalnya ketika seseorang memulai pemrograman di Excel, DIA harus menulis lebih banyak kode dari awal. Semakin banyak kode yang Anda tulis dari awal, semakin Anda memahami cara kerja VBA.
Namun Anda harus mulai dengan menulis kode sederhana daripada langsung menulis kode yang rumit. Inilah MENGAPA saya tidak ingin Anda memikirkan hal rumit saat ini.
Anda bahkan dapat menulis kode makro untuk membuat tabel pivot, namun saat ini saya tidak ingin Anda berpikir sejauh itu. Mari pikirkan tentang aktivitas yang ingin Anda lakukan di spreadsheet dan Anda dapat menulis kode untuk aktivitas tersebut.
- Buka tab Pengembang dan buka Editor Visual Basic dari tombol “Visual Basic”.
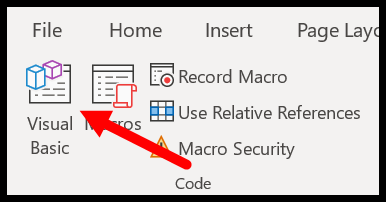
- Setelah itu, masukkan modul baru dari “Jendela Proyek” (Klik Kanan ➢ Sisipkan ➢ Modul).
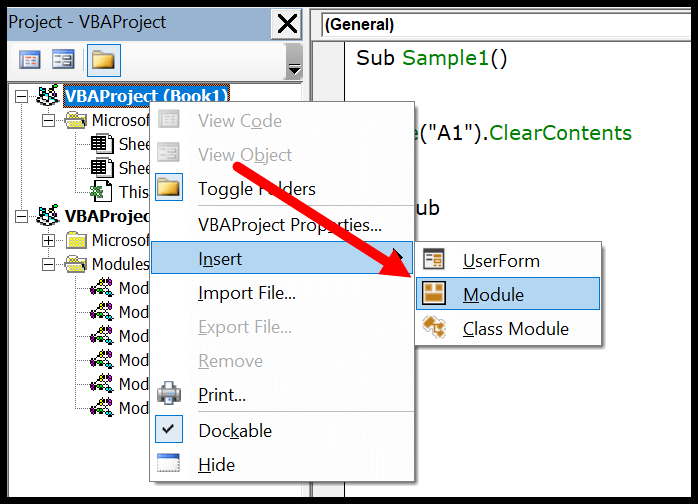
- Setelah itu, masuk ke jendela kode dan buat makro dengan nama “Enter Done” (kita membuat prosedur SUB), seperti yang saya lakukan di bawah ini.

- Dari sana, Anda perlu menulis beberapa kode yang baru saja kita bicarakan di atas. Tunggu sebentar dan berpikir seperti ini: Anda perlu menentukan sel tempat Anda ingin memasukkan nilai, dan kemudian nilai yang ingin Anda masukkan.
- Masukkan referensi sel, dan untuk ini Anda perlu menggunakan objek RANGE dan menentukan alamat sel di sana, seperti di bawah ini:
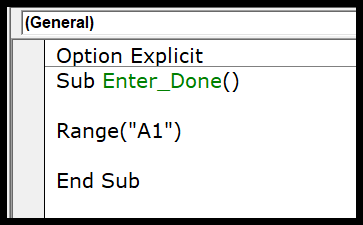
- Setelah itu, masukkan sebuah titik, dan saat Anda menambahkan sebuah titik, Anda akan memiliki daftar properti yang dapat Anda atur dan aktivitas yang dapat Anda lakukan dengan rentang tersebut.
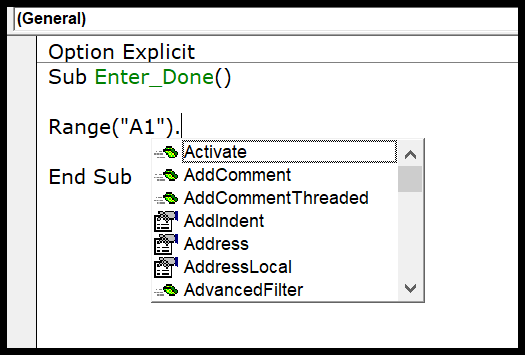
- Dari sini Anda perlu memilih properti “Nilai” dan mengatur teks yang ingin Anda masukkan ke dalam sel “A1” dan ketika melakukannya, kode Anda akan terlihat seperti di bawah ini.
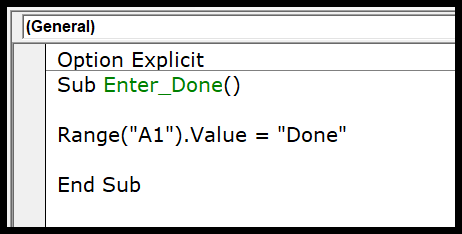
- Terakhir, di atas baris kode, masukkan teks (“kode ini memasukkan nilai “Selesai” di sel A5). Ini adalah komentar VBA yang dapat Anda sisipkan untuk menentukan baris kode yang Anda tulis.
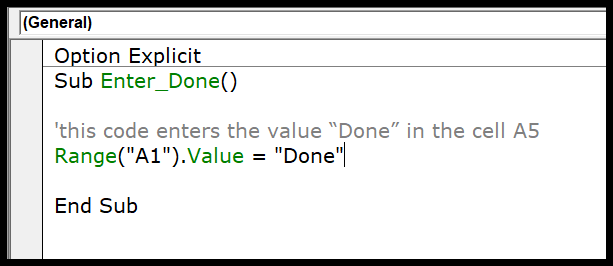
Sub Enter_Done() 'this code enters the value “Done” in the cell A5 Range("A1").Value = "Done" End SubMari kita pahami ini…
Anda dapat membagi kode ini menjadi dua bagian berbeda.
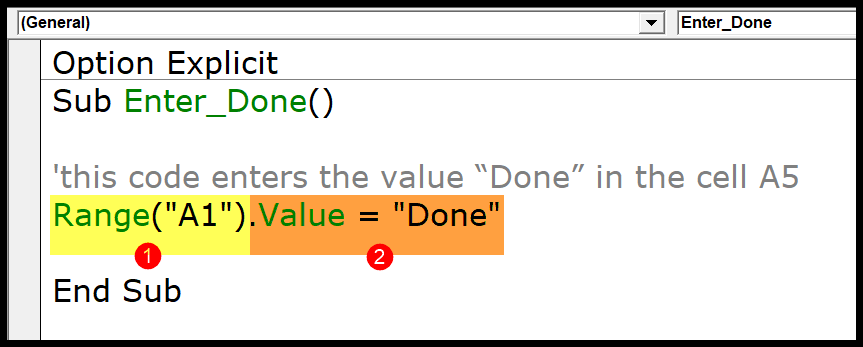
- Di bagian PERTAMA , kami menentukan alamat sel menggunakan objek RANGE. Dan, untuk merujuk ke sel menggunakan objek rentang, Anda perlu membungkus alamat sel dengan tanda kutip ganda (Anda juga bisa menggunakan tanda kurung siku).
- Di bagian KEDUA, kami menentukan nilai yang akan dimasukkan ke dalam sel. Apa yang telah Anda lakukan adalah menyetel properti nilai untuk sel A5 menggunakan “.Value”. Setelah itu, hal berikutnya yang Anda tentukan adalah nilai relatif terhadap properti nilai . Setiap kali Anda mendefinisikan suatu nilai (jika berupa teks), Anda harus membungkus nilai tersebut dalam tanda kutip ganda.
Cara Terbaik untuk Belajar VBA
Di sini saya telah membuat daftar beberapa tutorial paling menakjubkan (tidak dalam urutan tertentu) yang dapat membantu Anda mempelajari VBA dalam waktu singkat.
- 100 Contoh Kode Makro Excel [VBA] Teratas yang Berguna
- Cara Membuat User Defined Function [UDF] di Excel Menggunakan VBA
- Pertanyaan Wawancara VBA
1. Memulai VBA
- Tambahkan Tab Pengembang
- Penyunting Visual Dasar
- Tambahkan komentar di VBA
- Tambahkan jeda baris dalam kode VBA
- Tambahkan baris baru (carriage return)
- Jalankan makro di Excel
- Buku Kerja Makro Pribadi (personal.xlsb)
- Rekam makro di Excel
- Subpernyataan keluaran VBA
- Jendela Segera VBA (Debug.Print)
- Modul VBA
- Kotak Pesan VBA (Kotak Pesan)
- Objek VBA
- VBA dengan deklarasi
2. Bekerja dengan buku kerja di VBA
- Memahami Objek Buku Kerja VBA
- Salin file Excel (buku kerja) menggunakan VBA
- Aktifkan buku kerja (file Excel)
- Tutup buku kerja (file Excel)
- Gabungkan buku kerja (file Excel)
- Buat buku kerja baru (file Excel)
- Hapus buku kerja (file Excel)
- Buka buku kerja (file Excel)
- Lindungi/buka proteksi buku kerja (file Excel)
- Ganti nama buku kerja (file Excel)
- Simpan buku kerja (file Excel)
- Buku Kerja Ini (file Excel saat ini)
3. Bekerja dengan spreadsheet
- Bekerja dengan spreadsheet Excel di VBA
- Cara MENGHAPUS seluruh lembar menggunakan VBA di Excel
- Cara Menyalin dan Memindahkan Lembar di Excel Menggunakan VBA
- Cara MENGHITUNG lembar menggunakan VBA di Excel
- Cara MENGHAPUS LEMBAR menggunakan VBA di Excel
- Cara menyembunyikan dan menampilkan sheet menggunakan VBA di Excel
- Cara PROTECT dan UNPROTECT sheet menggunakan VBA di Excel
- Cara Mengganti Nama Sheet Menggunakan VBA di Excel
- Cara Menulis Kode VBA untuk Membuat Sheet Baru di Excel (Makro)
- Cara mengaktifkan sheet menggunakan VBA
4. Bekerja dengan jangkauan dan sel
- Bekerja dengan Rentang dan Sel di VBA
- Hitung baris menggunakan VBA di Excel
- Font Excel VBA (warna, ukuran, jenis dan tebal)
- Excel VBA Sembunyikan dan tampilkan kolom atau baris
- Cara menerapkan batas pada sel menggunakan VBA di Excel
- Cara mencari baris, kolom dan sel terakhir menggunakan VBA di Excel
- Cara menyisipkan baris menggunakan VBA di Excel
- Cara menggabungkan sel di excel menggunakan kode VBA
- Cara memilih range/sel menggunakan VBA di Excel
- Cara MEMILIH SEMUA sel di lembar kerja menggunakan VBA
- Cara menggunakan ActiveCell di VBA di Excel
- Cara Menggunakan Metode Sel Khusus di VBA di Excel
- Cara menggunakan properti UsedRange di VBA di Excel
- Penyesuaian otomatis VBA (baris, kolom, atau seluruh lembar kerja)
- VBA ClearContents (dari sel, rentang, atau seluruh lembar kerja)
- Rentang penyalinan VBA ke lembar lain + buku kerja
- VBA Masukkan nilai dalam sel (Atur, Dapatkan, dan Ubah)
- Kolom Sisipkan VBA (Tunggal dan Berganda)
- Rentang bernama VBA | (Statis + Seleksi + Dinamis)
- Pengimbangan Rentang VBA
- Rentang pengurutan VBA | (Menurun, banyak kolom, orientasi urutkan
- Teks Bungkus VBA (sel, rentang, dan seluruh lembar kerja)
- Cara menyorot nilai duplikat di Excel menggunakan kode VBA
- Cara mengekstrak alamat hyperlink (URL) di Excel menggunakan VBA UDF
5. Variabel dan konstanta
6. Ikal
7.Kondisi
- Pernyataan VBA IF – IF Then Else
- Cara memeriksa apakah ada sheet menggunakan VBA di Excel
- VBA Periksa apakah sel kosong + banyak sel
- VBA Periksa apakah buku kerja ada di folder (file Excel)
- VBA Periksa apakah buku kerja terbuka (file Excel)
- VBA Keluar JIKA
- VBA IF And (uji beberapa kondisi)
- VBA JIKA TIDAK
- VBA IF OR (beberapa kondisi pengujian)
- IF bersarang VBA
- Pernyataan VBA SELECT CASE (uji beberapa kondisi)
8. Perhitungan
- Cara rata-rata nilai di excel menggunakan VBA
- Cara mendapatkan tanggal hari ini dan waktu sekarang menggunakan VBA
- Cara Menambah Nilai di Excel Menggunakan VBA
- Cara menggunakan fungsi pencocokan di VBA
- Cara menggunakan MOD di VBA
- Angka acak
- Perhitungan VBA (sel, rentang, baris dan buku kerja)
- Gabungkan VBA
- Fungsi Lembar Kerja VBA (Gunakan Fungsi Excel dalam Makro)
9. Tabel
10. Kesalahan
- Penanganan kesalahan VBA
- Kesalahan otomatisasi VBA (Kesalahan 440)
- Kesalahan VBA 400
- Panggilan prosedur VBA atau kesalahan argumen tidak valid (Kesalahan 5)
- Objek VBA tidak mendukung kesalahan properti atau metode ini (Kesalahan 438)
- Kesalahan yang Diperlukan Objek VBA (Kesalahan 424)
- Kesalahan VBA Kehabisan Memori (Kesalahan 7)
- Kesalahan luapan VBA (Kesalahan 6)
- Kesalahan Waktu Proses VBA (Kesalahan 1004)
- Kesalahan Eksekusi Indeks VBA Di Luar Jangkauan (Kesalahan 9)
- Kesalahan ketidakcocokan tipe VBA (Kesalahan 13)
11. Fungsi
- Fungsi utama VBA
- Fungsi VBA ABS (dapatkan nilai absolut)
- Fungsi susunan VBA
- Fungsi VBA ATN (sintaks + contoh)
- Fungsi VBA CBOOL (sintaks + contoh)
- Fungsi VBA CBYTE (sintaks + contoh)
- Fungsi VBA CCUR (sintaks + contoh)
- Fungsi VBA CDATE (sintaks + contoh)
- Fungsi VBA CDBL (sintaks + contoh)
- Fungsi VBA CDEC (sintaks + contoh)
- Fungsi VBA CHR (sintaks + contoh)
- Fungsi VBA CINT (sintaks + contoh)
- Fungsi VBA CLNG (sintaks + contoh)
- Fungsi VBA COS (sintaks + contoh)
- Fungsi VBA CSNG (sintaks + contoh)
- Fungsi VBA CSTR (sintaks + contoh)
- Fungsi VBA CVAR (sintaks + contoh)
- Fungsi VBA CVERR (sintaks + contoh)
- Fungsi VBA DATE (sintaks + contoh)
- Fungsi VBA DATEADD (sintaks + contoh)
- Fungsi VBA DATEPART (sintaks + contoh)
- Fungsi VBA DATESERIAL (sintaks + contoh)
- Fungsi VBA DATEVALUE (sintaks + contoh)
- Fungsi VBA DAY (sintaks + contoh)
- Fungsi VBA DDB (sintaks + contoh)
- Fungsi VBA EXP (sintaks + contoh)
- Fungsi FileDateTime VBA
- Fungsi VBA FILTER (Sintaks + Contoh)
- Fungsi VBA FIX (sintaks + contoh)
- Fungsi FORMAT VBA (Sintaks + Contoh)
- Fungsi FORMATCURRENCY VBA (sintaks + contoh)
- Fungsi VBA FORMATDATETIME (sintaks + contoh)
- Fungsi VBA FORMATNUMBER (sintaks + contoh)
- Fungsi VBA FORMATPERCENT (sintaks + contoh)
- Fungsi VBA FV (sintaks + contoh)
- Fungsi VBA HEX (sintaks + contoh)
- Fungsi VBA HOUR (sintaks + contoh)
- Fungsi VBA IIF (sintaks + contoh)
- Fungsi VBA INSTR (sintaks + contoh)
- Fungsi VBA INSTRREV (sintaks + contoh)
- Fungsi VBA INT (sintaks + contoh)
- Fungsi VBA IPMT (sintaks + contoh)
- Fungsi VBA IRR (sintaks + contoh)
- Fungsi VBA ISARRAY (sintaks + contoh)
- Fungsi VBA ISDATE (sintaks + contoh)
- Fungsi VBA ISEMPTY (sintaks + contoh)
- Fungsi VBA ISERROR (sintaks + contoh)
- Fungsi ISMISSING VBA (sintaks + contoh)
- Fungsi VBA ISNULL (sintaks + contoh)
- Fungsi VBA ISNUMERIC (sintaks + contoh)
- Fungsi VBA ISOBJECT (sintaks + contoh)
- Fungsi VBA JOIN (sintaks + contoh)
- Fungsi VBA LBOUND (sintaks + contoh)
- Fungsi VBA LCASE (sintaks + contoh)
- Fungsi VBA LEFT (sintaks + contoh)
- Fungsi VBA LEN (sintaks + contoh)
- Fungsi VBA LOG (sintaks + contoh)
- Fungsi VBA LTRIM (sintaks + contoh)
- Fungsi VBA MID (sintaks + contoh)
- Fungsi VBA MINUTE (sintaks + contoh)
- Fungsi VBA MIRR (sintaks + contoh)
- Fungsi VBA MONTH (sintaks + contoh)
- Fungsi VBA MONTHNAME (sintaks + contoh)
- Fungsi VBA SEKARANG (sintaks + contoh)
- Fungsi VBA NPER (sintaks + contoh)
- Fungsi VBA NPV (sintaks + contoh)
- Fungsi VBA OCT (sintaks + contoh)
- Fungsi VBA PMT (sintaks + contoh)
- Fungsi VBA PPMT (sintaks + contoh)
- Fungsi VBA PV (sintaks + contoh)
- Fungsi VBA RATE (sintaks + contoh)
- Fungsi VBA REPLACE (sintaks + contoh)
- Fungsi VBA RIGHT (sintaks + contoh)
- Fungsi VBA RND (sintaks + contoh)
- Fungsi VBA ROUND (sintaks + contoh)
- Fungsi VBA RTRIM (sintaks + contoh)
- Fungsi VBA KEDUA (sintaks + contoh)
- Fungsi VBA SGN (sintaks + contoh)
- Fungsi VBA SIN (sintaks + contoh)
- Fungsi VBA SLN (sintaks + contoh)
- Fungsi VBA SPACE (sintaks + contoh)
- Fungsi VBA SPLIT (sintaks + contoh)
- Fungsi VBA SQR (sintaks + contoh)
- Fungsi VBA STR (sintaks + contoh)
- Fungsi VBA STRCOMP (sintaks + contoh)
- Fungsi VBA STRCONV (sintaks + contoh)
- Fungsi VBA STRING (sintaks + contoh)
- Fungsi VBA STRREVERSE (sintaks + contoh)
- Fungsi VBA SYD (sintaks + contoh)
- Fungsi VBA TAN (sintaks + contoh)
- Fungsi VBA TIME (sintaks + contoh)
- Fungsi VBA TIMER (sintaks + contoh)
- Fungsi VBA TIMESERIAL (sintaks + contoh)
- Fungsi VBA TIMEVALUE (sintaks + contoh)
- Fungsi VBA TRIM (sintaks + contoh)
- Fungsi VBA UBOUND (sintaks + contoh)
- Fungsi VBA UCASE (sintaks + contoh)
- Fungsi VBA VAL (sintaks + contoh)
- Fungsi VBA WEEKDAY (sintaks + contoh)
- Fungsi VBA WEEKDAYNAME (sintaks + contoh)
- Fungsi VBA YEAR (sintaks + contoh)
12.Lainnya
- Cara menggunakan kotak input di VBA
- VBA membuat dan menulis ke file teks
- Pembaruan Layar VBA | Cara mengaktifkan dan menonaktifkannya
- Bilah status VBA (sembunyikan, tampilkan, dan kemajuan)
- Perintah tunggu dan tidur VBA untuk menangguhkan dan menunda
- Panduan Langkah demi Langkah Membuat PivotTable di Excel Menggunakan VBA – KODE MAKRO
- Cara mencari di Google menggunakan kode VBA
- Cara menyisipkan kotak centang di Excel