Bagaimana cara menerapkan warna latar belakang di excel?
Seperti yang Anda ketahui, putih adalah warna latar belakang default di Excel dan sering kali untuk menyorot sel atau rentang sel, pengguna lebih suka menerapkan warna latar belakang ke sel.
Di Excel, warna latar belakang dapat diterapkan dengan beberapa cara seperti menggunakan opsi “Isi Warna” atau menerapkan berbagai jenis kondisi menggunakan opsi “Pemformatan Bersyarat” dan banyak lainnya.
Warna latar belakang yang diterapkan pada sel atau lembar menggunakan opsi “Isi warna” tidak akan berubah seiring dengan perubahan nilai sel, namun dengan menggunakan opsi “Pemformatan Bersyarat”, warna sel berubah seiring dengan modifikasi sel nilainya tergantung pada kondisi yang diterapkan.
Kami telah menyebutkan beberapa langkah cepat dan mudah untuk menerapkan warna latar belakang di Excel.
Terapkan warna latar belakang menggunakan opsi Isi Warna
- Pertama, pilih sel atau rentang sel atau seluruh lembar untuk menerapkan warna latar belakang masing-masing ke sel atau rentang sel atau seluruh lembar.
- Setelah itu, buka tab “Beranda”, lalu klik panah tarik-turun “Isi Warna” dan pilih warna yang ingin Anda terapkan.
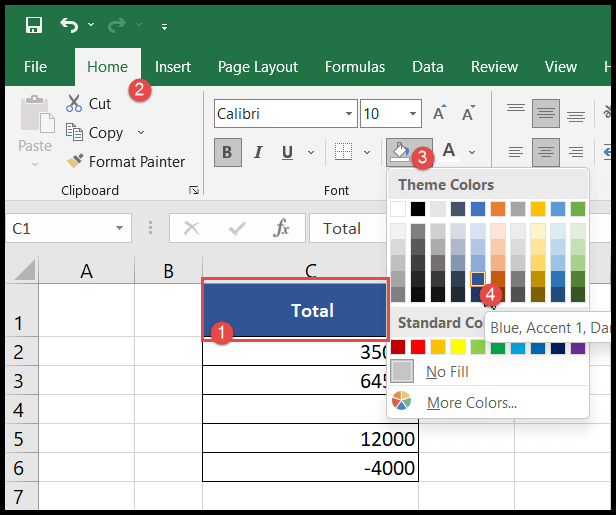
- Setelah Anda memilih warna, Anda akan mendapatkan sel atau rentang sel yang dipilih atau seluruh lembar yang disorot dengan warna yang dipilih.
Terapkan warna latar belakang berdasarkan nilai sel menggunakan pemformatan bersyarat
Dengan menggunakan pemformatan bersyarat, pengguna dapat menerapkan warna latar belakang ke sel berdasarkan satu atau beberapa kondisi secara bersamaan, seperti nilai lebih besar dari, nilai lebih kecil dari, nilai sama dengan, nilai duplikat, teks dalam sel, dll.
Dan setiap kali nilai sel diperbarui, warna sel berubah secara otomatis berdasarkan kondisi yang ditentukan.
- Pertama, pilih seluruh lembar atau rentang sel tempat Anda ingin menerapkan format warna latar belakang, lalu buka tab “Beranda”.
- Setelah itu, klik panah drop-down “Conditional Formatting”, lalu klik “Cell Highlighting Rules”, lalu klik opsi “More Rules”.
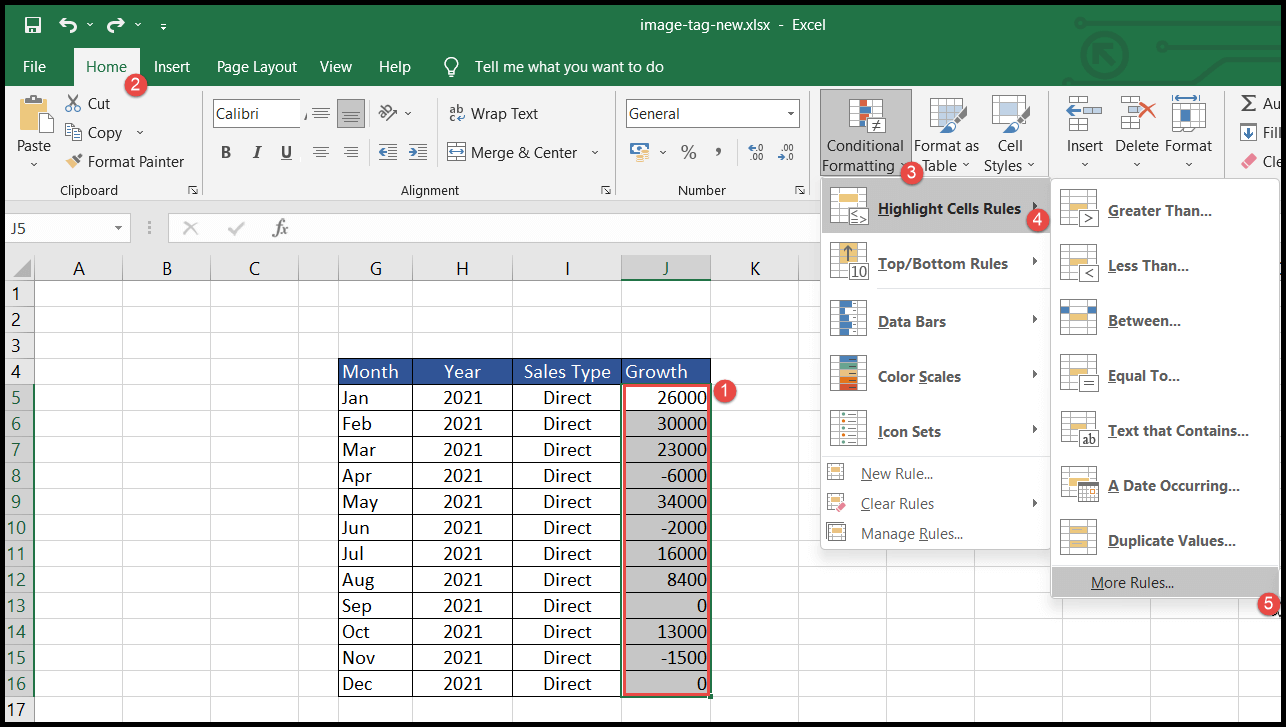
- Setelah Anda mengklik “Aturan Lainnya”, kotak dialog “Aturan Pemformatan Baru” akan terbuka.
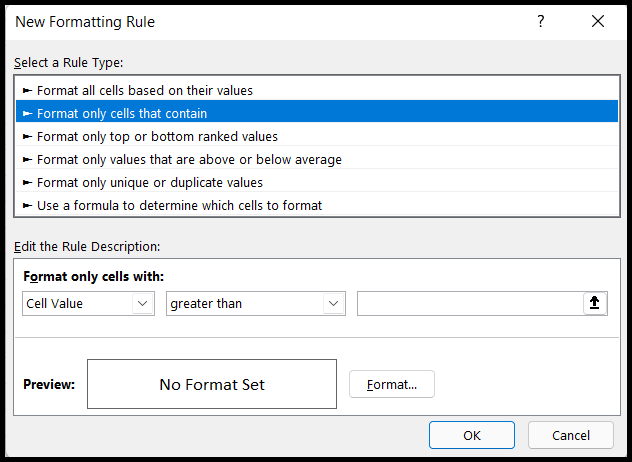
- Sekarang pilih jenis aturan “Format hanya sel yang berisi” lalu pilih kondisi pemformatan yang ingin Anda terapkan lalu masukkan nilainya lalu klik tombol “Format”.
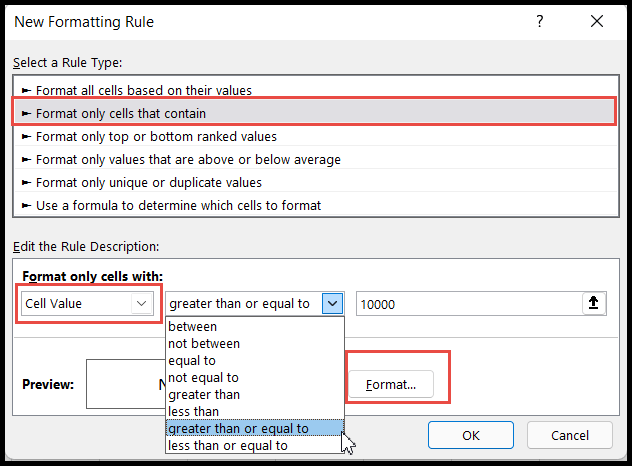
- Sekarang, di kotak dialog “Format Sel”, pilih judul “Isi”, lalu pilih warna yang ingin Anda terapkan, lalu klik OK.
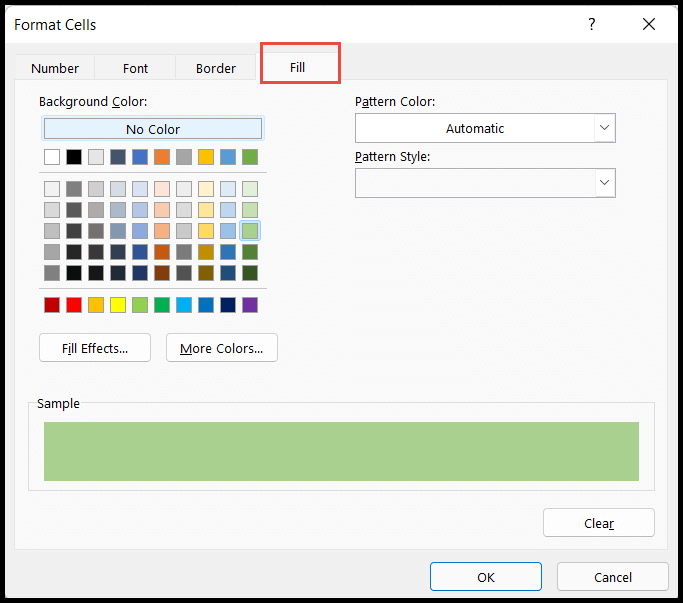
- Setelah Anda mengklik OK, Anda akan kembali ke kotak dialog “Aturan Pemformatan Baru”, di mana Anda sekarang dapat melihat pratinjau warna yang dipilih.
- Pada akhirnya, klik OK.
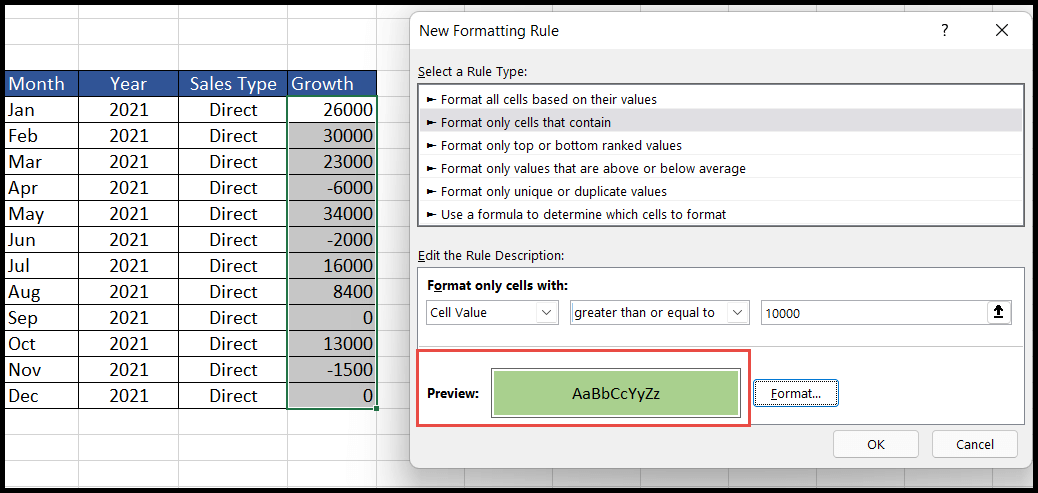
- Pada titik ini, Anda akan mendapatkan sel-sel dalam rentang yang Anda pilih disorot dengan warna latar belakang berdasarkan kondisi yang diterapkan.
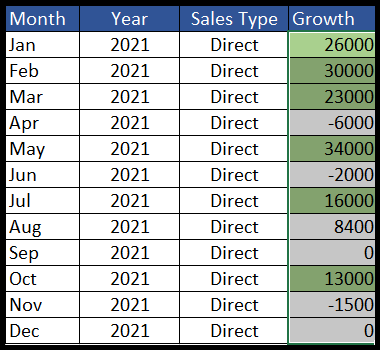
Pada contoh di atas, kita telah memilih kondisi “Lebih besar dari atau sama dengan” dengan nilai dasar “10000” dan warna hijau. Oleh karena itu, semua sel dengan nilai 10.000 atau lebih disorot dengan warna latar belakang hijau.
Untuk menerapkan lebih banyak ketentuan pemformatan warna pada rentang yang sama, pengguna perlu mengikuti langkah yang sama dan hanya perlu menerapkan ketentuan kedua di samping ketentuan pertama yang kita buat di atas.
- Sekali lagi, pilih rentang sel dan arahkan ke kotak dialog “Aturan Pemformatan Baru” menggunakan langkah-langkah yang sama yang disebutkan di atas.
- Sekarang pilih lagi kondisi baru dengan nilainya, lalu klik tombol “Format” untuk memilih warna dan klik OK.
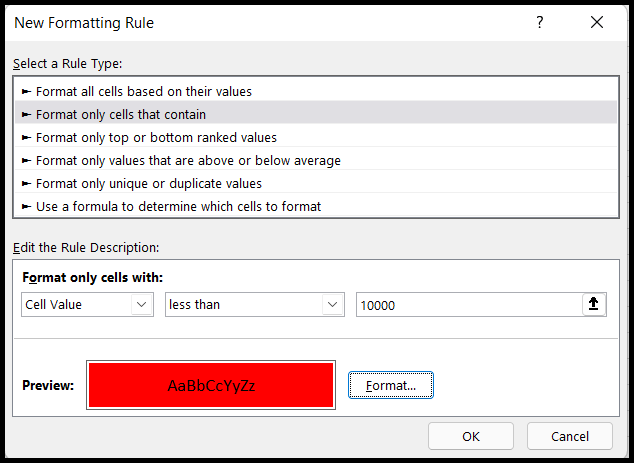
- Pada titik ini Anda akan mendapatkan warna latar tambahan baru yang diterapkan ke sel berdasarkan kondisi kedua yang diterapkan.

Sekarang Anda dapat melihat dua warna berbeda berdasarkan dua kondisi yang telah kami terapkan.
Dan dengan cara yang sama, Anda dapat menerapkan lebih banyak kondisi pada rentang yang sama seperti menyorot warna latar belakang dengan sel sama dengan nol (0), dan dalam hal ini Anda perlu menerapkan kondisi baru “Sama dengan” dengan nilai yang dimasukkan sebagai nol (0).
Di mana Anda akan mendapatkan sel dengan nilai nol yang disorot dengan warna latar belakang yang akan Anda pilih saat menerapkan kondisi tersebut.
Terapkan warna latar belakang ke sel khusus menggunakan pemformatan bersyarat
Sel khusus di sini mengacu pada sel kosong atau kosong tanpa data atau sel dengan kesalahan rumus.
- Pertama, pilih rentang sel atau seluruh tabel atau seluruh lembar jika Anda ingin menerapkan warna latar belakang ke sel khusus rentang sel tertentu atau seluruh tabel atau seluruh lembar.
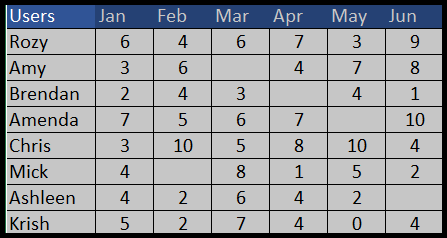
- Setelah itu, masuk ke “Conditional Formatting” lalu klik “New Rule” dan buka kotak dialog “New Formatting Rule”.
- Sekarang, klik panah tarik-turun kiri dan pilih opsi “Kosong” atau “Kesalahan” untuk menerapkan warna latar belakang ke sel kosong atau sel yang memiliki kesalahan.
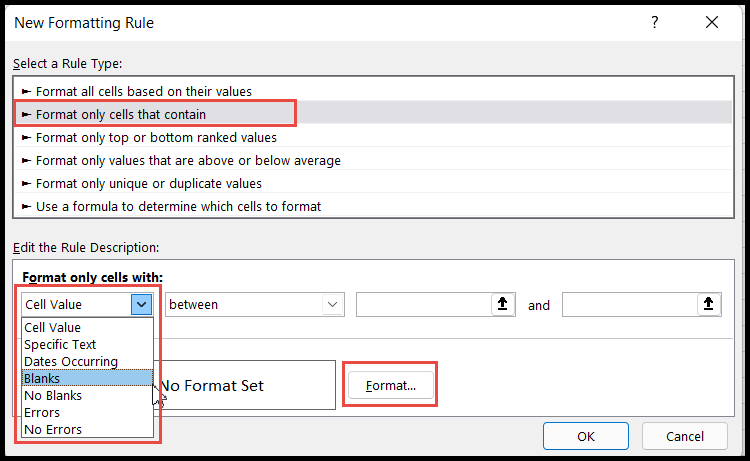
- Setelah Anda selesai memilih jenis sel format seperti “Kosong” atau jenis lainnya berdasarkan sel yang ingin Anda beri warna, klik tombol “Format” dan pilih jenis warna.
- Pada akhirnya, klik OK.
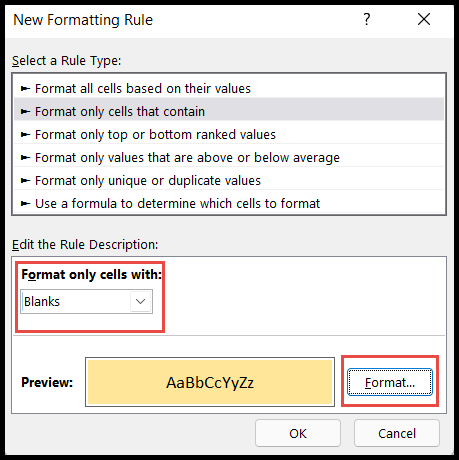
- Pada titik ini, Anda akan mendapatkan sel dari rentang, tabel, atau lembar yang dipilih yang disorot dengan warna sesuai dengan kondisi yang diterapkan.
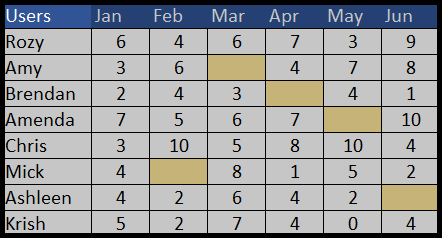
Terapkan warna latar belakang menggunakan gaya sel
- Pertama, pilih rentang sel atau seluruh tabel atau seluruh lembar jika Anda ingin menerapkan warna latar belakang ke sel khusus rentang sel tertentu atau seluruh tabel atau seluruh lembar.
- Setelah itu, masuk ke tab “Home”, lalu klik ikon “Cell Styles”, lalu pilih gaya warna latar belakang yang ingin Anda terapkan.
- Dalam contoh ini, kami telah memilih warna “Netral” untuk tabel yang dipilih.
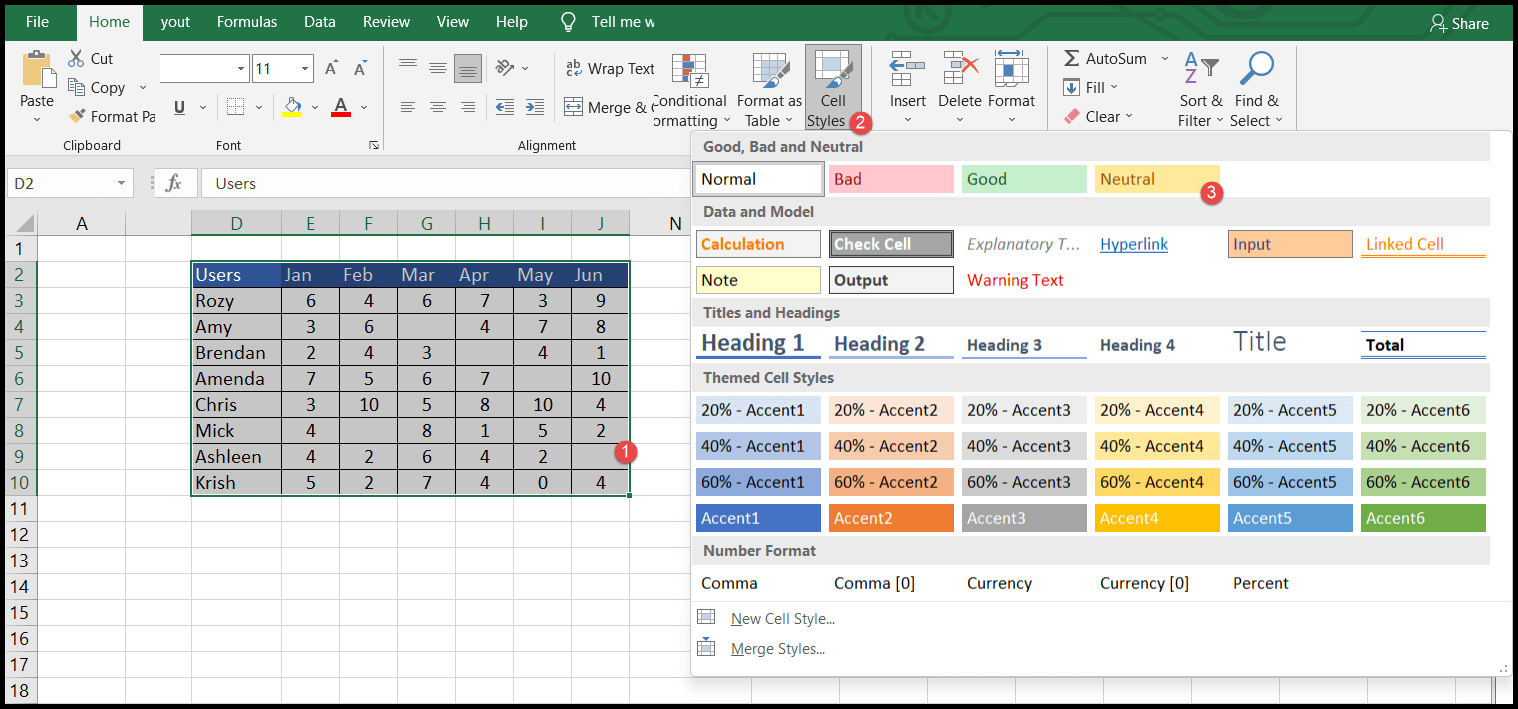
- Setelah Anda memilih warna, Anda akan mendapatkan sel, rentang, tabel, atau lembar yang dipilih dengan warna tersebut.
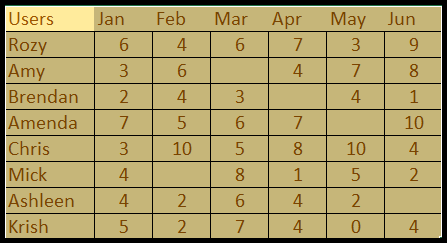
Di Excel, ada beberapa cara untuk menerapkan warna latar belakang ke sel atau seluruh lembar, tapi semuanya tergantung kebutuhan Anda.
Jika Anda ingin warna yang diterapkan tidak berubah seiring dengan perubahan nilai sel, Anda cukup menggunakan opsi “Isi Warna” atau Format Sel “atau Gaya Sel”.
Namun jika Anda ingin warna sel Anda dinamis, artinya warna tersebut akan berubah secara otomatis seiring dengan perubahan nilai sel dan bergantung pada kondisi yang diterapkan, Anda dapat menggunakan opsi “Conditional Formatting” dalam hal ini.