Bagaimana cara menggunakan wildcard dengan vlookup?
Saya yakin Anda ingin membuat VLOOKUP lebih bertenaga. Nah, menggunakan wildcard dengan VLOOKUP dapat membantu Anda. Ini dapat membantu Anda mencari nilai menggunakan pencocokan sebagian.
SEKARANG:
Katakanlah Anda memiliki data seperti tabel di bawah ini di mana Anda memiliki nama lengkap siswa di satu kolom dan nilainya di kolom lain.
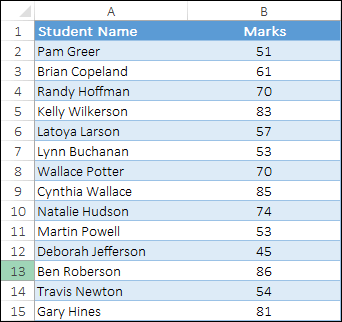
Dan dari data tersebut ingin mencari nilai siswa tertentu, namun hanya dengan nama depannya saja. VLOOKUP normal tidak memungkinkan Anda mencari nilai seperti ini.
Namun, bila Anda menggabungkan tanda bintang yang merupakan wildcard, Anda bisa mendapatkan nilai siswa hanya dengan menggunakan pencocokan sebagian. Jadi, hari ini di artikel ini, saya ingin berbagi dengan Anda cara menggunakan wildcard dengan VLOOKUP.
Dan untuk ini, saya telah membuat daftar 5 contoh nyata yang dapat membantu Anda memahami kombinasi ini.
Jenis karakter pengganti
Sekarang masalahnya adalah: Anda memiliki total 3 wildcard yang bisa Anda gunakan di Excel.
- Asterisk (*): Menemukan sejumlah karakter setelah teks. Misalnya, Anda dapat menggunakan “Ex*” untuk mencocokkan teks “Excel” dari daftar.
- Tanda tanya (?): Gunakan tanda tanya untuk menggantinya dengan karakter. Misalnya, Anda dapat menggunakan P?inter untuk mencari teks “Painter” atau “Printer”.
- Tilde (~): Ini dapat meniadakan dampak dari kedua karakter di atas. Misalnya, jika Anda ingin mencari nilai “PD*”, Anda dapat menggunakan “PD~*” sebagai gantinya.
Pelajari lebih lanjut tentang wildcard dalam panduan utama ini .
Di sini saya telah mencantumkan 5 contoh berbeda untuk membantu Anda memahami cara kerja kombinasi wildcard dan VLOOKUP ini. Anda dapat mengunduh file contoh ini di sini untuk mengikutinya.
VLOOKUP dengan nama depan dan tanda bintang
Mari lanjutkan dengan contoh yang saya tunjukkan di atas. Di sini Anda memiliki daftar nama (nama depan + nama belakang) dan Anda perlu mencari nilai siswa hanya dengan menggunakan nama depan.
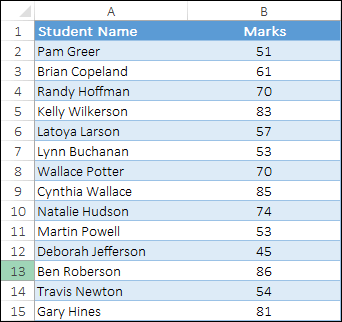
Saat Anda menggunakan VLOOKUP normal, ia akan mengembalikan kesalahan #N/A yang berarti nilainya tidak ada dalam daftar yang sepenuhnya benar.
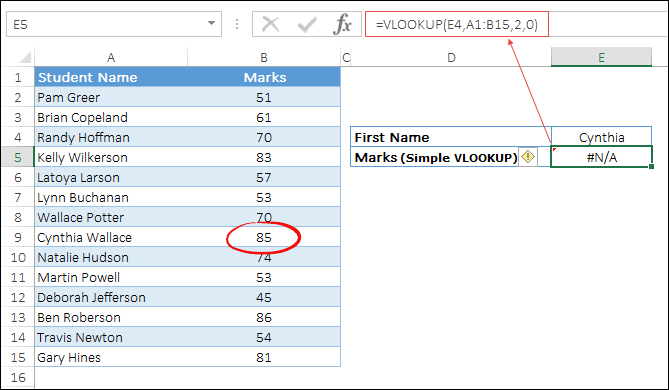
Namun, bila Anda menggabungkan nilai pencarian dengan tanda bintang, Anda mendapatkan nilai siswa tanpa kesalahan apa pun.
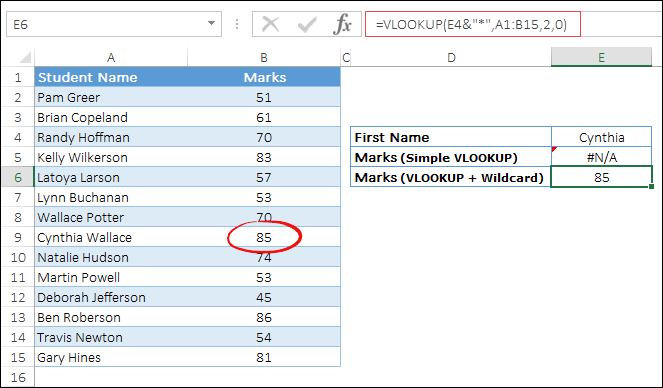
Beginilah cara kerja rumus ini
Pada rumus di atas Anda telah menggunakan tanda bintang setelah nama depan yang membantu VLOOKUP untuk mencari nilai yang dimulai dengan nama depan yang Anda sebutkan dan nilai selebihnya bisa berupa apa saja.
Gabungkan VLOOKUP dan tanda bintang untuk menghindari spasi tambahan
Sekarang dalam data ini Anda hanya memiliki nama depan, tetapi sekali lagi Anda tidak bisa mendapatkan peringkatnya. Dan alasannya adalah setelah nama belakang dihilangkan, spasi tengahnya tetap ada.
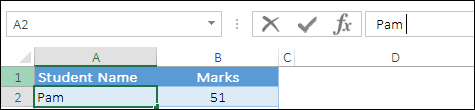
Dan sekarang ketika Anda mencoba mencari merek dengan nama depan Anda mendapatkan kesalahan #N/A lagi.
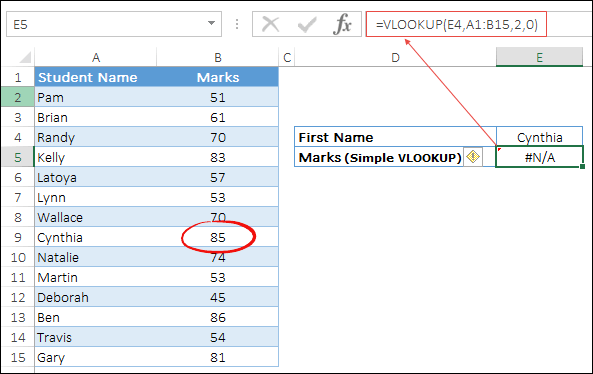
Tapi ya, Anda bisa menghapus semua spasi yang tidak diinginkan itu , tapi di sini motivasi kami adalah menggunakan wildcard dengan VLOOKUP untuk menyelesaikan masalah ini.
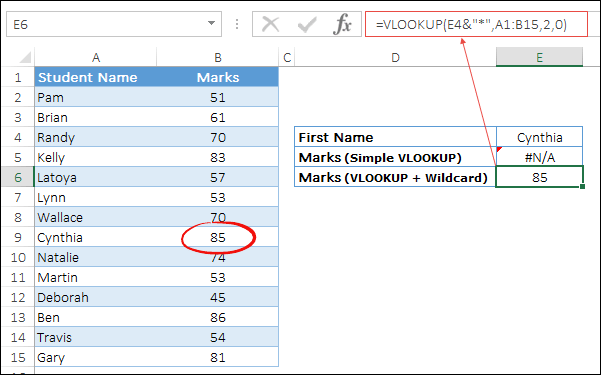
Di sini juga Anda harus menggunakan rumus yang sama dengan yang Anda gunakan di atas. Ini akan mengabaikan spasi saat mencocokkan nilai dan mengembalikan tanda dengan nama depan siswa.
Pencarian faktur sebagian
Pada kedua contoh di atas, Anda menggunakan tanda bintang untuk melakukan pencocokan sebagian untuk VLOOKUP. Namun dalam contoh ini kami memiliki data penagihan dengan jumlah penjualan.
Inilah perubahannya:
Setiap nomor faktur memiliki teks awalan “INV” di awal. Sayangnya, dengan nomor faktur yang Anda gunakan untuk mencari jumlahnya, Anda tidak memiliki teks ini.
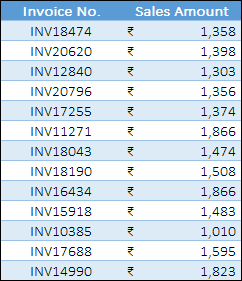
Dan dengan VLOOKUP normal tidak mungkin mendapatkan jumlah penjualannya.
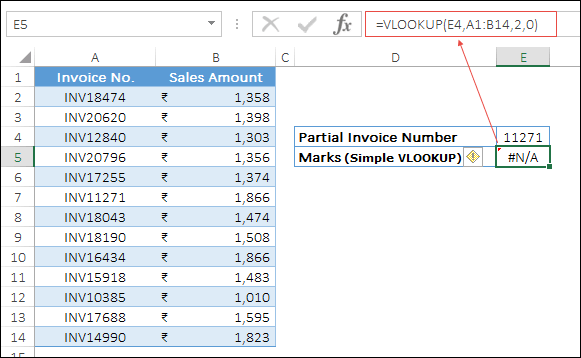
Dan dengan menggunakan wildcard, rumusnya akan terlihat seperti ini:
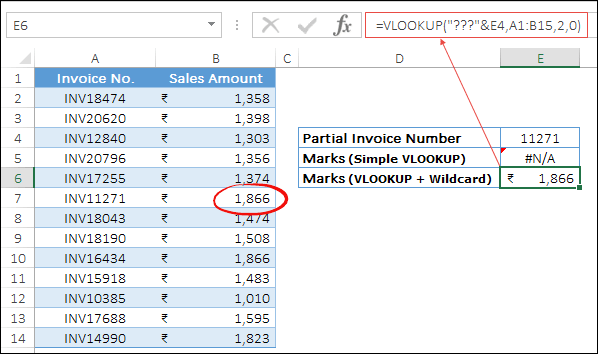
Bagaimana cara kerja rumus ini?
Pada rumus di atas, Anda telah menggabungkan tiga tanda tanya dengan nomor invoice sebagai awalannya. Seperti yang saya sebutkan di atas, tanda tanya akan mewakili karakter.
Di sini, 3 tanda tanya ini mewakili 3 karakter yang Anda miliki di awal nomor faktur.
Dan ini memungkinkan pencarian jumlah penjualan untuk penggunaan dengan kecocokan sebagian.
Gunakan tanda tanya dengan VLOOKUP untuk mencocokkan ID produk
Mari kita mulai lagi, dalam contoh ini Anda memiliki ID produk yang merupakan kombinasi 4 digit, 3 teks, dan 3 digit. Sekarang Anda perlu mencari jumlah produk tertentu.
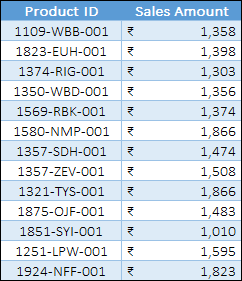
Ini gila:
Pada data ini anda hanya mengetahui nomor awal id produk dan nomor terakhir yang sama di semua id. Namun masalahnya adalah teks bagian tengah yang tidak Anda miliki.
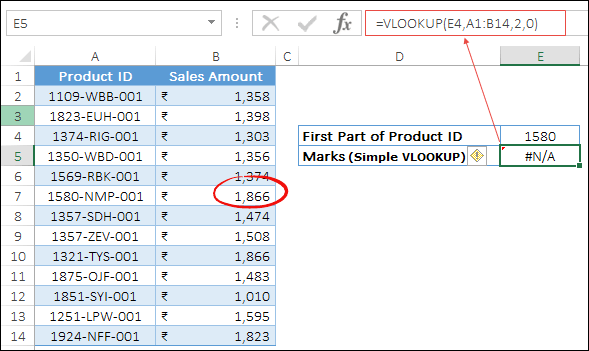
Untuk mengatasi masalah ini, Anda harus menggabungkan kembali wildcard tanda tanya dengan VLOOKUP. Dan rumusnya akan terlihat seperti ini:
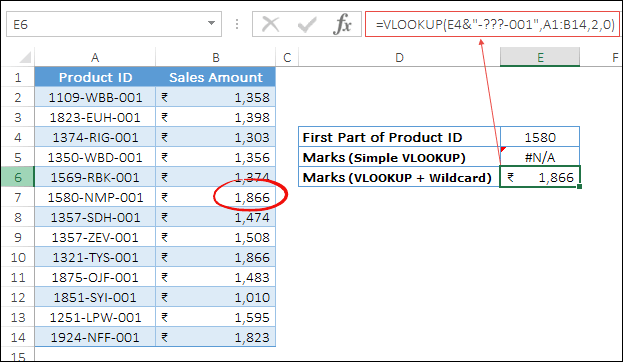
Bagaimana cara kerja rumus ini?
Pada rumus di atas, kedua tanda tanya ini mewakili teks yang kita miliki di daftar ID produk asli.
Membatalkan efek wildcard di VLOOKUP
Akan ada situasi di mana Anda perlu menghilangkan efek wildcard. Mari kita lihat data di bawah ini dimana kita memiliki nilai pada kolom yang diberi tanda bintang. Dan di sini tanda bintang ini tidak digunakan sebagai wildcard, namun merupakan bagian dari nilai sebenarnya.
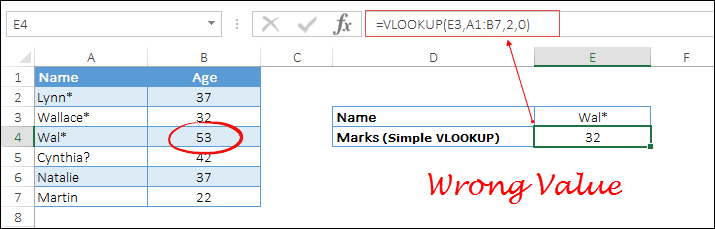
Anda mungkin bertanya-tanya:
Namun saat Anda mencoba mencari nilai yang menyertakan tanda bintang, Excel akan memperlakukannya sebagai karakter pengganti, bukan nilai normal.
Jadi di sini Anda perlu membatalkan efek wildcard ini. Untuk melakukan ini, Anda harus menggunakan tilde. Dan Anda harus menggunakan rumus seperti ini:
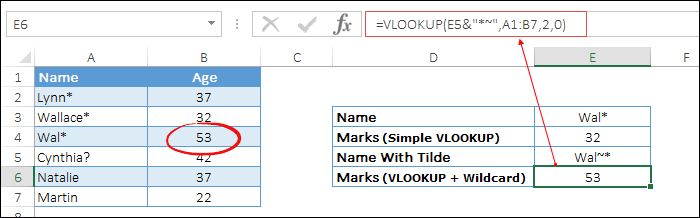
Saat Anda menggunakan tanda gelombang sebelum tanda bintang dan tanda tanya, efeknya akan hilang dan Excel akan memperlakukannya sebagai karakter teks normal.