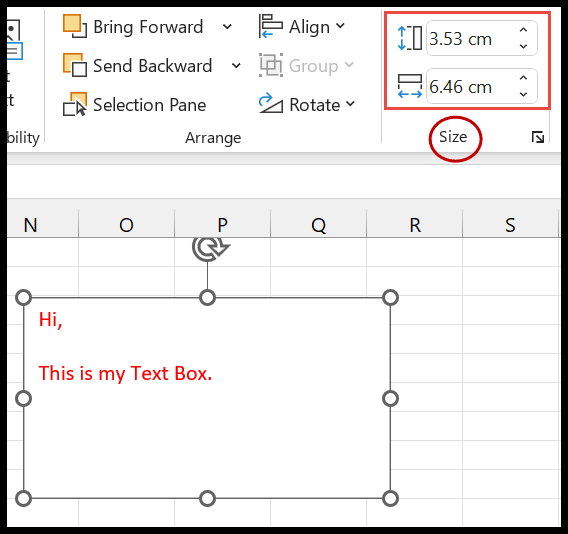Bagaimana cara menyisipkan kotak teks di excel?
Dengan menyisipkan kotak teks di Excel, Anda bisa menambahkan teks ke dalamnya dan memindahkannya ke mana saja di spreadsheet. Anda juga dapat menyesuaikannya dengan mengubah gaya font, garis besar, warna, dll.
Dalam tutorial ini, Anda akan mempelajari semua metode untuk menyisipkannya serta properti dan opsi yang menyertainya. Mari kita mulai.
Langkah-langkah menyisipkan kotak teks di Excel
Untuk menambahkan kotak teks ke spreadsheet Anda, ikuti langkah-langkah di bawah ini:
- Pertama, buka tab Sisipkan dan klik “Teks” lalu pilih “Kotak Teks” dari pita.

- Setelah itu, di lembar Excel, letakkan kursor di tempat Anda ingin menambahkan kotak teks dan seret ke bawah dengan menahan tombol kiri mouse.
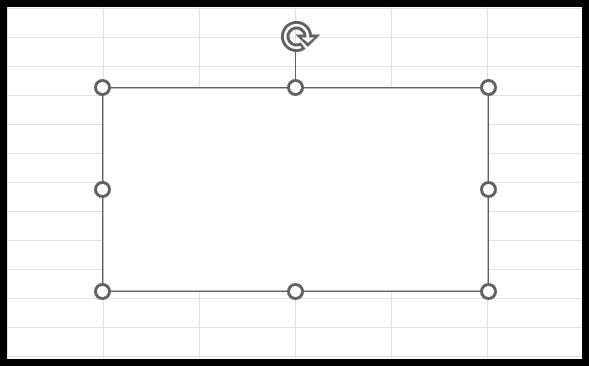
- Sekarang Anda akan melihat kursor di dalam kotak teks untuk menulis apa pun di sana.
- Mulailah mengetik dan masukkan teks yang ingin Anda sisipkan.
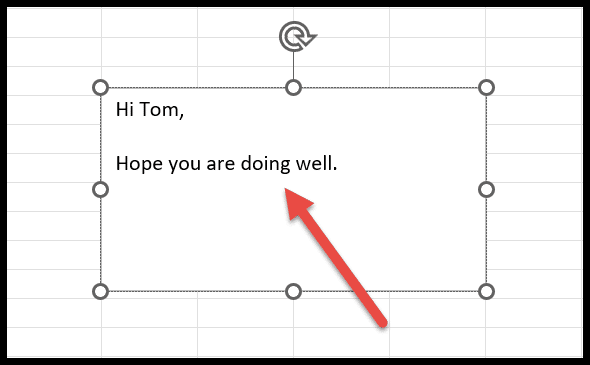
Ada pintasan keyboard yang dapat Anda gunakan untuk menyisipkan kotak teks di Excel Alt ⇢ N ⇢ X.
Tambahkan kotak teks dari bentuk
- Pertama, buka tab Sisipkan lalu klik “Ilustrasi” lalu pilih “Bentuk”.
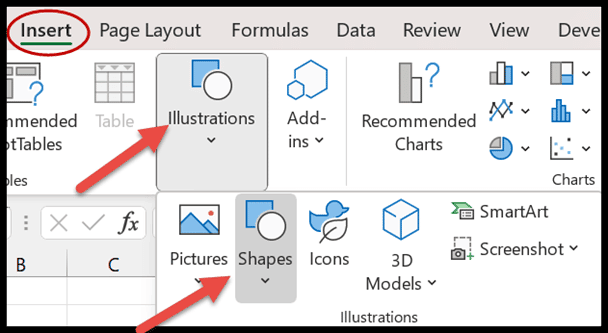
- Sekarang pilih kotak teks dari daftar bentuk.
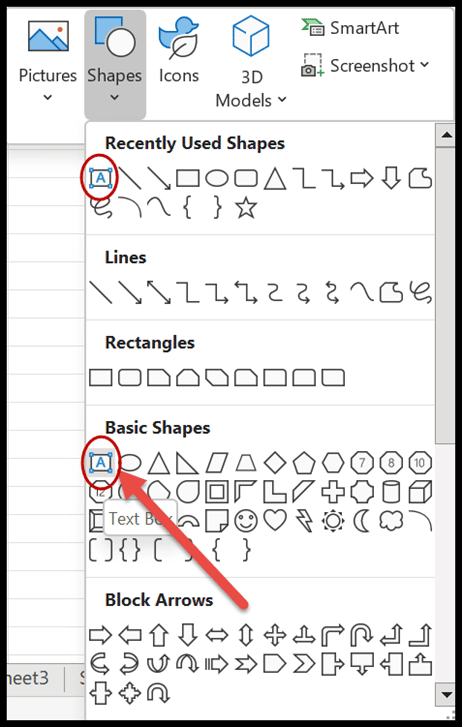
- Setelah itu, klik tempat di spreadsheet tempat Anda ingin menyisipkannya.
- Terakhir, tambahkan teks di kotak teks sesuai keinginan.
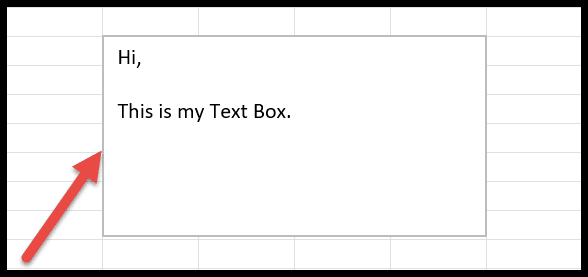
Memformat kotak teks
Setelah menambahkan kotak teks, Anda dapat mengubah formatnya dengan mengubah bentuk, font, gaya font, ukuran, warna, dll. Saat Anda memilih kotak teks, Anda mendapatkan tab baru di pita yang disebut “ Format Bentuk ”.
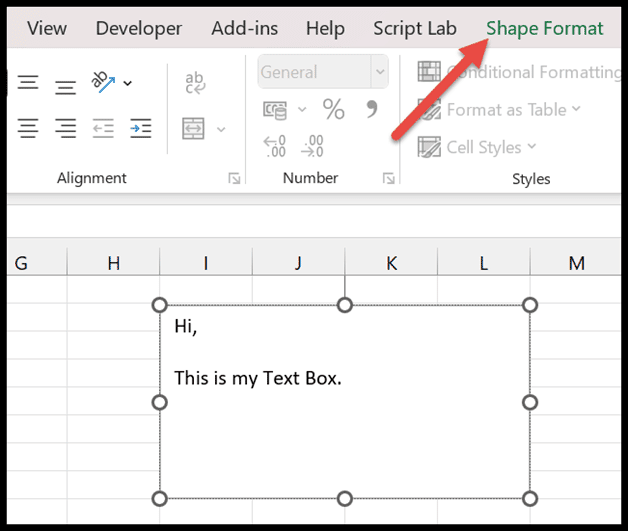
Mengedit bentuk dan mengedit titik
Ada berbagai bentuk yang tersedia di daftar drop-down untuk menambahkan teks.
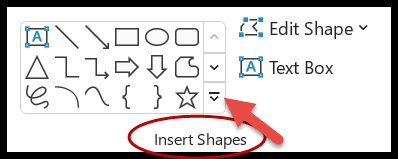
- Pertama, pilih bentuk tertentu yang ingin Anda tambahkan dan sorot teks Anda.
- Kemudian klik di mana Anda ingin menambahkannya.
- Setelah itu, drag dan tahan kursor untuk menggambar bentuk yang sama pada lembar kerja.
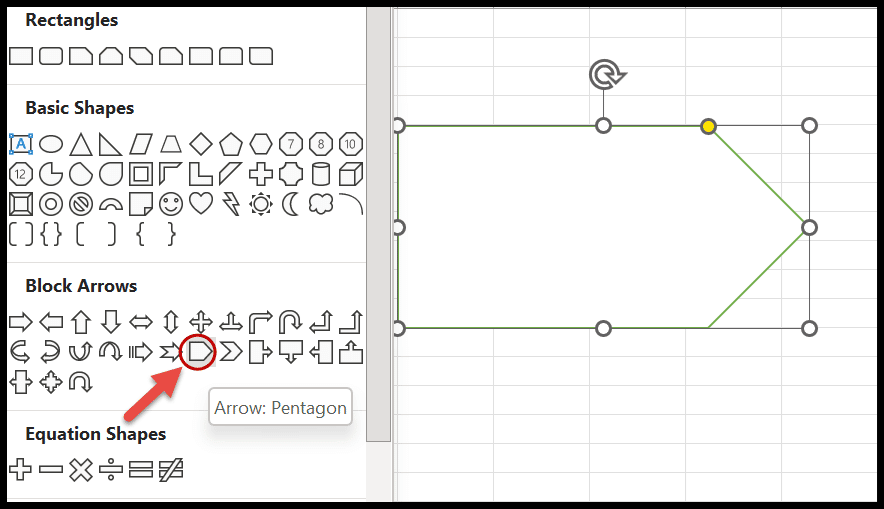
- Sekarang Anda dapat memasukkan teks apa pun yang Anda inginkan di sana dengan mengklik dua kali di atasnya.
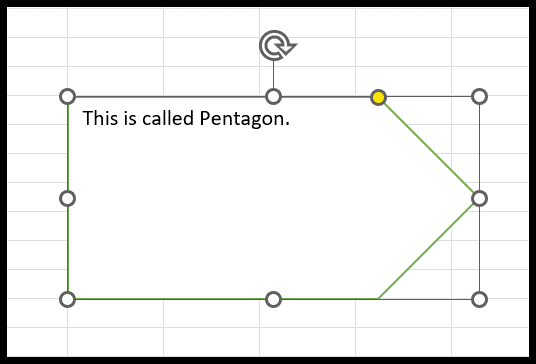
Ubah Bentuk – Jika Anda ingin mengubah bentuk yang sama ke bentuk lain, klik panah tarik-turun Ubah Bentuk dan pilih bentuk alternatif dari opsi “ Edit Bentuk ”.
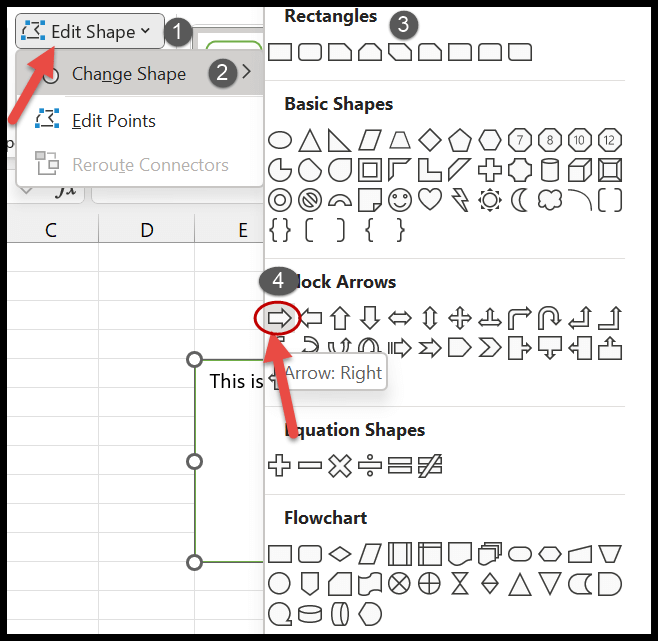
Setelah Anda mengklik bentuk akhir, bentuk sebelumnya akan diubah menjadi bentuk baru.
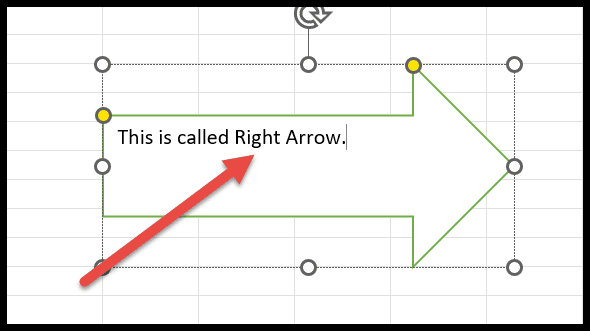
Edit Poin – Ini membantu Anda mengubah kotak teks menjadi aliran bebas. Ketika Anda mengklik opsi ini, kotak teks yang ada akan disorot dengan kotak-kotak kecil. Setelah itu, klik titik mana pun yang ingin Anda perluas ke segala arah.
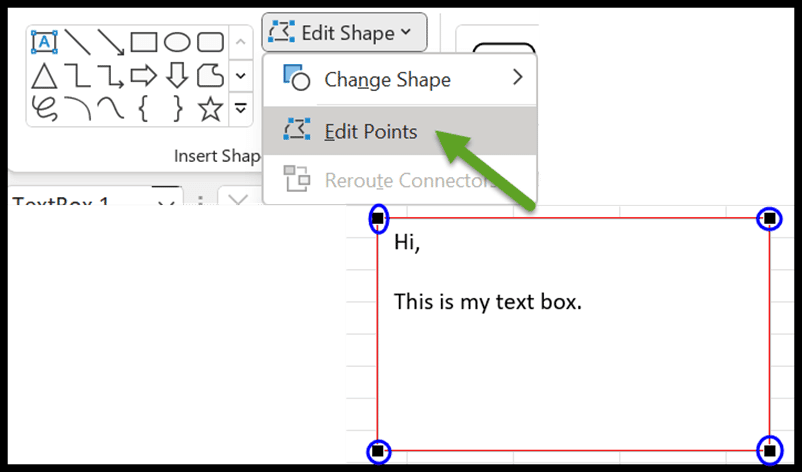
Gaya Bentuk
Di grup “Gaya Bentuk”, Anda dapat memilih gaya tema bentuk di lembar kerja terlebih dahulu.
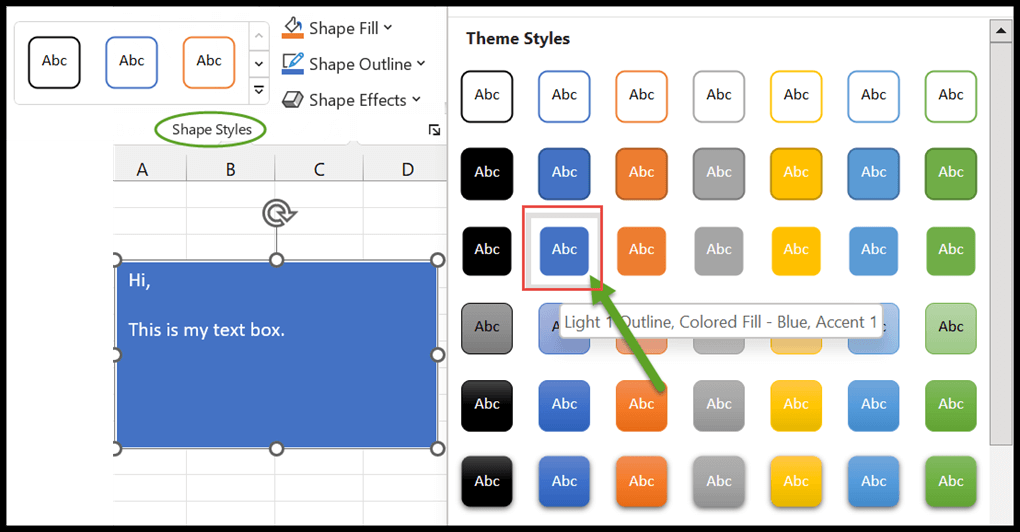
Bahkan Anda juga dapat memilih opsi tekstur atau gradien apa pun yang mencakup variasi warna gelap dan samar melalui “ Isi Bentuk ”.
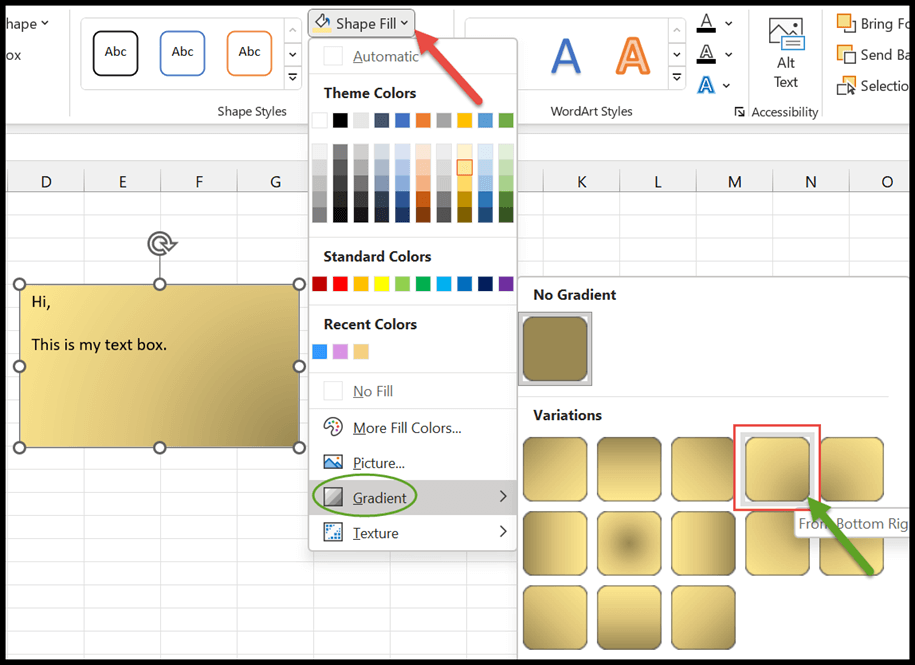
Kerangka Bentuk memungkinkan Anda mengubah warna kerangka bentuk, atau jika Anda ingin mengubah lebar dan gaya garis teks, klik opsi tebal dan garis putus-putus.
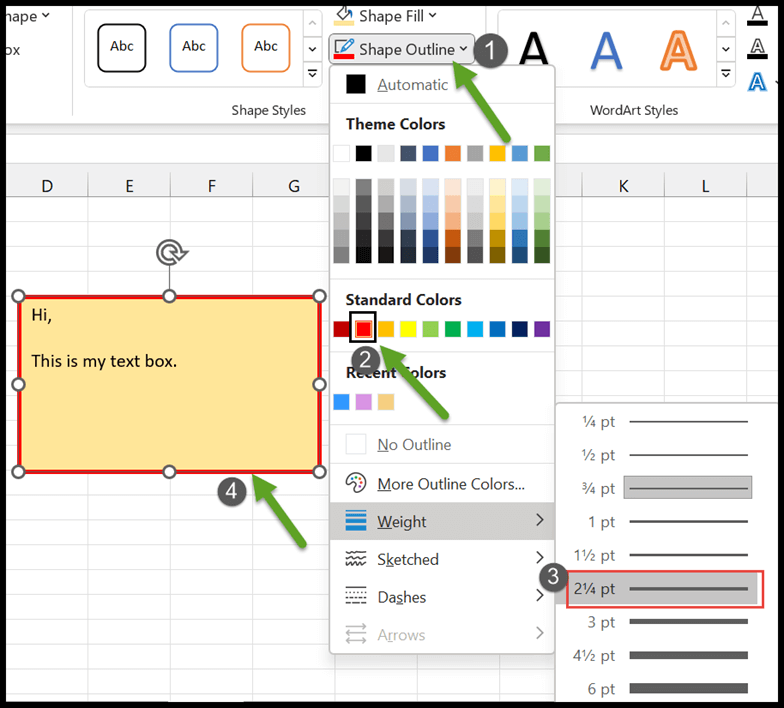
Dengan ” Efek Bentuk “, Anda dapat menerapkan efek visual seperti bayangan, pantulan, dll. untuk memberikan tampilan berbeda pada teks Anda.
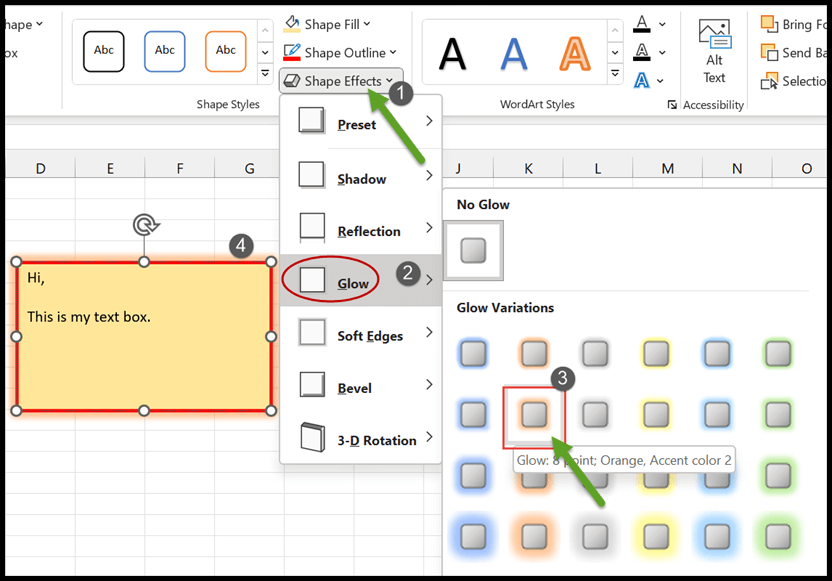
Hapus Perbatasan
Untuk melakukan ini, Anda perlu pergi ke daftar drop-down “Shape Outline” di grup gaya bentuk. Kemudian pilih opsi “ Tanpa garis besar ” dari sana.
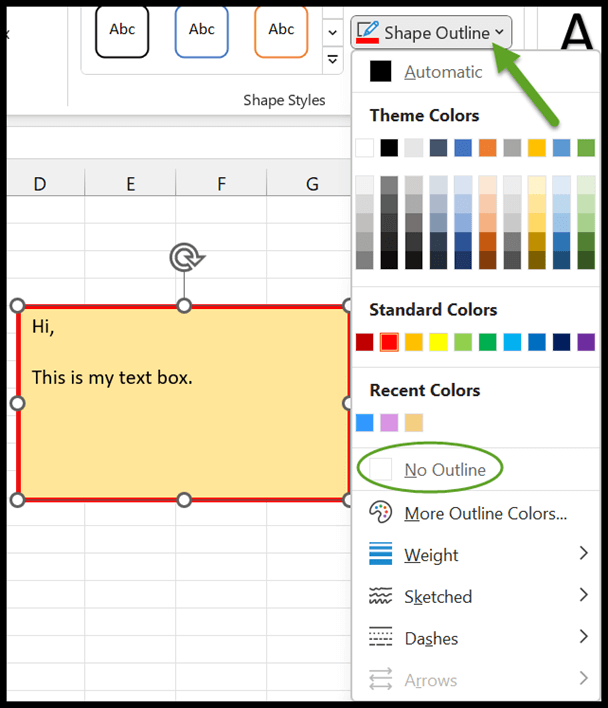
Setelah Anda mengkliknya, itu akan menghilangkan batas dari bentuk yang dipilih dan akan terlihat seperti berikut.
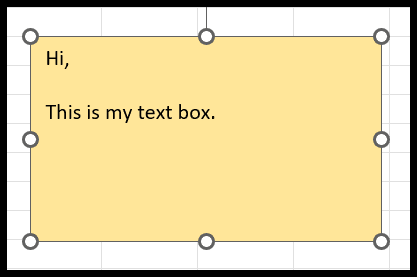
Ukuran font, gaya dan warna
Setelah Anda memilih kotak teks, Anda dapat menambahkan teks ke dalamnya hanya dengan mengklik dua kali di dalamnya. Banyak format font tersedia tepat di sebelah grup gaya bentuk tempat Anda dapat memilih gaya font.
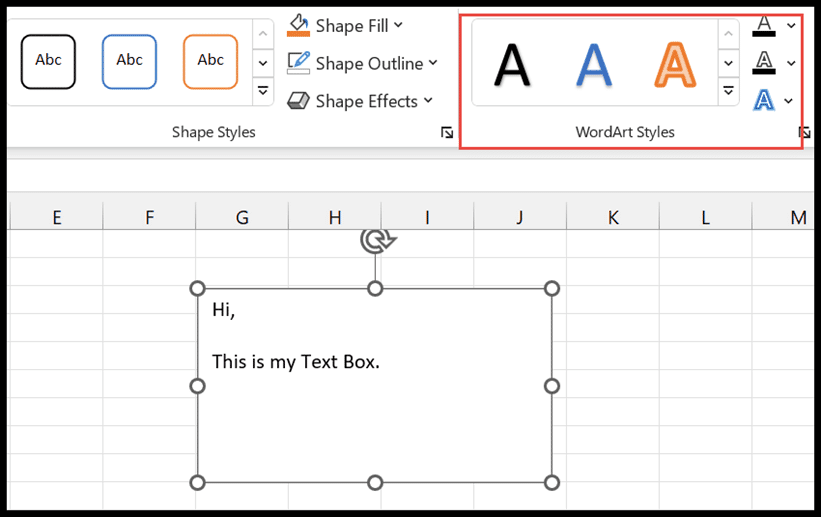
Di sini, di opsi “ Isi Teks ”, Anda dapat mengubah warna teks dengan memilihnya.
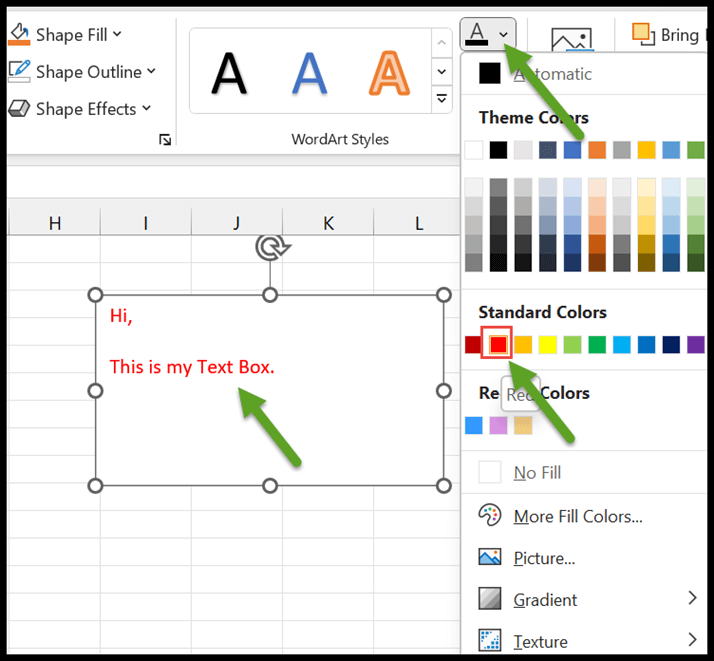
Kerangka Teks & Efek Teks membantu Anda mengedit teks dengan menambahkan batas dan efek.
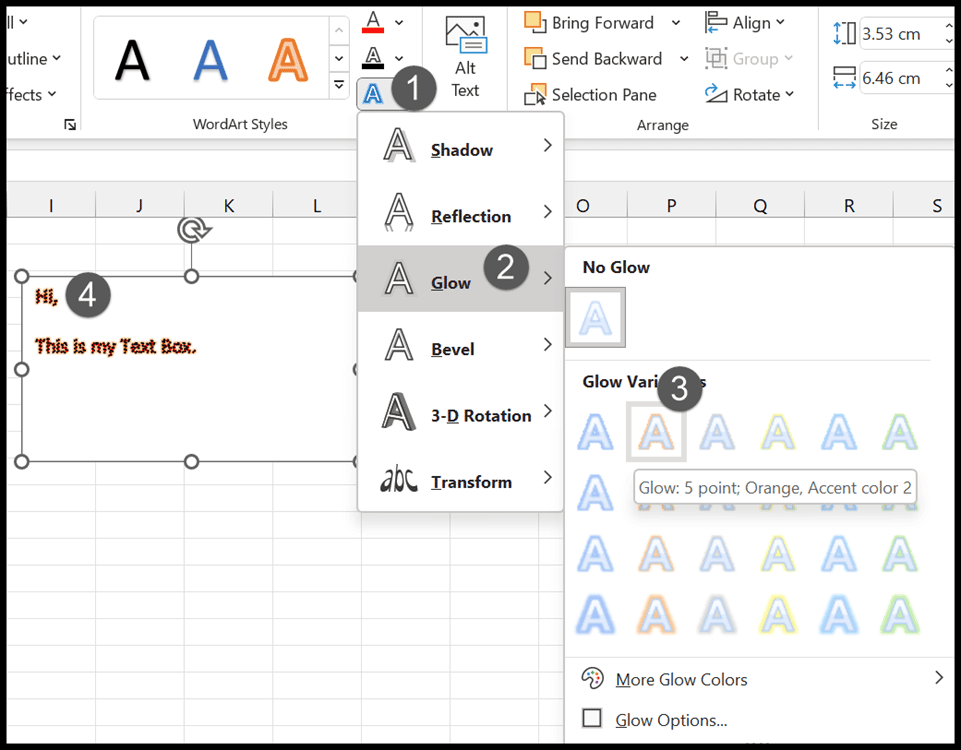
Memutar kotak teks
Opsi putar ada di grup “Atur”. Cukup klik pada menu drop-down dan Anda akan mendapatkan sub-opsi untuk memutar kotak teks ke kiri dan kanan sebesar 90 derajat. Selain itu, Anda dapat membaliknya secara horizontal atau vertikal.
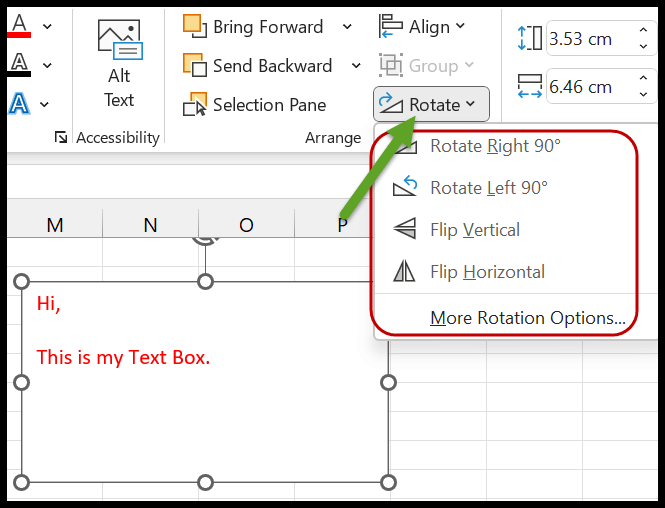
Ubah ukuran kotak teks
Sangat mudah untuk mengubah tinggi dan lebar kotak teks. Anda dapat melakukannya dengan dua cara berbeda:
- Pertama-tama, setelah Anda memilih kotak teks, Anda akan mendapatkan lingkaran kecil dan dengan memperluas lingkaran ini Anda dapat menyesuaikan ukurannya sesuai keinginan.
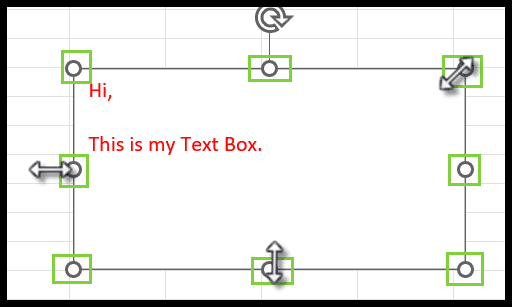
- Metode kedua adalah dengan menggunakan kelompok ukuran yang terdapat di sudut kanan atas pita.