Comment utiliser IFERROR avec VLOOKUP dans Excel ?
Lors de l’utilisation de VLOOKUP, chaque fois que la valeur que vous recherchez n’est pas présente dans les données, vous obtenez une erreur #N/A. En termes simples, chaque fois que VLOOKUP n’est pas en mesure de trouver la valeur, il renvoie #N/A.
Par exemple , vous avez une liste de noms d’employés et vous souhaitez rechercher le nom « John ». Mais malheureusement, ce nom n’est pas là sur la liste.
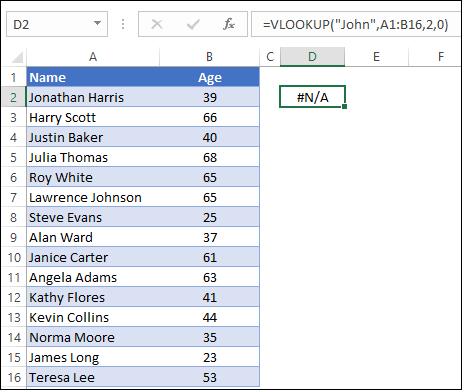
Maintenant, dans cette situation, VLOOKUP renverra #N/A. Vous connaissez la raison de cette erreur, mais peut-être que tout le monde ne le sait pas. Donc, la meilleure façon est de remplacer #N/A par une valeur en douane afin que tout le monde puisse comprendre pourquoi cette erreur est là.
Et pour remplacer l’erreur #N/A, le meilleur moyen est d’utiliser IFERROR avec VLOOKUP. IFERROR est une fonction qui peut vous aider à évaluer une valeur et si cette valeur est une erreur, elle renverra une valeur personnalisée au lieu de cette erreur.
Ainsi, aujourd’hui, dans cet article, vous apprendrez à utiliser VLOOKUP sans erreur #N/A en le combinant avec IFERROR. Mais avant de combiner ces deux fonctions, vous devez comprendre comment fonctionne IFERROR.
Comment fonctionne IFERROR
Dans la fonction SIERREUR, vous devez spécifier deux choses. Premièrement, la valeur que vous souhaitez évaluer, et deuxièmement , une valeur personnalisée que vous voulez chaque fois qu’une erreur se produit. Voici la syntaxe de SIERREUR :
SIERREUR(valeur, valeur_si_erreur)
- valeur : une valeur à évaluer.
- value_if_error : valeur que vous souhaitez obtenir en retour lorsqu’une erreur se produit.
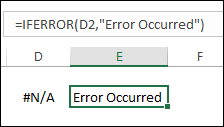
- Tout d’abord , IFERROR évalue la valeur.
- Après cela , si la valeur est une erreur, elle renvoie la valeur que vous avez spécifiée pour l’erreur, sinon la valeur elle-même.
Combinez IFERROR avec VLOOKUP
Maintenant, il est temps de combiner VLOOKUP et IFERROR. Pour cela, dans IFERROR, vous devez simplement remplacer la valeur par VLOOKUP.
Et, pour l’ argument value_if_error , spécifiez une valeur que vous souhaitez renvoyer chaque fois que VLOOKUP renvoie #N/A.
Ici, dans l’exemple ci-dessous, vous avez utilisé « Not Found » pour l’argument value_if_error. Dans toutes les cellules où vous avez une erreur, il a renvoyé « Not Found ».
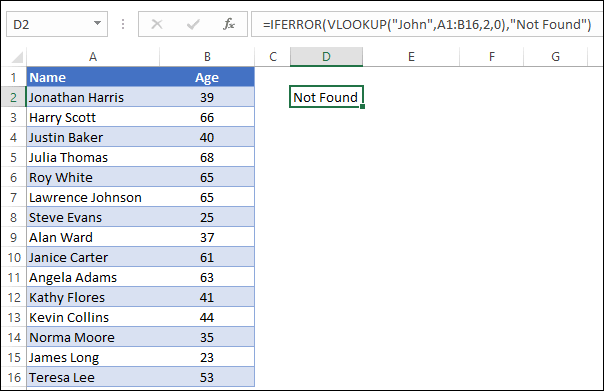
Comment fonctionnent les deux fonctions
Dans cette combinaison, les deux fonctions fonctionnent en séquence. Tout d’abord, VLOOKUP fonctionne de la même manière qu’il fonctionne tout le temps. Il recherche une valeur et renvoie la valeur du résultat si elle est trouvée, sinon, une erreur.
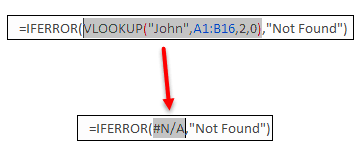
Deuxièmement , IFERROR évalue le résultat de VLOOKUP. Et, si ce résultat est une erreur, il remplacera cette erreur par la valeur personnalisée que vous avez spécifiée. Sinon, cela ne fera rien et vous obtiendrez le même résultat que VLOOKUP a renvoyé.
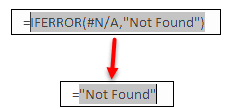
Point à retenir
Vous devez comprendre une chose IFERROR remplace la valeur pour tous les types d’erreurs. Ainsi, vous obtiendrez la même valeur personnalisée pour toutes les erreurs.
Et, s’il y a une chance pour vous d’obtenir une erreur autre que #N/A, vous pouvez remplacer IFERROR par IFNA qui n’évalue que #N/A.
Problème avec l’ancienne version
Dans l’ancienne version d’Excel, IFERROR n’est pas là. Mais vous pouvez toujours remplacer #N/A par une valeur en douane. Pour cela, vous devez combiner IF et ISNA avec VLOOKUP. Et la formule sera :
=IF(ISNA(VLOOKUP(A1,table,2,FALSE)),"Not Found",VLOOKUP(A1,table,2,FALSE))Dans cette formule, vous avez évalué VLOOKUP avec ISNA (qui n’évalue que #N/A et renvoie TRUE). Ainsi, lorsque VLOOKUP renvoie une erreur, IFNA la convertit en TRUE.
Et après cela, IF renvoie la valeur que vous avez spécifiée pour TRUE. Sinon, la valeur de FALSE est la même formule VLOOKUP.
Obtenir le fichier Excel
TéléchargerConclusion
Je crois fermement que vous devriez toujours utiliser IFERROR avec VLOOKUP pour remplacer #N/A. La principale raison est que lorsque vous avez des valeurs numériques dans vos données, il n’est pas possible d’utiliser des valeurs avec une erreur.
Par exemple, si vous avez un tableau croisé dynamique et que vous avez une erreur #N/A dans les données source, la même erreur se reflétera dans le tableau croisé dynamique. La meilleure façon est donc de remplacer cette erreur par un « 0 ».
J’espère que vous avez trouvé cette astuce de formule utile. Et ce serait formidable si vous partagez cette astuce avec vos amis.