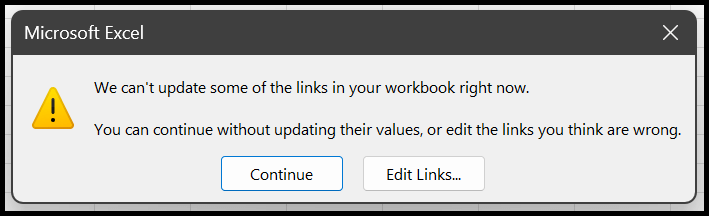Comment intégrer un fichier dans Excel ?
En termes généraux, l’incorporation signifie insérer n’importe quel objet dans le document actuel. Excel a la fonctionnalité intégrée pour incorporer les fichiers dans la feuille de calcul en tant que pièce jointe.
Avec cette fonctionnalité, vous pouvez intégrer des documents nouveaux et externes tels que .xlsx, doc, ppt, pdf, etc. pour les renvoyer à la feuille de calcul actuelle sans affecter l’ensemble de données.
Dans ce didacticiel, nous allons vous montrer comment intégrer des fichiers dans la feuille de calcul.
Étapes pour intégrer un nouveau fichier dans Excel
Parfois, les utilisateurs doivent intégrer un nouveau fichier vierge au lieu de tout fichier existant dans la feuille de calcul et pour cela, suivez les étapes ci-dessous :
- Tout d’abord, allez dans l’onglet « Insérer » et cliquez sur l’icône « Texte » puis cliquez sur l’option « Objet ».
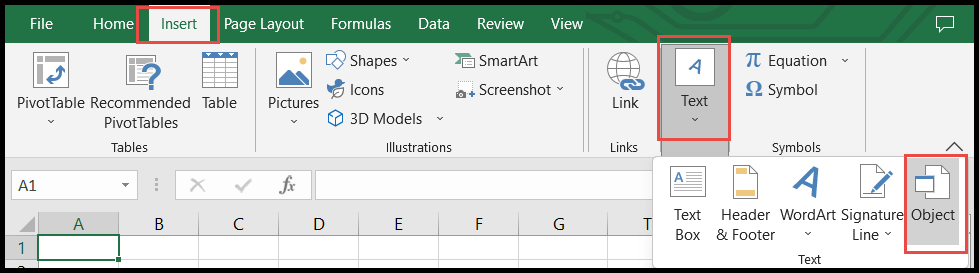
- Après cela, dans la boîte de dialogue « Objet », cliquez sur l’onglet « Créer nouveau », puis dans le champ « Type d’objet », sélectionnez le type de document que vous souhaitez intégrer.
- Une fois sélectionné, cochez l’option « Afficher sous forme d’icône », puis cliquez sur OK.
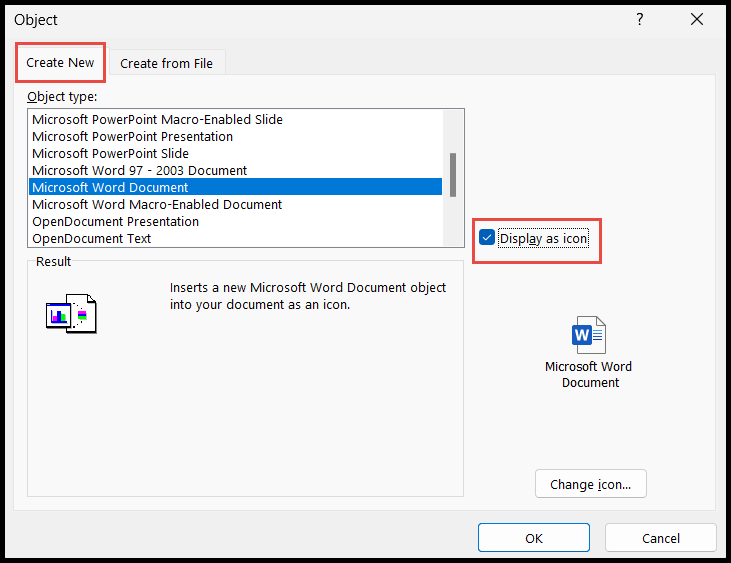
Remarque : vous ne pouvez intégrer que les nouveaux types de fichiers qui font partie des types d’objets donnés.
Incorporer des fichiers externes dans Excel
- Tout d’abord, allez dans l’onglet « Insérer » et cliquez sur l’icône « Texte » puis cliquez sur l’option « Objet ».
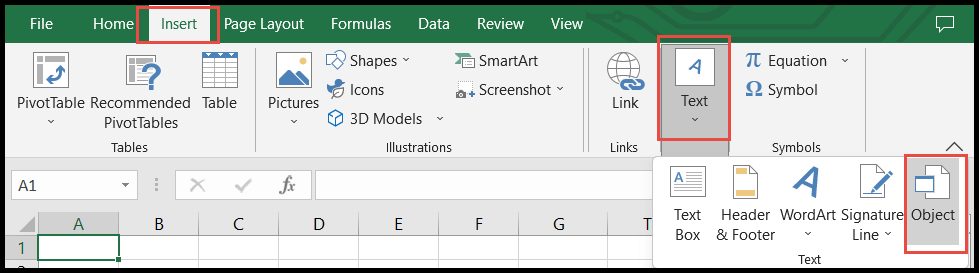
- Après cela, dans la boîte de dialogue « Objet » et cliquez sur l’onglet « Créer à partir d’un fichier » puis sur le bouton « Parcourir » pour choisir le fichier à partir de votre système local.

- Après avoir sélectionné le fichier, cochez l’option « Afficher sous forme d’icône » afin que le fichier soit intégré en tant qu’objet et cliquez sur OK.
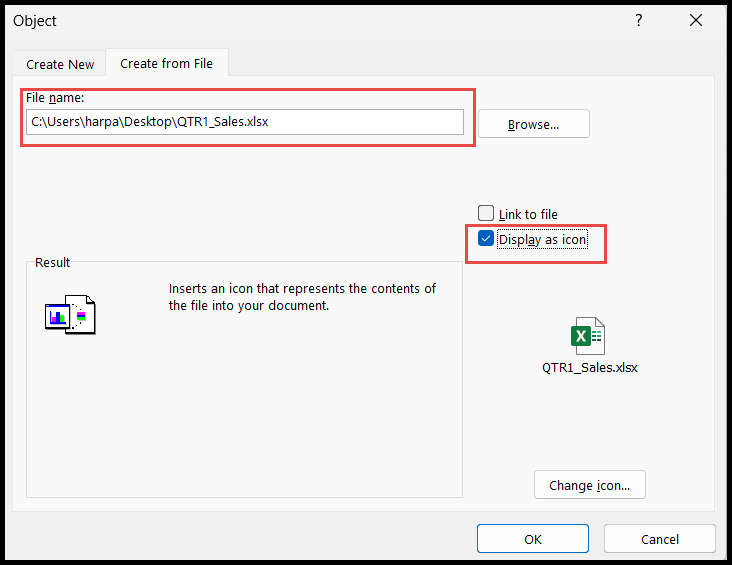
- Une fois que le fichier sélectionné est intégré dans la feuille de calcul, vous pouvez le redimensionner en plaçant le curseur de la souris sur l’une des bordures de forme ronde, puis en le faisant glisser et en le rétrécissant pour l’adapter à une cellule.
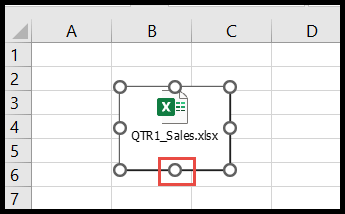
- Maintenant, pour verrouiller l’icône du fichier intégré dans la cellule, faites un clic droit dessus et cliquez sur l’option « Formater l’objet ».
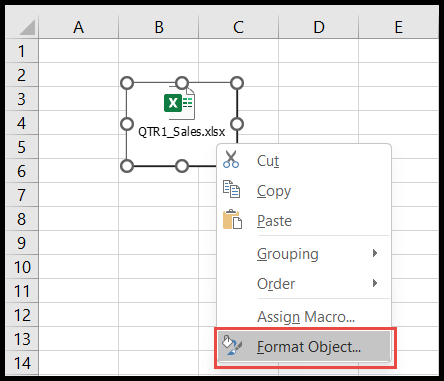
- À la fin, dans la boîte de dialogue « Formater l’objet », accédez à l’onglet « Propriétés », puis sélectionnez l’option « Déplacer et dimensionner avec les cellules » afin que l’icône soit verrouillée et se déplace uniquement dans la cellule, puis cliquez sur OK.
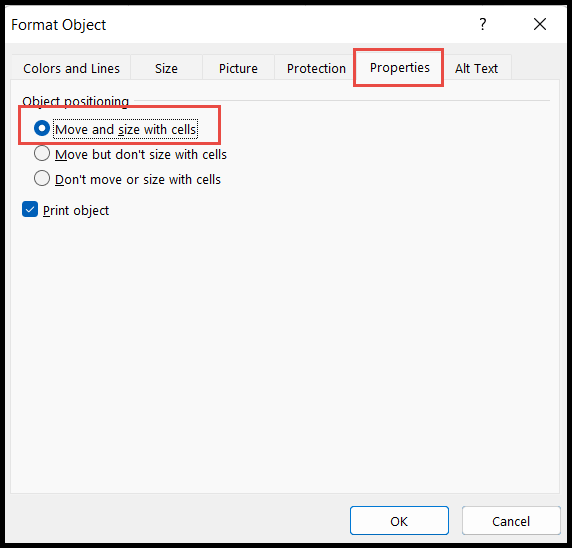
Points à retenir
- Lorsque vous intégrez le fichier en cochant uniquement l’option « Afficher sous forme d’icône », ce fichier intégré fera partie du classeur actuel et sera séparé du fichier source. Cela signifie que si vous mettez à jour quoi que ce soit dans le fichier source, cette mise à jour ne sera pas mise à jour dans le fichier intégré. Pour modifier ou mettre à jour quoi que ce soit dans le fichier intégré, ouvrez toujours le fichier intégré à partir de la feuille de calcul où il a été intégré en double-cliquant dessus.
- Si vous cochez également l’option « Lien vers le fichier », le fichier intégré sera uniquement lié et ne deviendra pas un fichier distinct du fichier source. Cela signifie que dans ce cas, si vous mettez à jour quoi que ce soit dans le fichier d’origine, la mise à jour sera également mise à jour dans le fichier intégré et vice-versa.
- Si vous avez intégré le fichier en cochant l’option « Lien vers le fichier », les autres personnes ne peuvent pas accéder à ce fichier lié et obtiendront l’erreur ci-dessous lors de l’accès à ce fichier lié.