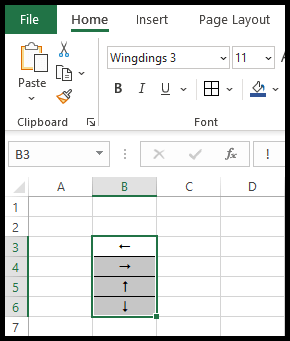Comment insérer une flèche dans une cellule dans Excel ?
Parfois, vous avez besoin de certains symboles à utiliser comme indicateur rapide dans les données Excel et pour cela, Excel a la possibilité d’insérer une flèche et de nombreux autres symboles ou formes prédéfinis dans les cellules.
C’est un processus rapide avec seulement trois ou quatre étapes pour insérer une flèche et d’autres symboles dans Excel.
Insérer une flèche dans une cellule en tant que symbole
- Tout d’abord, sélectionnez et modifiez la cellule dans laquelle vous souhaitez insérer une flèche en tant que symbole.
- Après cela, allez dans l’onglet « Insérer », puis cliquez sur l’icône « Symboles » sur le ruban et cliquez sur l’option « Symbole ».
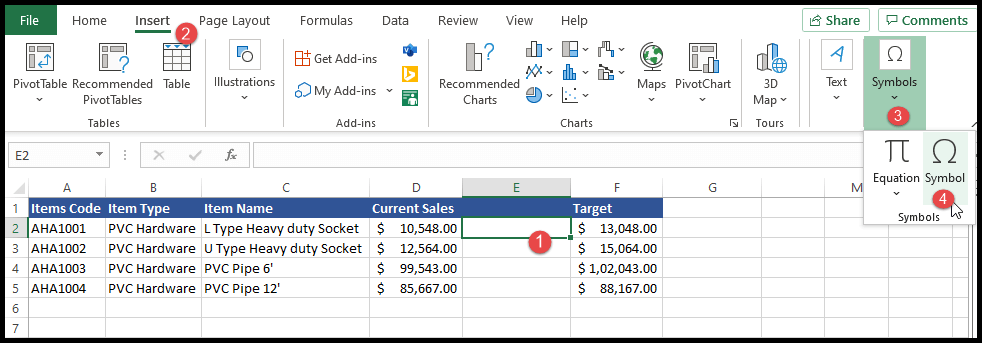
- Une fois que vous avez cliqué sur l’option « Symbole », il affichera une fenêtre contextuelle avec plusieurs options de symboles parmi lesquelles choisir.
- Maintenant, sélectionnez une flèche que vous souhaitez insérer dans la cellule sélectionnée et cliquez sur « Insérer » puis sur « fermer ».
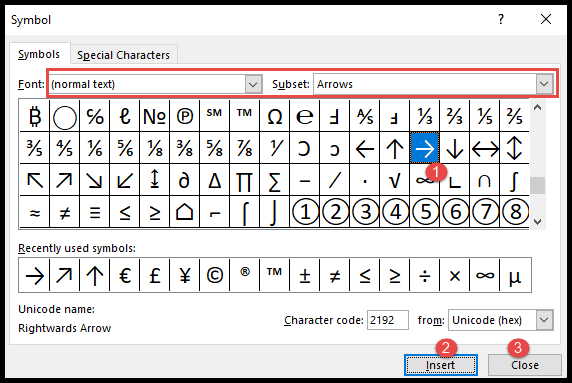
- À ce stade, la flèche sélectionnée est insérée dans la cellule sélectionnée.
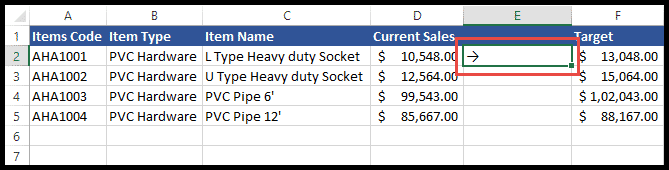
Vous pouvez sélectionner et insérer plusieurs flèches et options de symbole dans une cellule, mais vous ne pouvez pas insérer le symbole dans plusieurs cellules en une seule fois.
Pour cela, vous devez insérer le symbole dans une seule cellule, puis copier ce symbole de la cellule et le coller dans plusieurs cellules.
Insérer une flèche dans une cellule en tant que forme
- Tout d’abord, allez dans l’onglet « Insérer », puis cliquez sur l’icône « Illustrations » sur le ruban et cliquez sur l’option « Formes ».
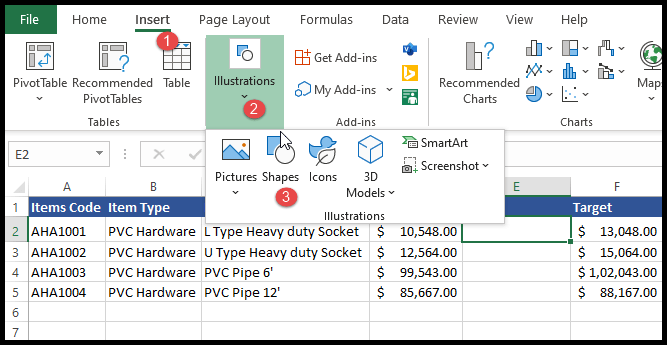
- Une fois que vous avez cliqué sur l’option « Formes », il affichera plusieurs types de formes avec plusieurs formes de flèches.
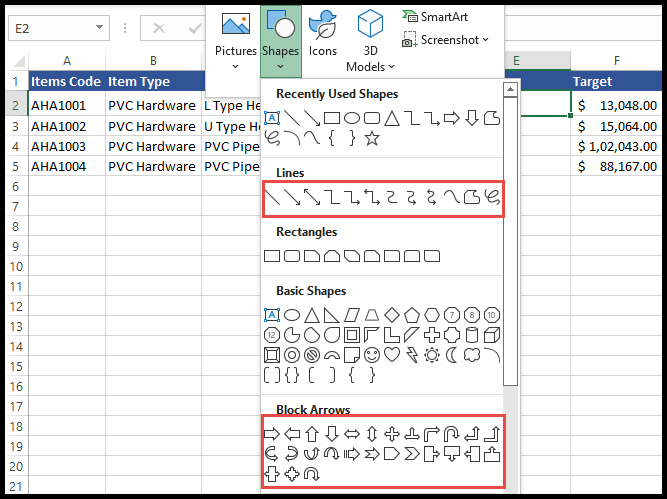
- Cliquez maintenant sur une flèche que vous souhaitez insérer et, à l’aide du curseur de la souris, allez n’importe où dans la feuille et cliquez, maintenez le bouton de la souris enfoncé et faites glisser la flèche là où elle est requise.
- À ce stade, la flèche sélectionnée en tant que forme est insérée dans la cellule.
- Dans l’onglet « Format de forme » sous le groupe « Styles de forme », vous pouvez modifier la couleur, la taille et l’effet de la flèche.
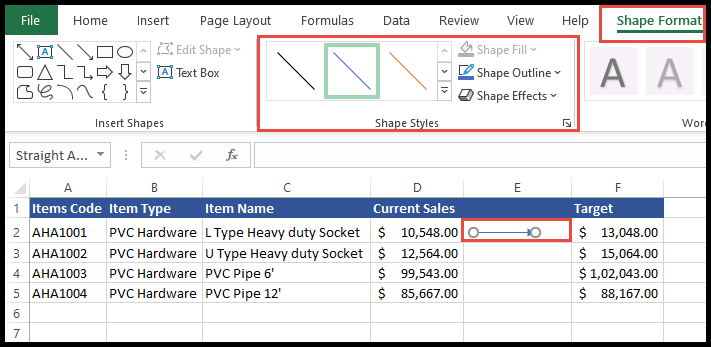
Insérer une flèche vers le haut et vers le bas à l’aide de la mise en forme conditionnelle
- Tout d’abord, sélectionnez les cellules où vous devez insérer les flèches vers le haut et vers le bas, puis cliquez sur l’icône « Mise en forme conditionnelle » dans le ruban.
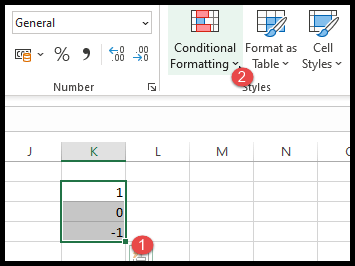
- Sélectionnez maintenant les «jeux d’icônes», puis cliquez sur les flèches que vous souhaitez insérer.
- À ce stade, des flèches « rouge, jaune et verte » vers le haut et vers le bas sont insérées dans les cellules sélectionnées.
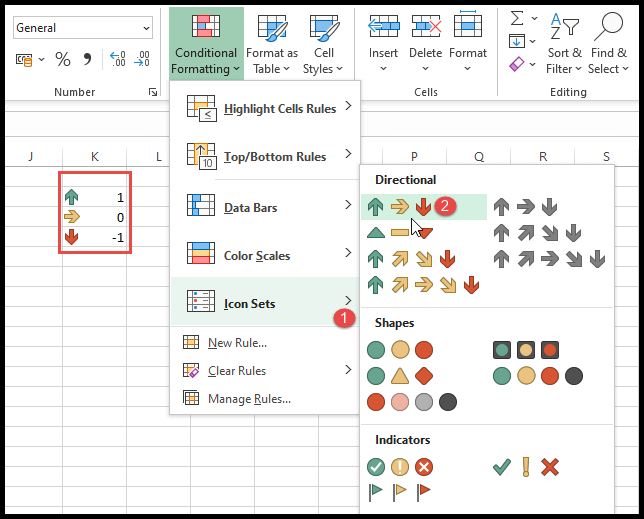
Insérer une flèche à l’aide de la police Wingdings 3
Pour insérer une flèche à l’aide de la police Wingdings 3, vous devez disposer d’une liste de caractères pouvant être convertis en flèche et autres symboles dans Excel.
- Tout d’abord, entrez le caractère dans la cellule où vous devez insérer une flèche.
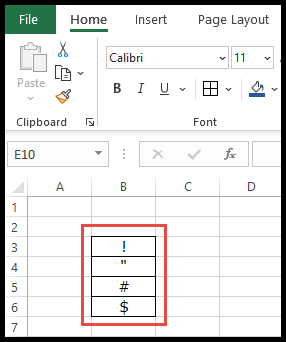
- Après cela, allez dans le groupe « Police » dans le ruban et cliquez sur l’icône déroulante de la police et sélectionnez la police « Wingdings 3 ».
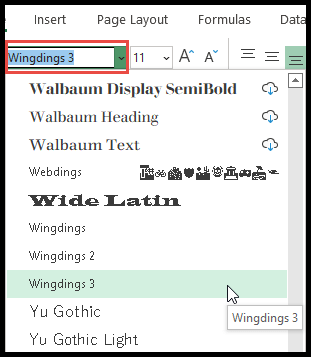
- À ce stade, votre personnage est converti en un symbole de flèche basé sur le caractère que vous avez entré dans la cellule.