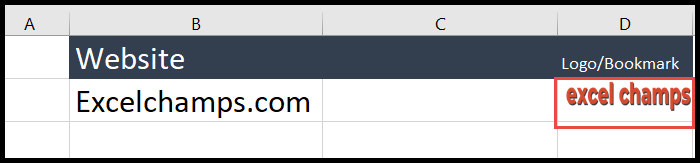Insérer une image dans une cellule dans Excel
Comme tout le monde le sait, Excel est principalement utilisé pour travailler avec des nombres et des données textuelles, mais Excel a également la possibilité d’insérer des images dans des cellules. L’insertion de l’image dans une cellule est une tâche très simple et vous pouvez insérer l’image à partir de votre système local ou en ligne.
Parfois, vous vous trouvez dans une situation ou vous travaillez dans une organisation où vous souhaitez inclure les images et les données pour fournir les éléments visuels à ces données référencées.
Supposons que vous travaillez dans une entreprise de fabrication de produits où vous devez conserver les détails de vos produits dans Excel et que vous souhaitez également ajouter les images de référence de ces produits ; là, vous pouvez utiliser la fonction d’insertion d’image d’Excel.
Il existe de nombreux types d’organisations où vous trouvez toujours le besoin de cette fonctionnalité, comme l’immobilier, le logo ou le bâtiment de conception, et bien d’autres pour afficher les images de référence avec les données.
Étapes pour insérer une image dans une cellule
- Tout d’abord, allez dans l’onglet « Insérer » du ruban, puis cliquez sur l’icône « Images » sous le groupe « Illustrations ».
- Une fois que vous avez cliqué sur « Images », la liste déroulante s’ouvre pour choisir où vous souhaitez insérer une image à partir de votre système local ou en ligne.
- Après cela, cliquez sur « Ce périphérique » pour insérer l’image de votre système local ou connecté ou cliquez sur « Images en ligne » si vous souhaitez insérer l’image en ligne.
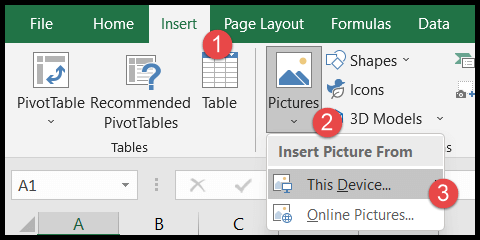
- Ici, localisez et choisissez l’image que vous souhaitez insérer et cliquez sur le bouton « Insérer ».
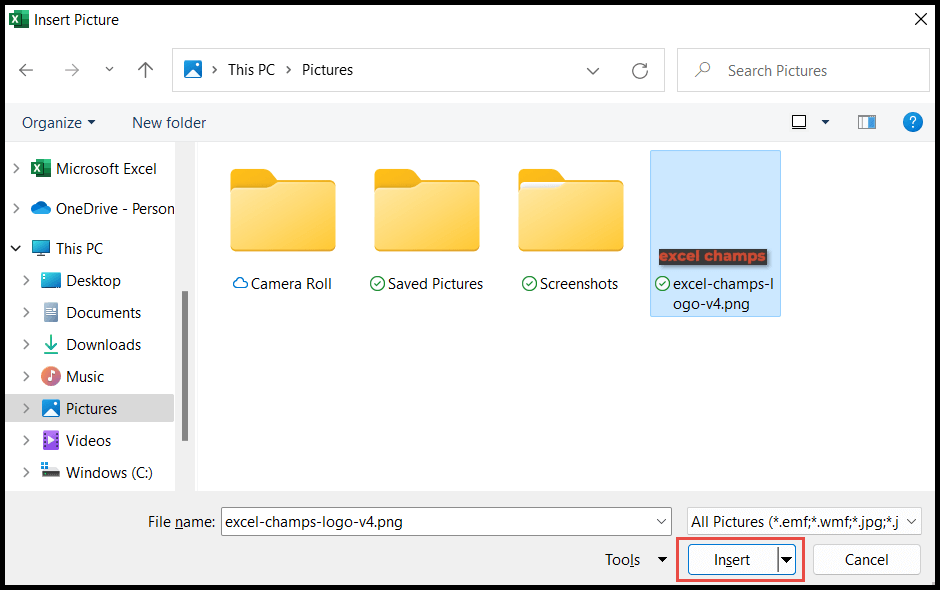
- Une fois que vous avez cliqué sur « Insérer », l’image sera insérée dans la feuille de calcul.
- Maintenant, placez le curseur de votre souris sur n’importe quelle bordure de forme ronde, puis faites glisser et rétrécissez l’image pour la redimensionner afin qu’elle tienne dans une cellule.
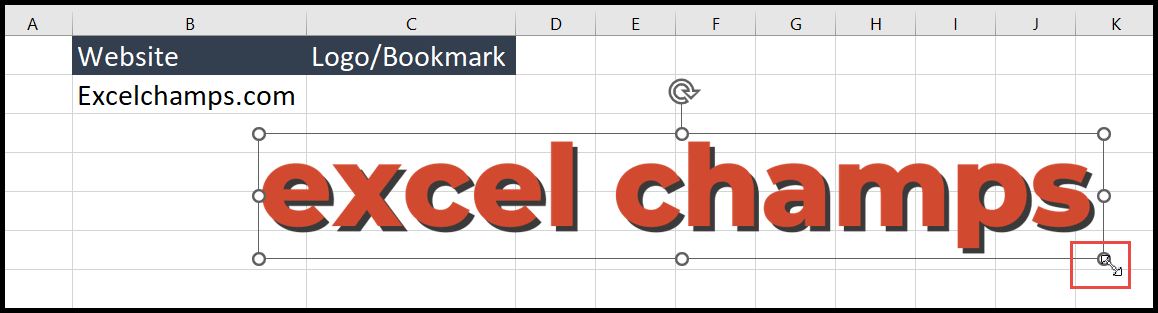
- Une fois redimensionnée, avec le clic de la souris, maintenez l’une des bordures et faites glisser l’image vers la cellule où vous souhaitez la placer.
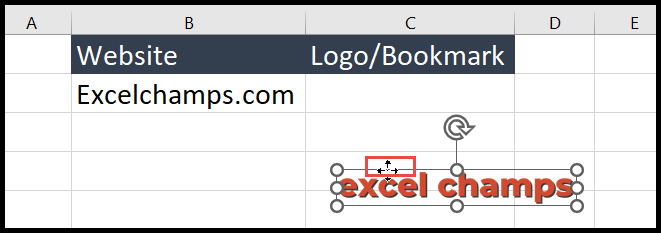
Verrouiller l’image dans une cellule
L’image, par défaut, ne se fixe pas ou ne reste pas à sa place après que nous les avons affectées à leurs cellules respectives, ce qui signifie qu’avec le redimensionnement de la cellule, l’image peut être déplacée librement vers un autre endroit.
Ainsi, après avoir placé l’image, nous devons la verrouiller afin que l’image soit intégrée dans la cellule et ne soit pas déplacée de sa place. Pour ce faire, suivez les étapes ci-dessous après avoir inséré l’image.
- Tout d’abord, cliquez avec le bouton droit sur l’image / l’image et vous ouvrirez la liste déroulante.
- Après cela, choisissez l’option « Taille et propriétés ».
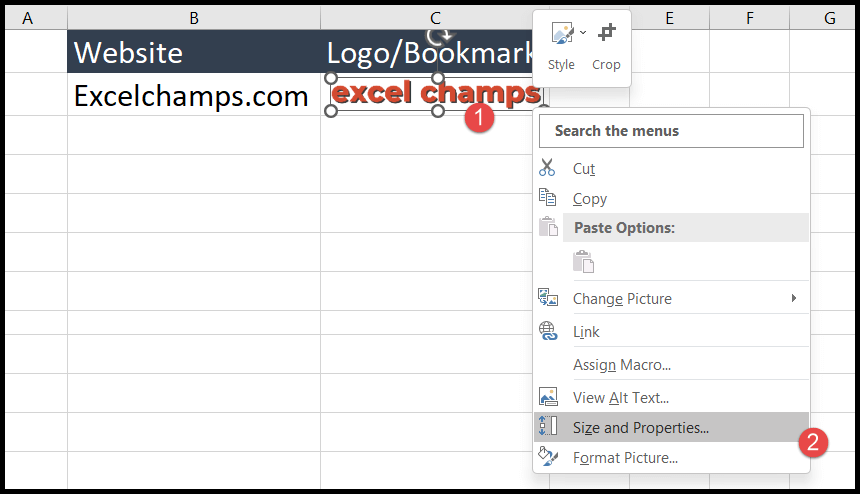
- Maintenant, sélectionnez l’option « Déplacer et dimensionner avec les cellules » afin qu’elle puisse être verrouillée dans cette cellule et se déplacer uniquement dans la cellule.
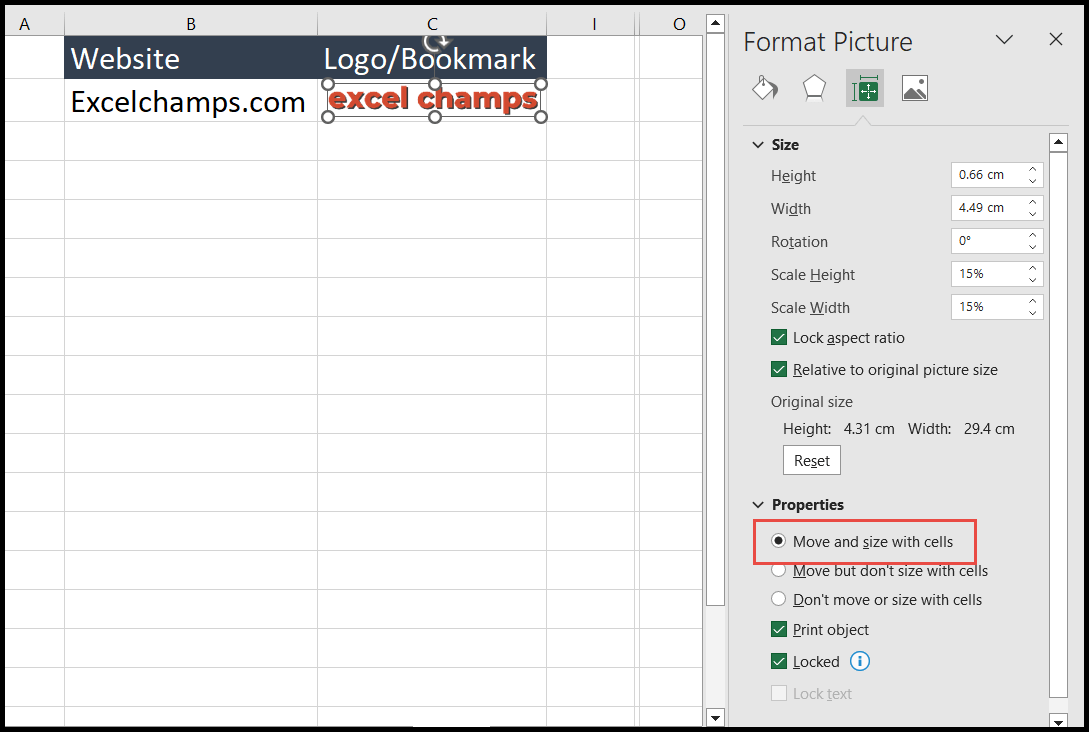
Maintenant, cette image ne sera déplacée qu’avec le mouvement de la cellule ; par exemple, maintenant que j’ai inséré la ligne entre les colonnes « B » et « C », l’image s’est déplacée vers la droite avec le mouvement de la cellule.
Lorsque j’ai redimensionné la cellule, l’image a été ajustée en conséquence et ne s’est pas déplacée à l’extérieur de la cellule.