Power query: istruzione if
In Power Query, se vuoi creare un’istruzione IF, c’è un’opzione specifica che ti aiuta a scriverla senza una formula. Ad esempio, di seguito è riportato un elenco di numeri (100) nella colonna A.
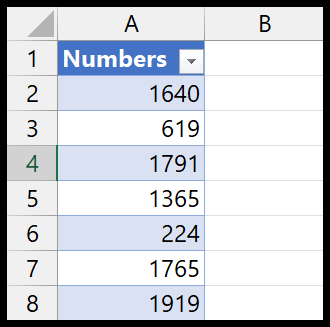
È necessaria una nuova colonna con l’istruzione IF per verificare se un numero è maggiore o uguale a 1000.
Utilizza SE in Power Query
Ecco i passaggi per scrivere un’istruzione IF in Power Query:
- Innanzitutto, seleziona una cella e vai alla scheda Dati > Ottieni dati > Da altre origini > Da tabella/intervallo.
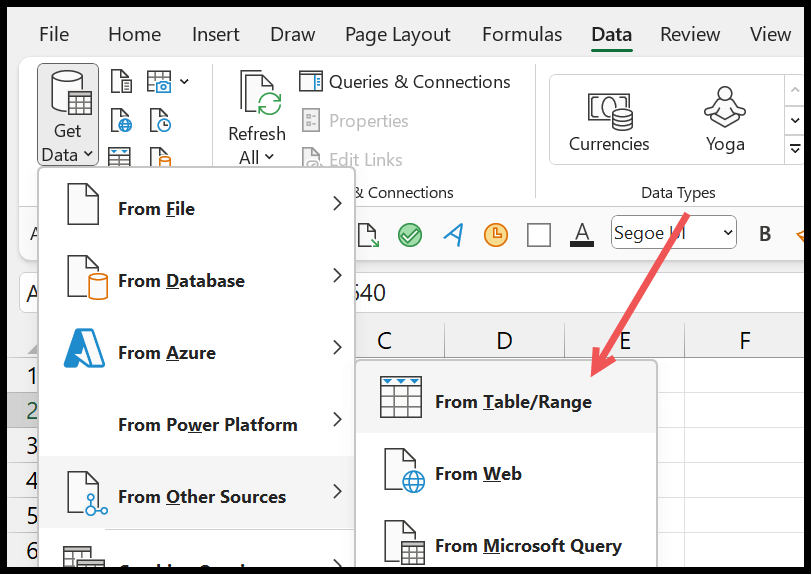
- Fare clic su OK per convertire i dati in una tabella e caricarli nell’editor di query avanzato.
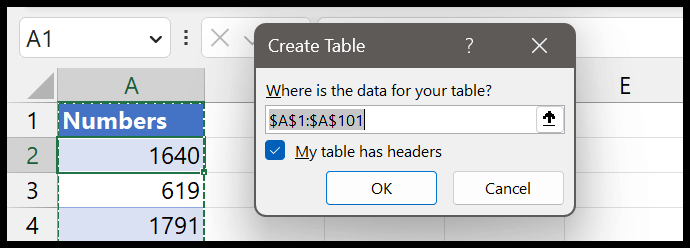
- Vai alla scheda “Aggiungi colonna” nel potente editor di query e fai clic su “Colonna condizionale”.
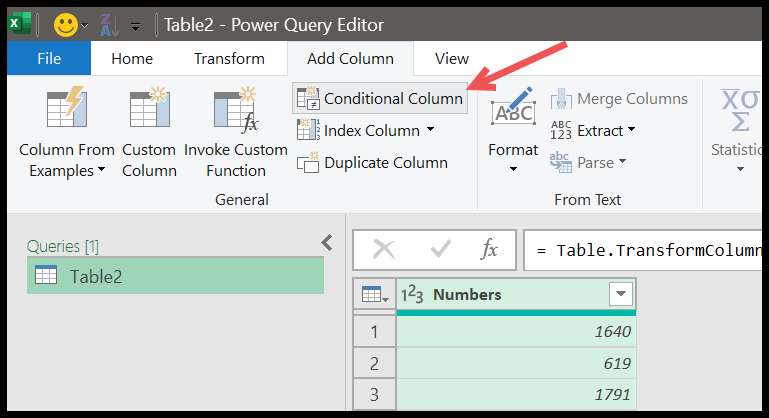
- E quando fai clic sul pulsante ti verrà mostrata una finestra di dialogo per creare l’istruzione condizionale.
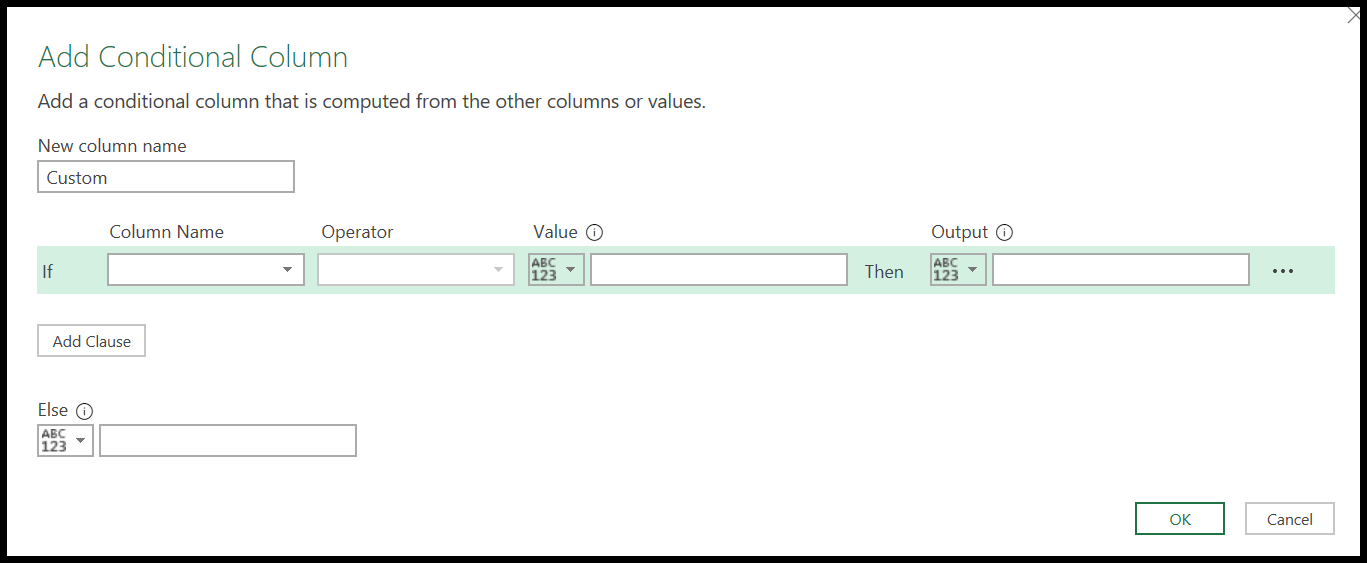
- È necessario seguire i passaggi seguenti:
- Inserisci il nuovo nome della colonna “Stato”.
- Seleziona la colonna “Numeri”.
- Utilizza l’operatore “è maggiore o uguale a”.
- Immettere il valore “1000”.
- “Sì” per uscire.
- “No” per il resto.
- Fare clic su OK.
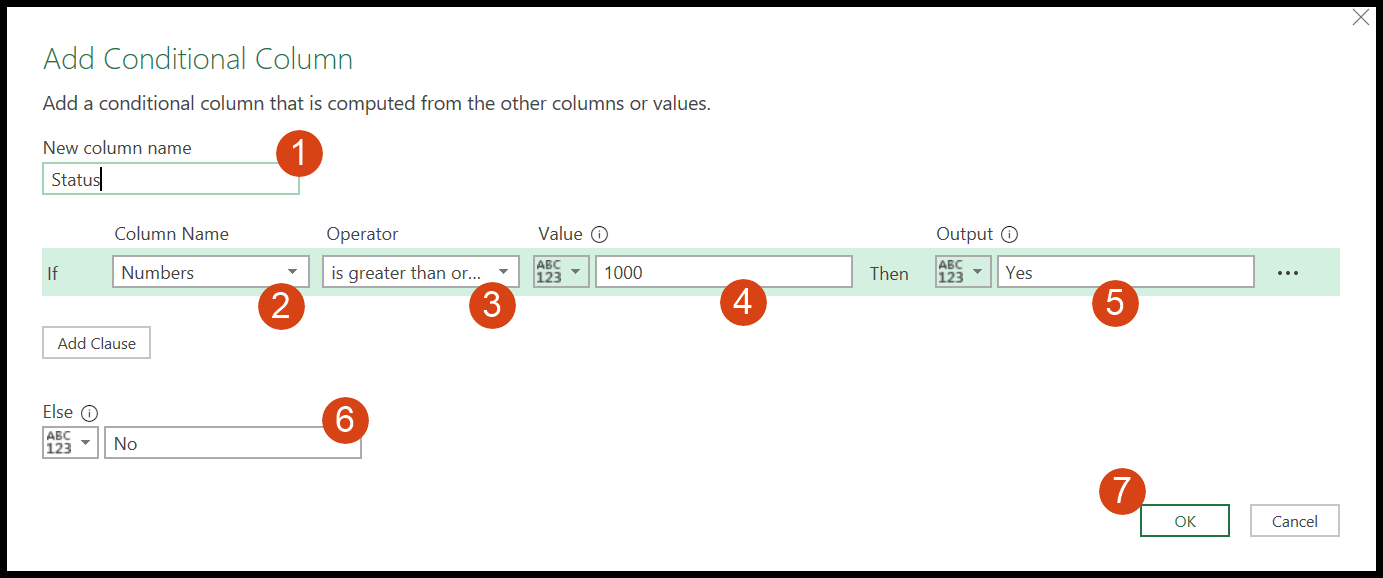
Con l’istruzione IF sopra, stai dicendo a PowerQuery di creare una nuova colonna in cui utilizzare “Sì” se il numero è maggiore o uguale a “1000”, altrimenti “No”. E nel momento in cui premi Invio, viene inserita una nuova colonna con la condizione che hai scritto.
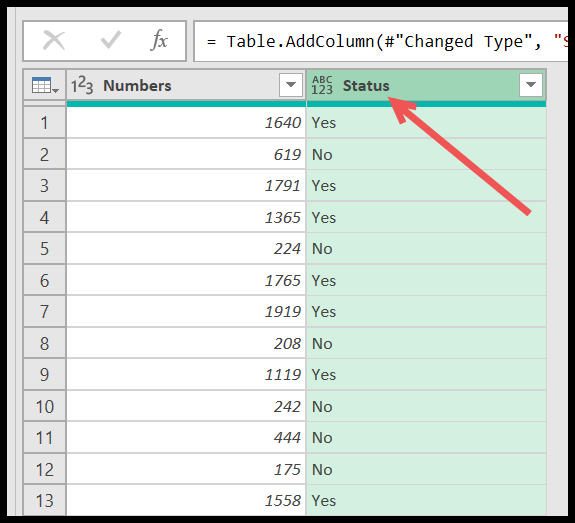
Utilizzo di IF con ELSE-IF in Power Query (IF nidificato)
Hai anche la possibilità di utilizzare l’istruzione else if con l’IF (nidificato). Puoi vedere un’opzione per aggiungerlo nella finestra di dialogo dell’istruzione IF.
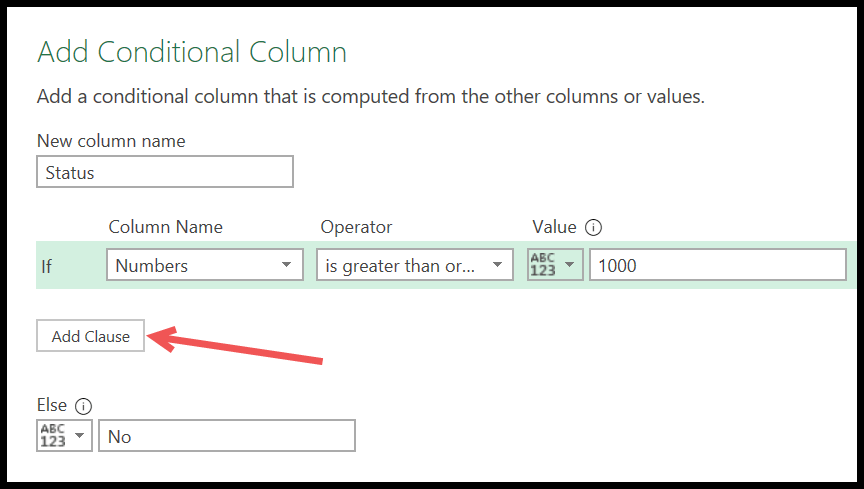
- Quando fai clic sul pulsante “Aggiungi clausola”, otterrai un’istruzione Else IF, proprio come IF, e ora devi inserire i dettagli qui.
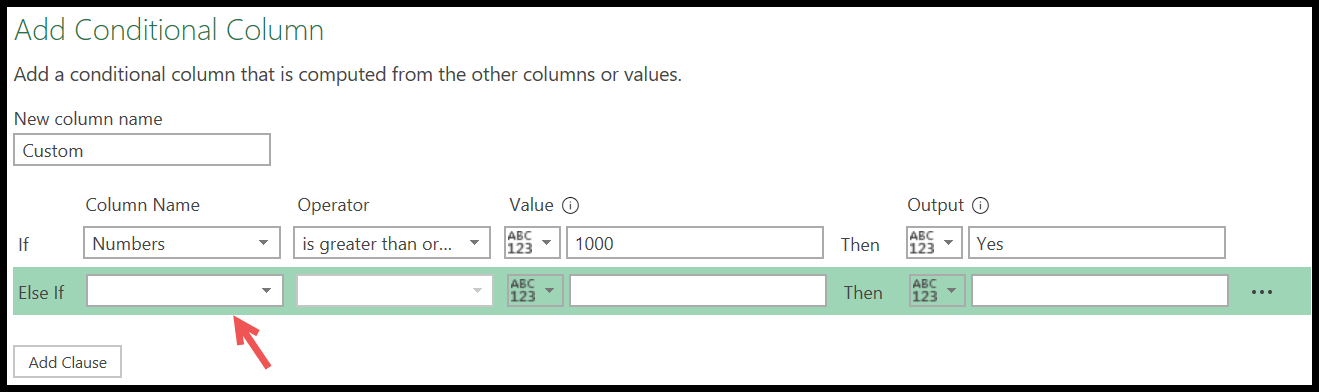
- Qui utilizzerò l’operatore maggiore e uguale a per ottenere il valore “Forse” per i numeri maggiori di 500 ma minori di 1000.
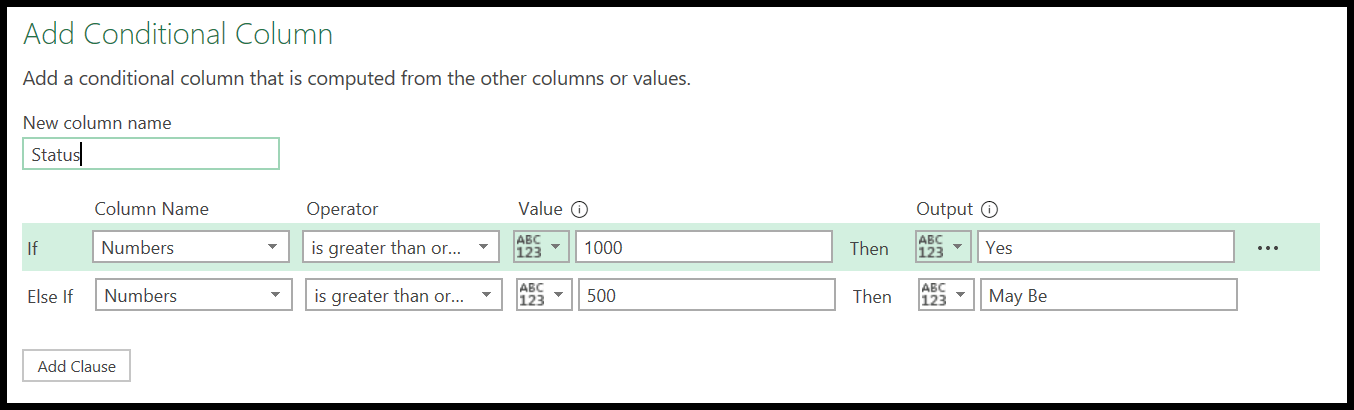
- Dopo aver fatto clic su OK, otterrai tre diversi valori nella colonna “Stato”, in base alla tua dichiarazione IF scritta.
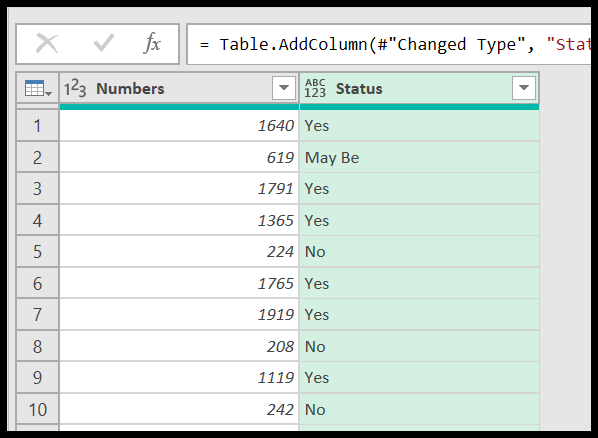
Scrivi una vera formula SE
Sì, puoi anche scrivere una vera formula SE. Ad esempio, scrivere la formula SE in PowerQuery è leggermente diverso in Power Query, ma non molto. Quindi, una volta caricati i dati nell’editor di query avanzato, vai alla scheda Colonna e fai clic sul pulsante “Aggiungi colonna”.
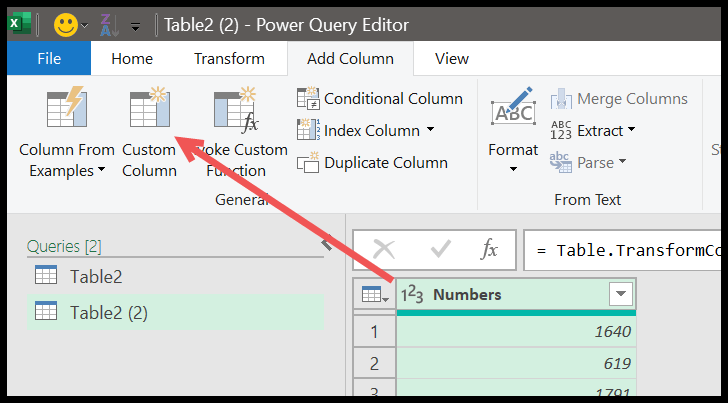
Quindi, inserisci la formula seguente nella “barra di immissione della formula”.
=if [Numbers] >= 1000 then "Yes" else "No"Ci sono tre parti in questa formula:
- if – condizione per il testo
- then – valore se la condizione è vera.
- else – valore se la condizione è falsa.
E assicurati di scrivere tutto in minuscolo. A differenza di Excel, in Power Query è necessario fare riferimento alle intere colonne della formula. E abbiamo anche un operatore maggiore di uguale per testare la condizione.
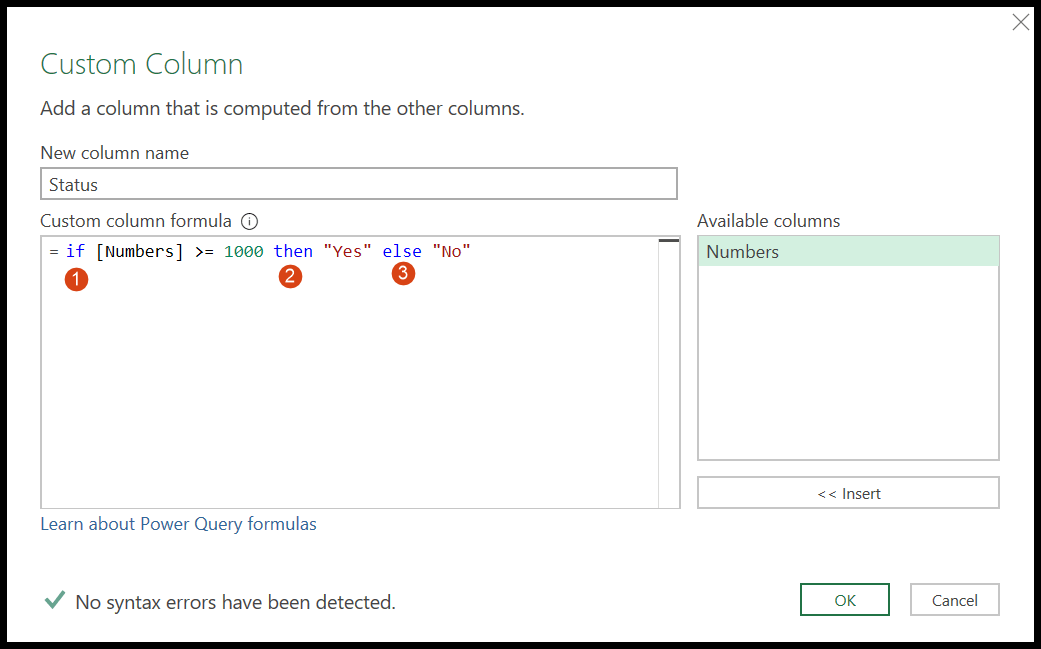
E, se vuoi creare un if nidificato, puoi farlo, come di seguito:
=if [Numbers] >= 1000 then "Yes" else if [Numbers] >= 500 then "May Be" else "No"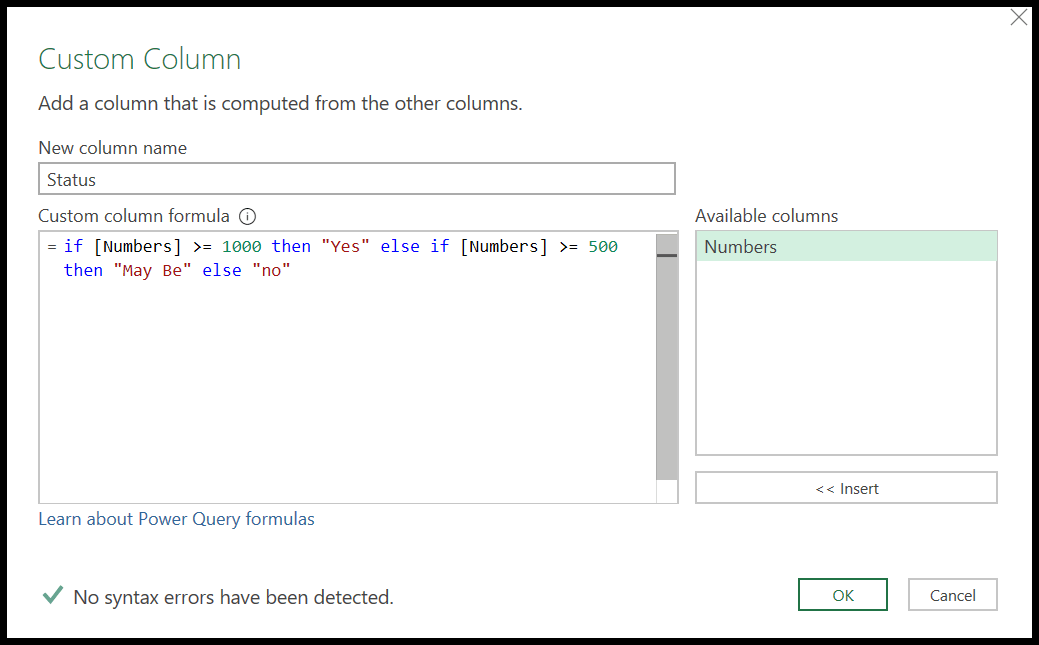
Alla fine, fai clic su OK per aggiungere la colonna.
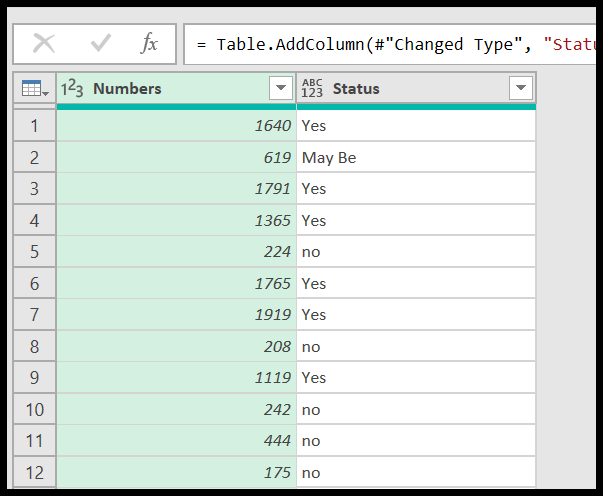
Ottieni il file Excel
Tutorial correlati
- Unisci [Combina] più FILE Excel in UN UNICO NOTEBOOK
- Esegui CERCA.VERT in Power Query in Excel
- Rimuovere il pivot dei dati in Excel utilizzando Power Query
- Power Query: concatena valori (testo e numeri)
- Power query: differenza di data