Affettatrice di excel: il modo migliore per filtrare i dati in excel
Uno dei modi migliori per analizzare rapidamente i dati in Excel è utilizzare i filtri e il modo migliore per filtrare i dati è utilizzare SLICER, punto.
Slicer migliora significativamente la tua esperienza di filtraggio dei dati. È veloce, potente e facile da usare.
Questo è il motivo per cui fa parte delle nostre competenze avanzate di Excel e oggi in questo tutorial lo esploreremo in dettaglio.
Cos’è un’affettatrice di Excel
Un’affettatrice di Excel è un insieme di pulsanti che è possibile utilizzare per filtrare i dati in una colonna. A differenza di un filtro standard, mostra tutti gli elementi disponibili che puoi utilizzare per filtrare sotto forma di pulsanti. Puoi collegarlo a una tabella o tabella pivot e personalizzarlo come desideri (colore, carattere, pulsanti, ecc.).
Inserisci un segmento con una tabella in Excel
Per inserire uno SLICER in una tabella Excel, attenersi alla seguente procedura.
- Innanzitutto, premi CTRL+T per convertire i dati (DOWNLOAD) in una tabella Excel, oppure puoi anche andare alla scheda Inserisci e fare clic sulla tabella.
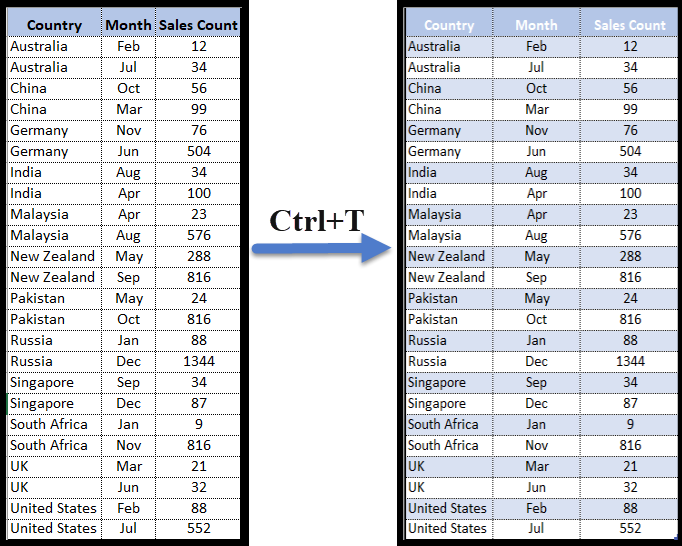
- Successivamente, seleziona una delle celle della tabella e poi vai a → Inserisci scheda → Affettatrice (fai clic sul pulsante Affettatrice).

- Dopo aver fatto clic sul pulsante, viene visualizzata una finestra di dialogo con tutti i nomi delle colonne per selezionarli per inserire un’affettatrice.
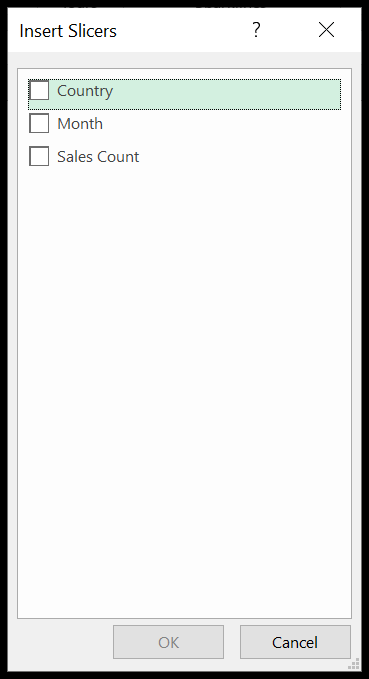
- Alla fine, seleziona la colonna che desideri utilizzare come filtro (puoi anche selezionare più colonne) e fai clic su OK.
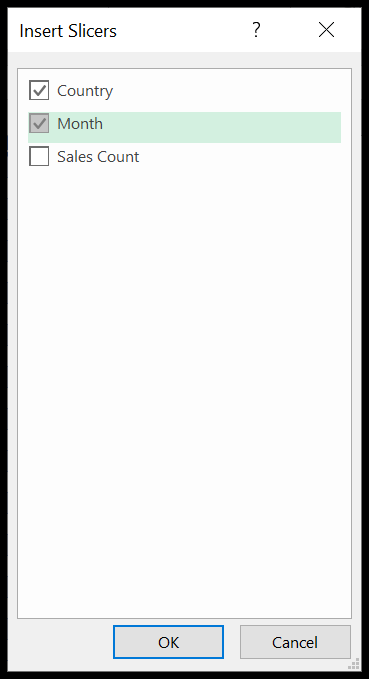
Inserisci un’affettatrice con una tabella pivot
- Fare clic in un punto qualsiasi della tabella pivot.
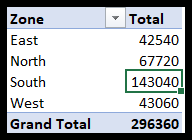
- Successivamente, vai su → Inserisci → Affettatrice.

- Seleziona la colonna che desideri utilizzare nel segmento. Qui abbiamo selezionato l’area.
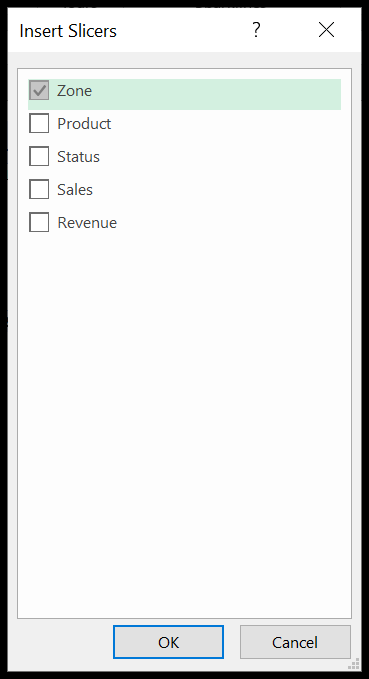
- Alla fine, fare clic su OK.
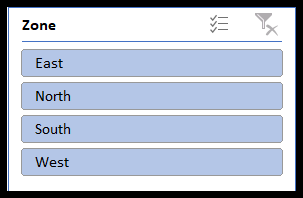
Correlato: Come collegare/connettere una singola affettatrice con più tabelle pivot in Excel
Come utilizzare l’affettatrice in Excel
Ora impareremo come utilizzare gli Slicer poiché sappiamo come inserirne uno. Ora discuteremo di tre cose importanti.
1. Selezionare un elemento del Slicer singolo
È abbastanza semplice. Non appena inserisci un’affettatrice, fai clic su qualsiasi pulsante per filtrare i tuoi dati. Cerchiamo di capirlo con un esempio molto semplice.
Qui abbiamo inserito un’affettatrice di zone. I pulsanti evidenziati in blu (Est, Nord, Sud e Ovest) sono tutti selezionati. Pertanto, puoi visualizzare i dati di tutte e quattro le regioni nel pivot.
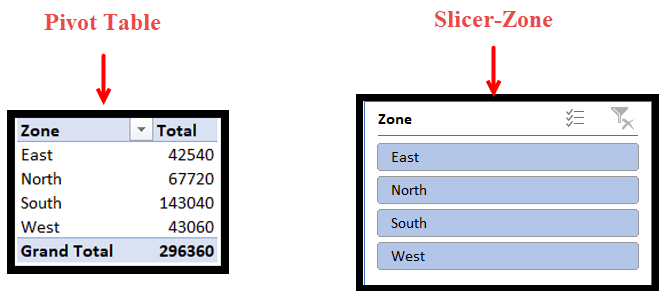
Ora dobbiamo filtrare i nostri dati solo per la zona nord. Fare clic sul pulsante Nord. I dati della tabella pivot verranno filtrati automaticamente. Non appena fai clic sul pulsante nord, tutti gli altri pulsanti verranno sfocati.
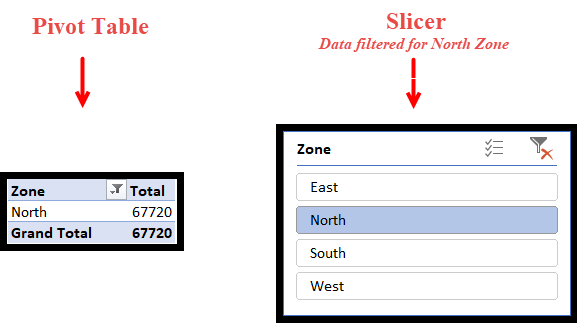
2. Seleziona più elementi adiacenti
Ora, cosa succede se dobbiamo selezionare dati da due o più regioni? Diciamo che dobbiamo filtrare i dati per le zone est e ovest. È molto facile. Basta premere Ctrl e fare clic sui pulsanti che desideri filtrare.
Come qui, premeremo Ctrl e fare clic su Est e Ovest.
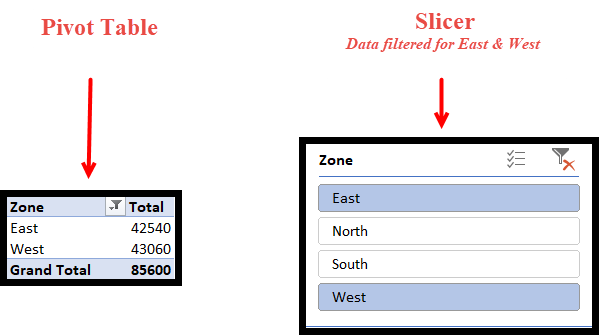
Puoi anche selezionare due o più pulsanti consecutivi semplicemente facendo clic e trascinando. Qui avremmo potuto utilizzare questo metodo se avessimo selezionato i dati per Est e Nord, o Nord o Sud o Sud e Ovest.
3. Cancella gli elementi selezionati
L’ultima e più importante cosa è rimuovere i filtri. Una volta rimossi tutti i filtri, tutti i tuoi dati saranno visibili e tutti i pulsanti saranno evidenziati. Puoi farlo con un semplice clic sul pulsante in alto a destra dell’affettatrice.
Formato del segmento
Dato che ora sappiamo come lavorare con gli slicer, iniziamo con la formattazione.
Quando si tratta di report utili e presentabili, il formato gioca un ruolo importante. Un report ben organizzato, accattivante e bello attirerà più pubblico di altri. È quindi fondamentale organizzare e formattare report e Slicer.
1. Rimuovere le intestazioni
Spesso esauriamo lo spazio nei nostri report, soprattutto quando creiamo una dashboard. Non preoccuparti se la tua affettatrice occupa più spazio. Possiamo accorciarlo in diversi modi, uno dei quali è rimuovere le intestazioni.
Qui nel nostro esempio sappiamo che Nord, Est, Ovest e Sud sono le Zone, quindi non abbiamo necessariamente bisogno dell’intestazione “Zona”. Rimuoviamo l’intestazione e risparmiamo spazio.
Selezionare Slicer → Fare clic con il tasto destro → Impostazioni Slicer.
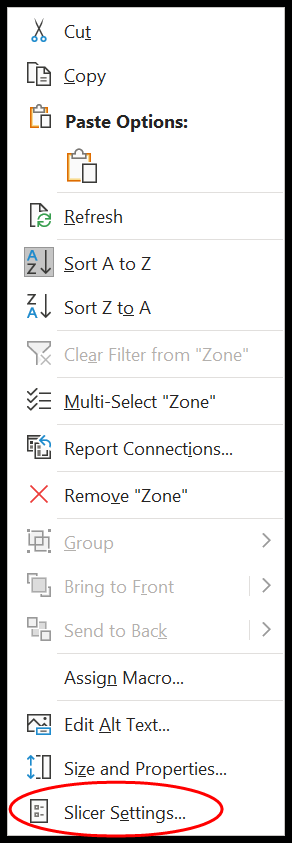
Deseleziona la casella accanto a “Mostra intestazione”.
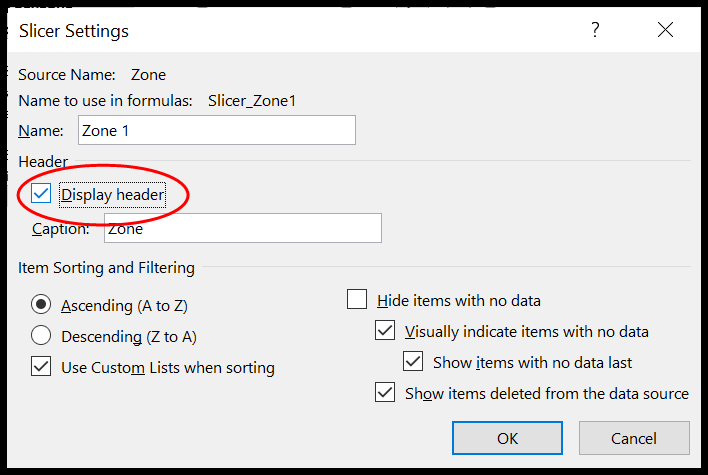
L’intestazione viene rimossa e potremmo risparmiare spazio.
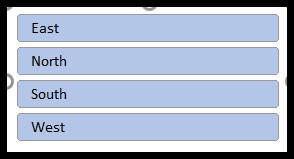
2. Cambia il carattere
La prossima cosa che devi sapere è come cambiare il carattere di un’affettatrice.
- Per iniziare, seleziona dalla barra multifunzione lo stile che meglio si adatta alle tue esigenze.
- Ora fai clic con il pulsante destro del mouse e fai clic sul duplicato.
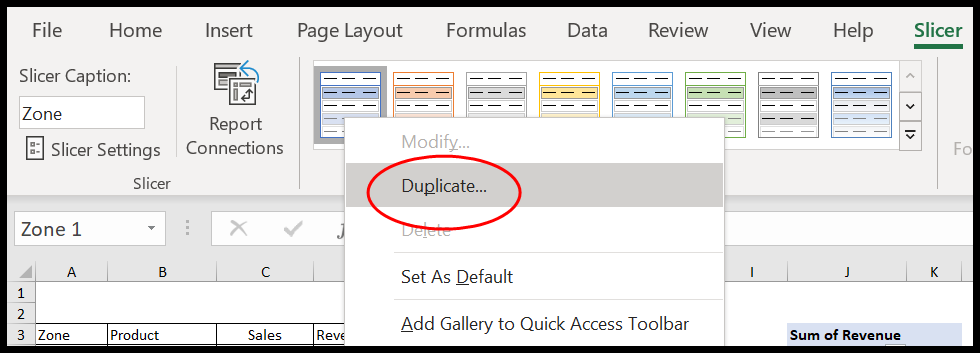
- Qui si aprirà la finestra di dialogo “Elementi Slicer”.
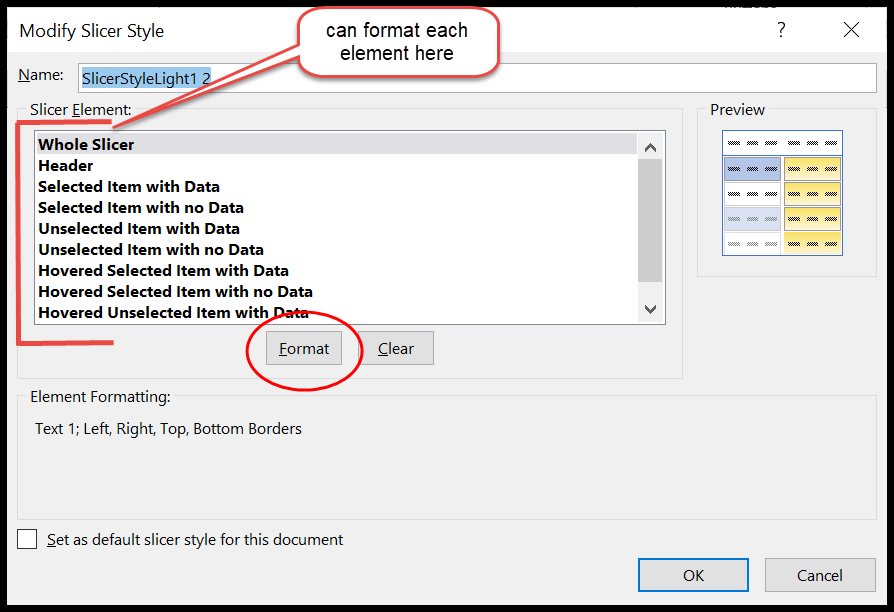
- Nel caso in cui te lo fossi perso, fai clic con il pulsante destro del mouse sullo stile di affettatrice duplicato e fai clic su Modifica.
- Ora fai clic sull’intera affettatrice e quindi fai clic su Formato.
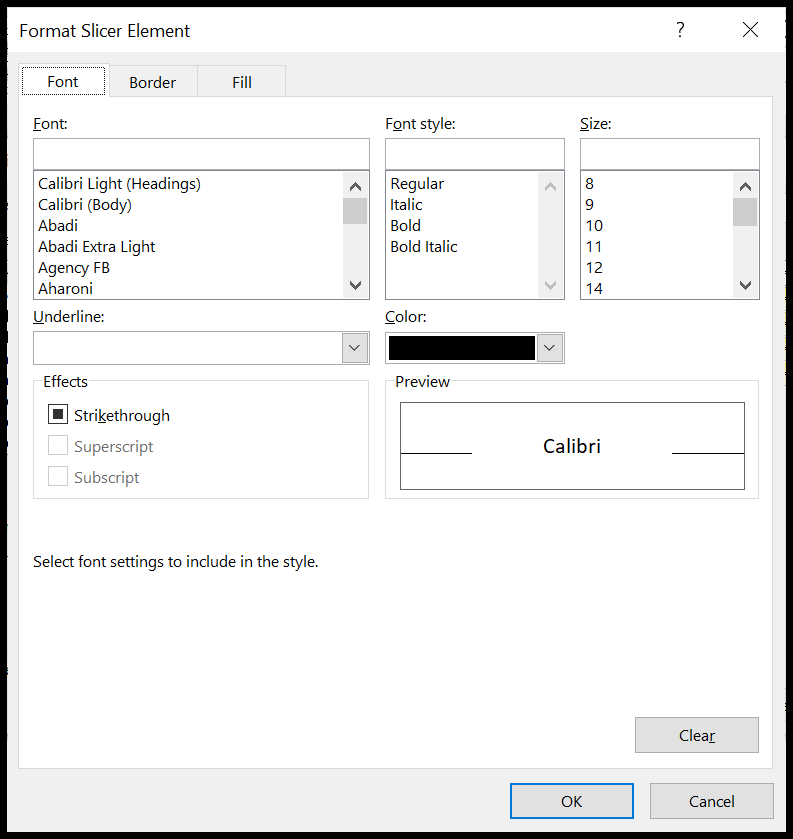
- Personalizza il carattere, i bordi e il riempimento secondo necessità.
- Premere OK.
3. Rimuovi i bordi
Rimuovere i bordi è facile come cambiare il carattere. Innanzitutto, ripeti i passaggi che hai seguito per cambiare il carattere.
- Seleziona lo stile duplicato del filtro → Modifica → Formato → Bordo.
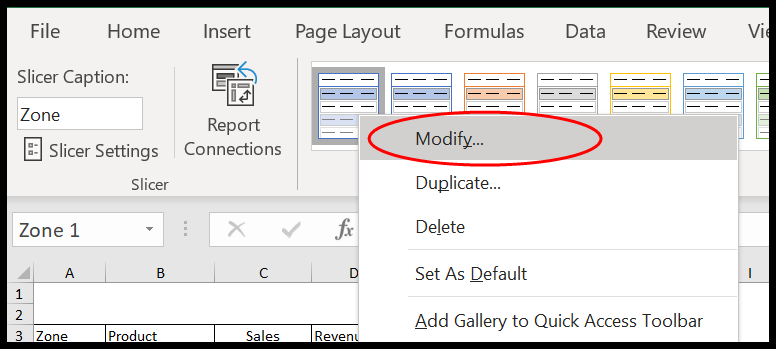
- Poiché vogliamo rimuovere i bordi, fai clic su “Nessuno”.
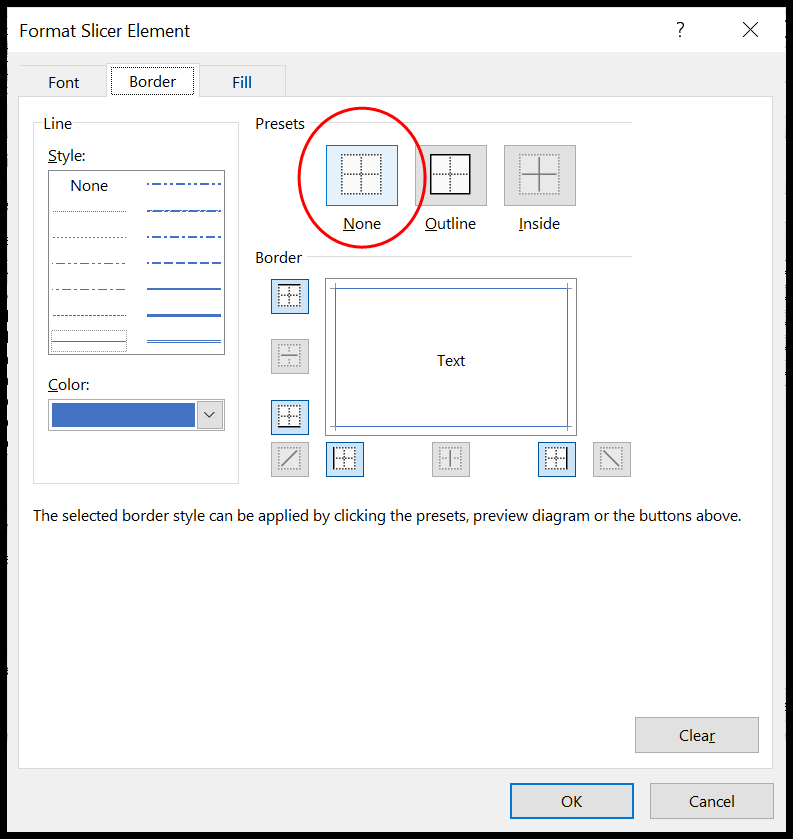
- Ora fai clic su OK.
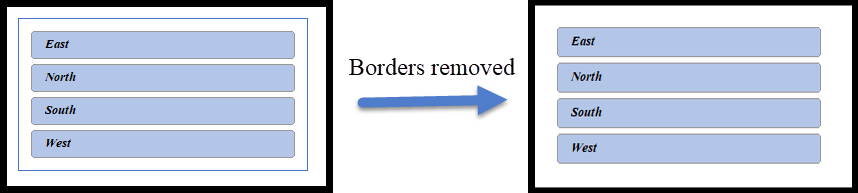
4. Elimina elementi senza dati
A volte potresti trovare elementi non evidenziati perché non contengono alcun dato. Perché qui, quando seleziono il prodotto, le zone Est e Sud “Choco” non si attivano. Ciò significa che in queste due aree non si registrano vendite di “Choco”.

È sempre consigliabile nascondere questi brufoli. Vediamo come farlo.
- Innanzitutto, fai clic con il pulsante destro del mouse sull’affettatrice e seleziona Impostazioni affettatrice.
- Ora vedrai la finestra “Impostazioni affettatrice”.
- Seleziona la casella “Nascondi elementi senza dati”.
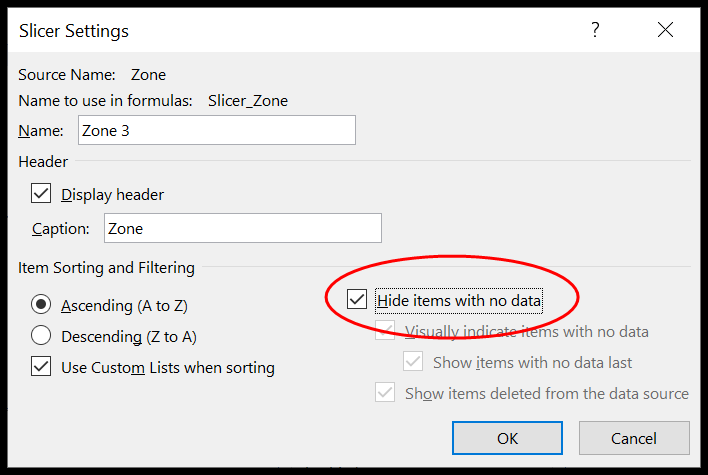
- Eccoci qui.
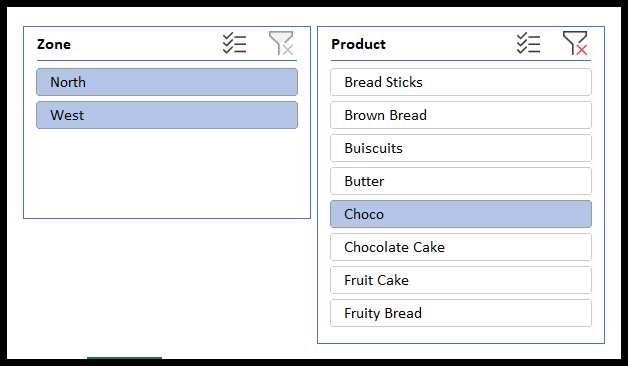
5. Personalizza colonne e pulsanti
Nella maggior parte dei casi, il segmento potrebbe non adattarsi alla dashboard o al report a causa della sua struttura a colonne. Aspettare!! Se questo è il caso, dovresti sapere che puoi organizzare la distribuzione dei pulsanti in un’affettatrice.
Selezionare Slicer → Slicer (nastro superiore) → Pulsanti
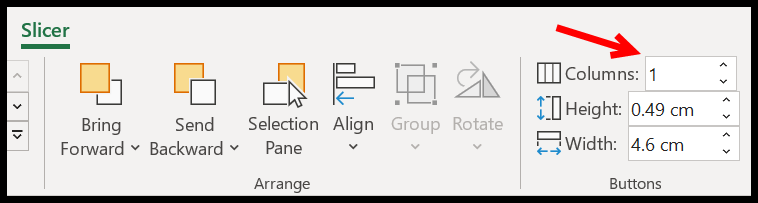
Qui, aumenta il numero di colonne secondo necessità. Ho aumentato le colonne a 3 e il mio filtro dei dati ora ha tre colonne ed è distribuito orizzontalmente.

Suggerimento: puoi anche regolare l’altezza e la larghezza dei pulsanti dalla stessa scheda.

6. Personalizza le dimensioni
Se non vuoi dedicare più tempo alla formattazione dei pulsanti o non sei interessato a giocare con le colonne e le dimensioni dei pulsanti. Tutto quello che devi fare è regolare le dimensioni dell’affettatrice utilizzando l’opzione Dimensioni.

Puoi anche usare il mouse, ma devi controllarlo bene. Per evitare tutto questo disordine, basta selezionare Slicer → Slicer (Top Ribbon) → Size . Qui puoi regolare l’altezza e la larghezza dell’affettatrice nel suo insieme. Non è necessario giocare con ogni elemento.
7. Rinominare un’affettatrice
Cosa succede se vuoi rinominare un’affettatrice o inserire una breve descrizione nell’intestazione dell’affettatrice?

Puoi farlo con un solo clic. Selezionare affettatrice → Affettatrice (nastro superiore) → Legenda affettatrice

8. Allineare le affettatrici
La prossima cosa importante che devi imparare è l’allineamento. Quando si hanno più affettatrici, è sempre consigliabile allinearle per una presentazione migliore. Seleziona tutte le affettatrici → Affettatrice (nastro superiore) → Disponi → Allinea
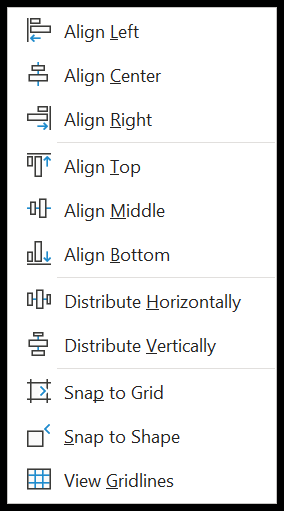
Qui hai diverse opzioni che sono utili quando hai più di un’affettatrice ma più di due affettatrici. La maggior parte delle volte, quando inserisci le affettatrici, queste si sovrappongono l’una sull’altra.
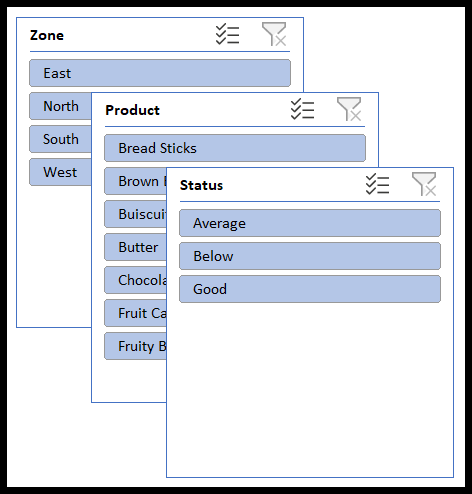
Non sono ben distribuiti. Per organizzarli bene nel tuo report o dashboard, abbiamo una soluzione rapida chiamata Allinea.
Allinea: questa opzione ti aiuta a organizzare tutti i segmenti a destra, in alto, al centro e in fondo al rapporto. Devi decidere dove vuoi posizionare le tue affettatrici.
- Innanzitutto, seleziona tutte le affettatrici.
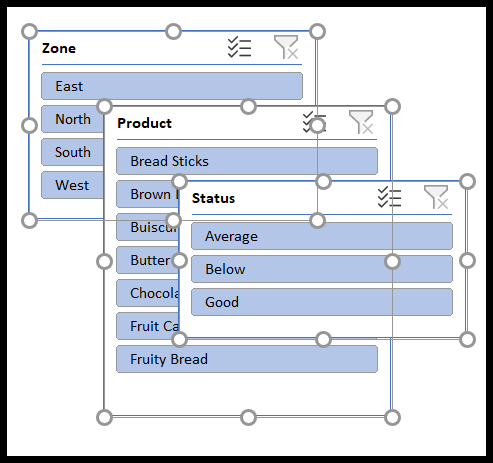
- Successivamente, fai clic su Allinea in alto.
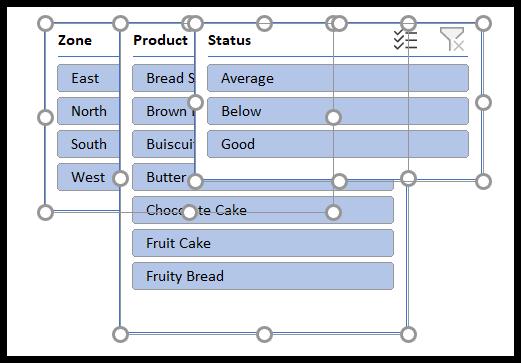
- Tutte le affettatrici avranno un punto di partenza comune dall’alto.
- Ora seleziona l’affettatrice più a destra e trascinala verso destra. Qui devi pensare allo spazio approssimativo di cui avranno bisogno tutte le tue affettatrici.
- Ancora una volta, seleziona tutte le affettatrici e fai clic su Distribuisci orizzontalmente. A volte potrebbe essere necessario fare clic più volte per regolare gli spazi tra i segmenti.
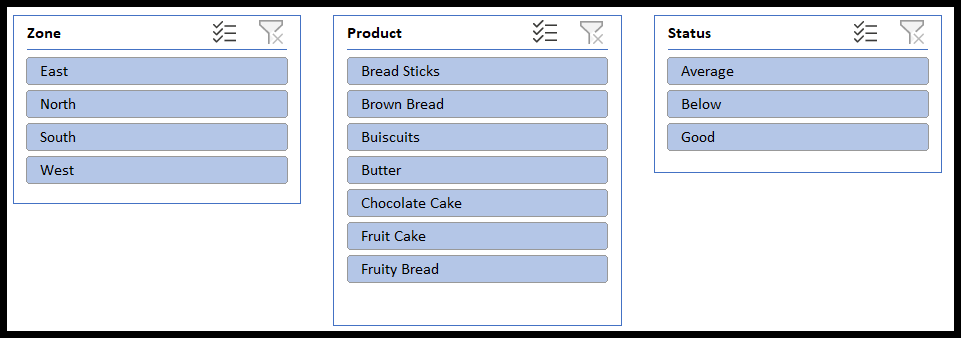
Allo stesso modo, puoi distribuire la tua affettatrice verticalmente.
Aggancia alla griglia e Aggancia alla forma : se hai poco tempo e hai più forme nel report o nella dashboard, seleziona semplicemente tutti i segmenti e fai clic su Aggancia alla forma. Questo evidenzierà automaticamente l’opzione di aggancio alla griglia.
- Aggancia alla forma ti aiuta ad adattare la tua forma ad altre forme nel report o nella dashboard.
- Blocca sulla griglia adatta l’affettatrice o le forme alle colonne e alle righe della cartella di lavoro.