Come aggiornare una tabella pivot?
Eventuali modifiche ai dati non vengono caricate nella tabella pivot a meno che non si aggiorni. Qui impareremo diversi modi per aggiornare la tabella pivot.
Aggiorna manualmente
Il modo più semplice e comune per aggiornare una tabella pivot è semplicemente premere il pulsante di aggiornamento. Capiamolo con un semplice esempio. Qui abbiamo i dati di vendita per 9 mesi e una semplice tabella pivot con il prodotto e la sua quantità di vendita.
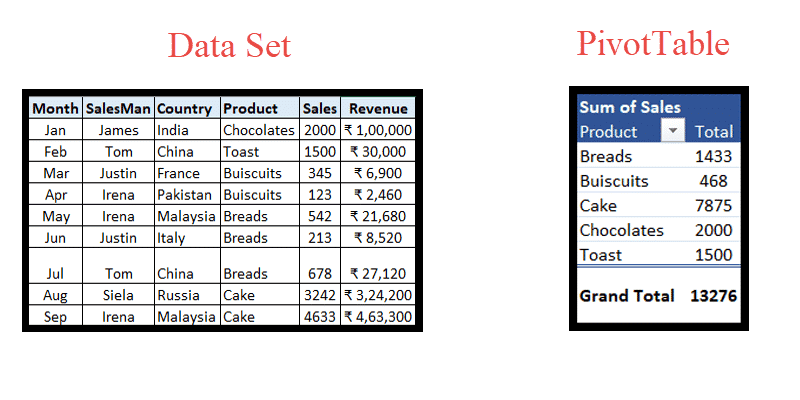
Ora apportiamo alcune modifiche ai dati. Poiché la nostra tabella pivot contiene prodotti e vendite, modificheremo il numero di vendite per un prodotto. Modifichiamo le vendite di “Biscotti” in aprile, riga superiore da 4 a 1230 anziché 123 e aggiorniamo la tabella pivot.
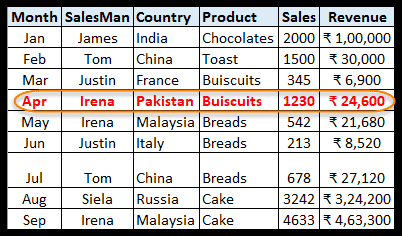
- Per iniziare, posiziona il cursore sulla tabella pivot e fai clic con il pulsante destro del mouse. Qui otterrai alcune opzioni come nello screenshot qui sotto.
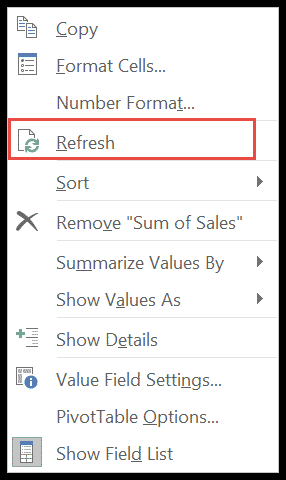
- Ora fai clic su “Aggiorna”.
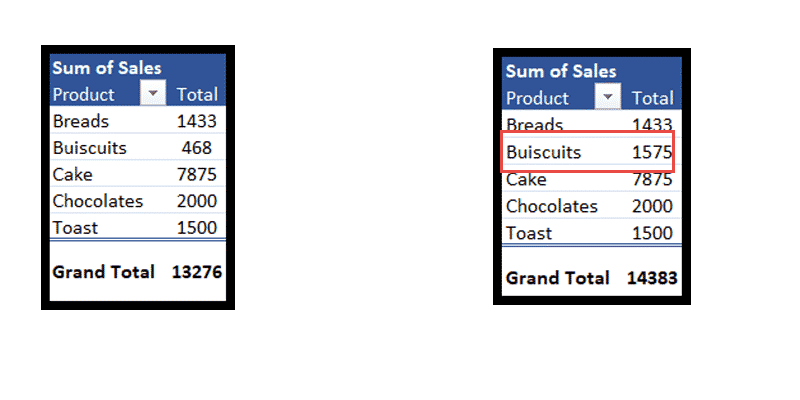
- Le vendite totali del prodotto “Biscotti sono aggiornate”.
- Questo è il modo più semplice per aggiornare la tabella pivot.
Un altro modo per farlo è semplicemente spostare il cursore in un punto qualsiasi della tabella pivot per attivare la scheda “Analizza” nella barra multifunzione.
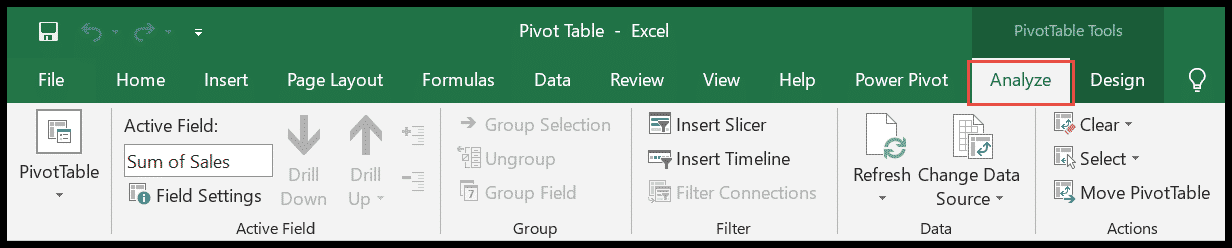
Qui cerca il pulsante Aggiorna .
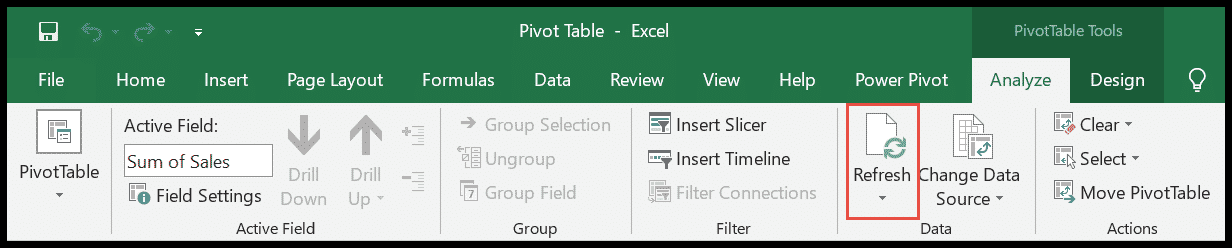
Ora, fai clic sulla piccola freccia a discesa e fai clic su Aggiorna .
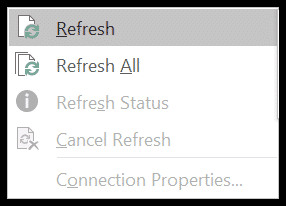
Nota: per più tabelle pivot, fare clic su Aggiorna tutto . (vedi questo: aggiorna tutte le tabelle pivot contemporaneamente )
Aggiorna automaticamente la tabella pivot all’apertura del file
Nei nostri rapporti a volte utilizziamo formule come ORA e OGGI che continuano ad aggiornarsi. E se avessimo una tabella pivot e un’analisi collegata a tali formule?
Dobbiamo aggiornare la tabella pivot ogni volta che apriamo o utilizziamo la tabella pivot. Questo sembra più noioso. Ecco una soluzione Puoi aggiornare automaticamente una tabella pivot quando si apre.
- Innanzitutto, fai clic in un punto qualsiasi della tabella pivot e vai alla scheda “Analizza” nella barra multifunzione.
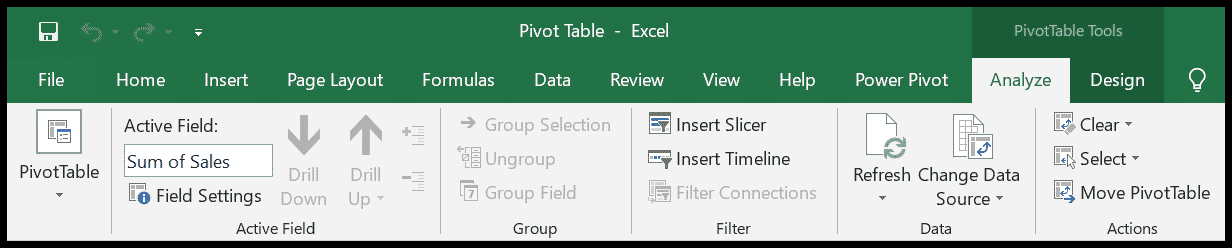
- Ora fai clic sul piccolo pulsante a discesa sotto la tabella pivot.
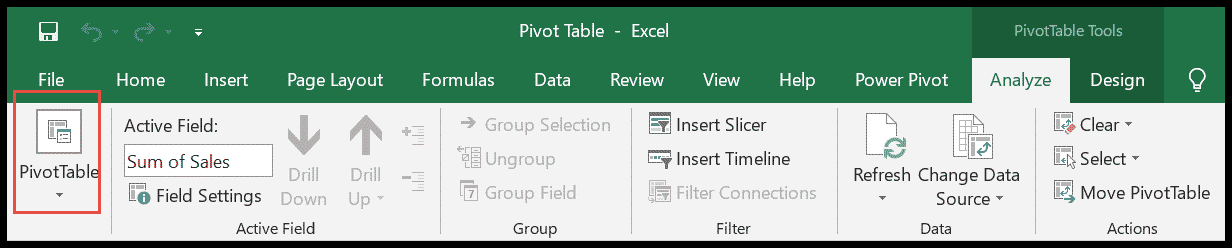
- Successivamente, fai clic su Opzioni .
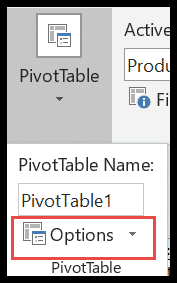
- Qui si aprirà una finestra denominata “Opzioni tabella pivot “. Qui, cerca l’opzione Dati.
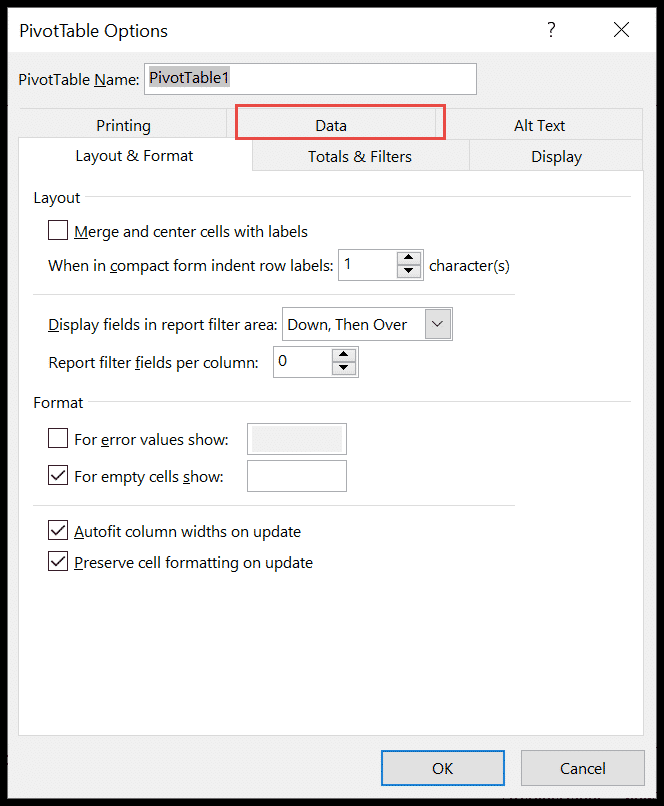
- Dopo questo controllo, seleziona la casella davanti a ” Aggiorna i dati all’apertura del file ” e fai clic su OK .
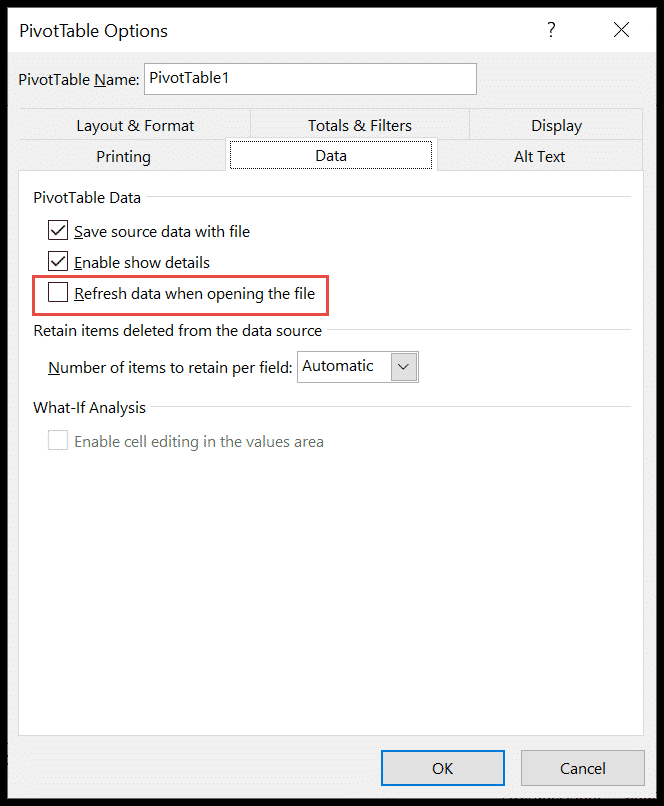
Nota: è anche possibile fare clic con il pulsante destro del mouse sulla tabella pivot e fare clic su Opzioni tabella pivot per visualizzare la finestra di dialogo.
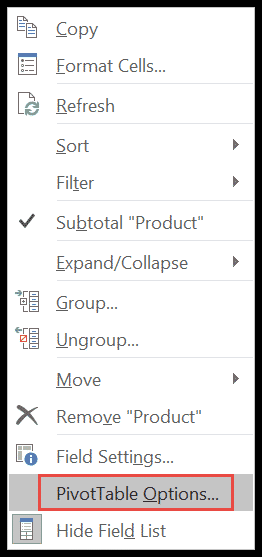
Automaticamente su un timer
Per aggiornare la tabella pivot con un timer, dobbiamo renderla un pivot OLAP (Online Analytical Processing). Sembra complicato? Se sì, non preoccuparti. Non entreremo nei suoi dettagli. Aggiungi semplicemente il pivot al modello dati per creare una tabella pivot OLAP.
- Per prima cosa, crea una tabella pivot tramite Inserisci → Pivot.
- Ora seleziona la casella “Aggiungi questi dati al modello dati” per renderlo un pivot OLAP.
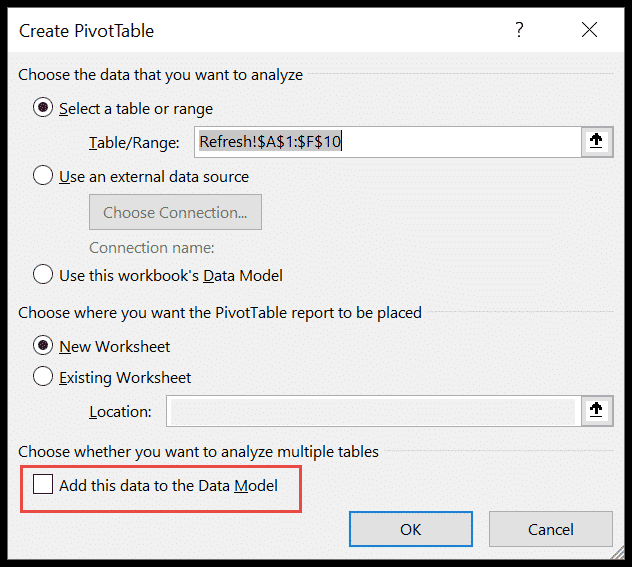
- Da lì, fai clic sulla scheda Dati sulla barra multifunzione e cerca “Query e connessioni “.
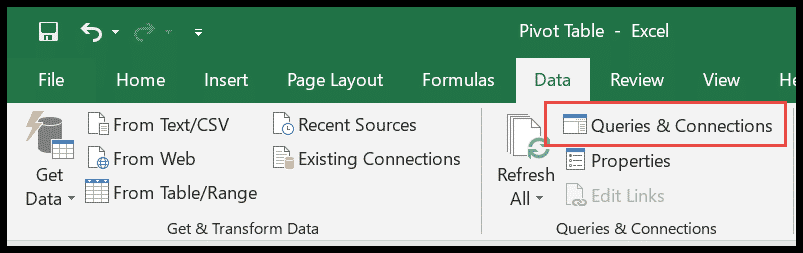
- Non appena fai clic sul pulsante ” Query e connessioni “, si apre un menu sul lato destro del foglio di calcolo.
- Qui fare clic sulle connessioni e fare clic con il pulsante destro del mouse sul foglio di lavoro delle connessioni per accedere alle proprietà.
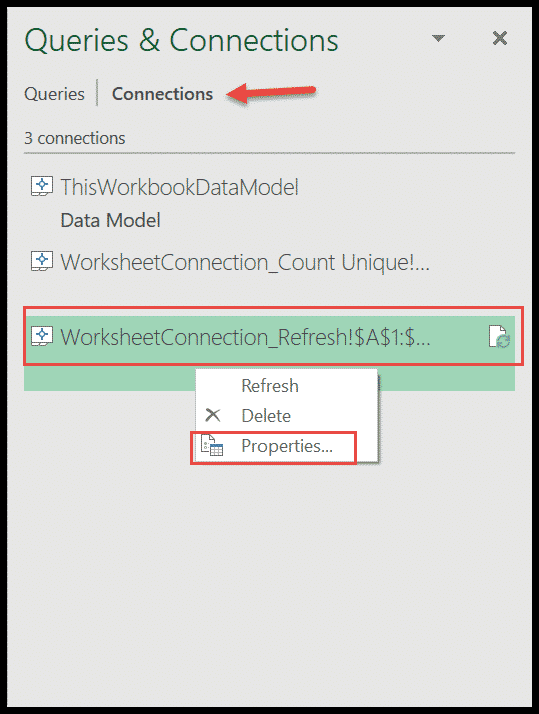
- Ora, nella finestra ” Proprietà connessione “, seleziona l’opzione ” Aggiorna tutto ” nella categoria “Utilizzo” e seleziona il periodo di tempo in cui desideri aggiornare la tabella pivot.
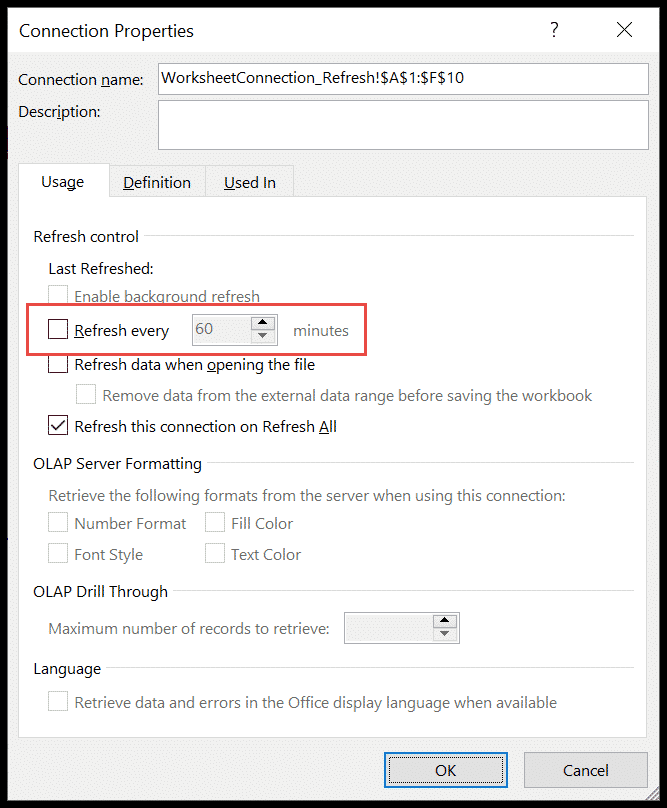
Evviva!! Abbiamo finito. Ora il pivot è impostato per l’aggiornamento automatico.
Aggiorna più pivot
Aggiornare più pivot è facile come aggiornare una singola tabella pivot. Funziona come per magia quando hai più pivot collegati a una singola origine dati. Se modifichi i dati, fai semplicemente clic su un pulsante per aggiornare tutte le tabelle pivot.
Eccoci qui!!
- Per aggiornare tutte le tabelle pivot, vai alla scheda Dati sulla barra multifunzione.
- In Query e connessioni , fai clic sul piccolo pulsante a discesa Aggiorna tutto.
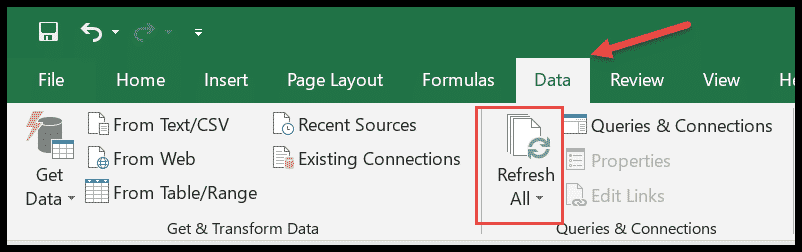
- Ora fai clic su Aggiorna tutto . Ciò aggiornerà tutte le tabelle pivot.
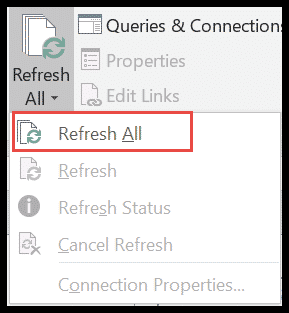
Aggiorna una tabella pivot senza modificare la formattazione
Finora hai notato che la formattazione della tabella pivot cambia dopo ogni aggiornamento. Se formatti la tabella pivot dopo ogni aggiornamento, questo articolo allevierà lo stress e il lavoro extra. Per impedire la formattazione dopo aver aggiornato la tabella pivot, seguire i passaggi seguenti.
- Supponendo che tu abbia già creato una tabella pivot nel tuo foglio di lavoro, sposta semplicemente il cursore in qualsiasi punto all’interno del pivot.
- Ora fai clic con il pulsante destro del mouse e tocca ” Opzioni tabella pivot “.
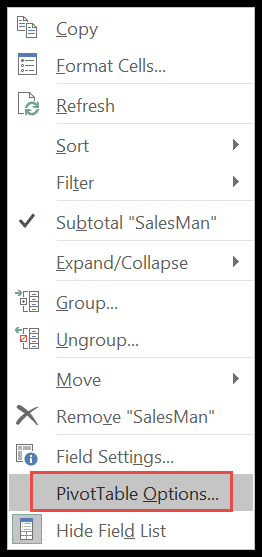
- Ora, nella scheda Layout e formato , seleziona l’ultima opzione, ovvero ” Preserva la formattazione della cella durante l’aggiornamento”.
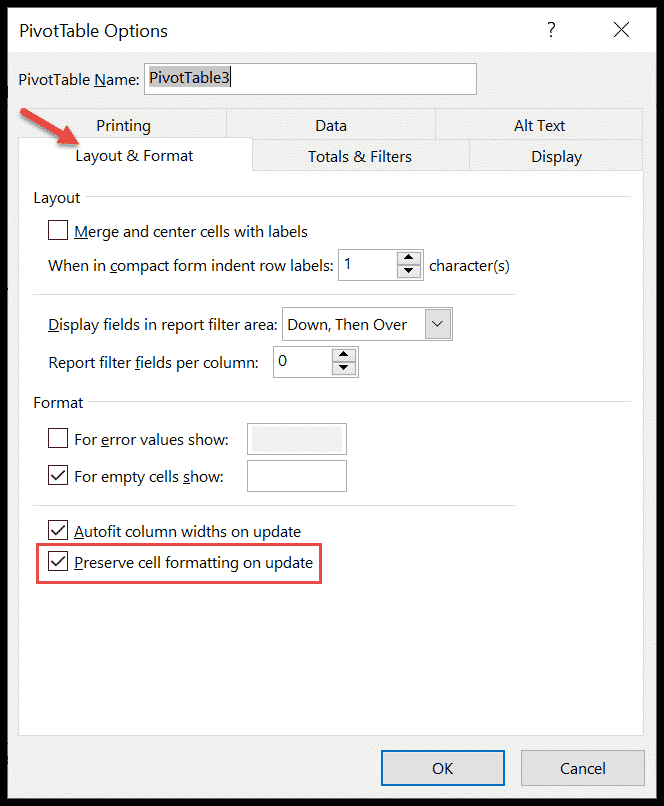
- Al termine, fare clic su OK .
Ora noterai che la formattazione della tabella pivot non cambia dopo l’aggiornamento.