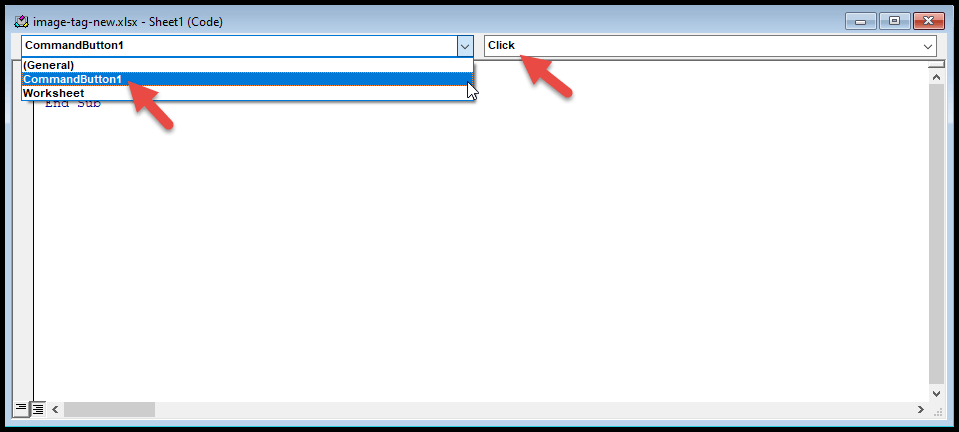Come aggiungere un pulsante in excel?
In Excel, gli utenti possono aggiungere pulsanti abilitati alle macro ai fogli di lavoro ed eseguire macro semplicemente facendo clic su di essi.
Gli utenti possono utilizzare questi pulsanti abilitati alle macro per eseguire diverse attività come filtrare dati, selezionare dati, stampare un foglio di calcolo, eseguire formule e calcoli semplicemente facendo clic sui pulsanti.
È più semplice aggiungere pulsanti e integrare macro. Excel offre diversi modi per aggiungere pulsanti abilitati alle macro al foglio di lavoro. Di seguito sono riportati alcuni modi semplici e rapidi per aggiungere i pulsanti macro in Excel.
Aggiungi pulsanti macro utilizzando le forme
Gli utenti possono creare pulsanti in Excel utilizzando forme. La creazione di pulsanti utilizzando forme offre più opzioni di formattazione rispetto ai pulsanti creati da pulsanti di controllo o pulsanti ActiveX. Gli utenti possono modificare il design, il colore, il carattere e lo stile del pulsante creato utilizzando le forme.
- Prima di tutto, vai alla scheda “Inserisci”, quindi fai clic sull’icona “Illustrazioni”, quindi fai clic sull’opzione “Forme” e seleziona un pulsante rettangolare qualsiasi.
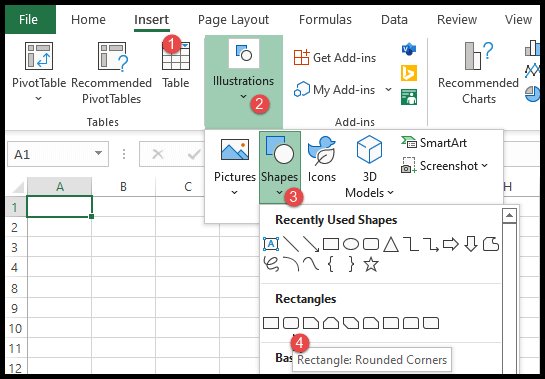
- Successivamente, utilizzando il mouse, disegna il pulsante rettangolare sul foglio di lavoro.
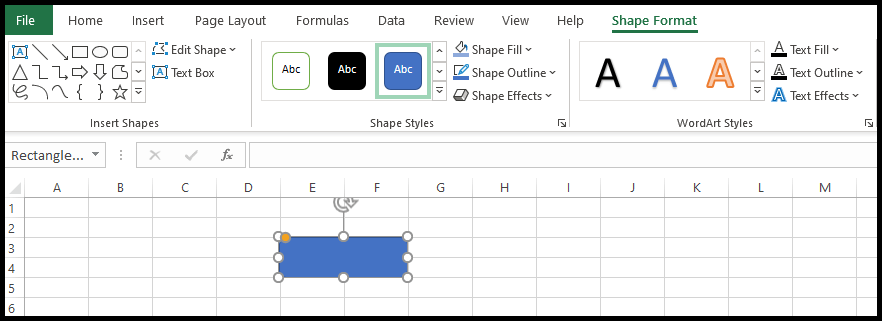
- Ora per inserire il testo nel pulsante, fare doppio clic sul pulsante e inserire il testo.
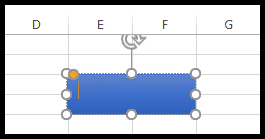
- Per la formattazione, vai alla scheda “Formatta forma” e otterrai diverse opzioni per la formattazione del pulsante.
- Da qui puoi formattare lo stile del carattere, il colore del carattere, il colore del pulsante, gli effetti del pulsante e molto altro.
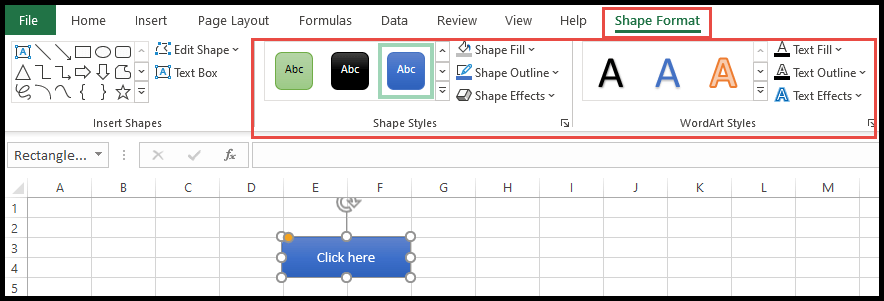
- Per modificare il testo, aggiungere il collegamento ipertestuale o aggiungere la macro, basta fare clic con il pulsante destro del mouse sul pulsante e otterrai il menu contestuale con diverse opzioni.
- Da qui puoi modificare il testo, aggiungere il collegamento ipertestuale e aggiungere la macro al pulsante.
- Ora seleziona l’opzione “Assegna macro” per aggiungere la macro al pulsante.
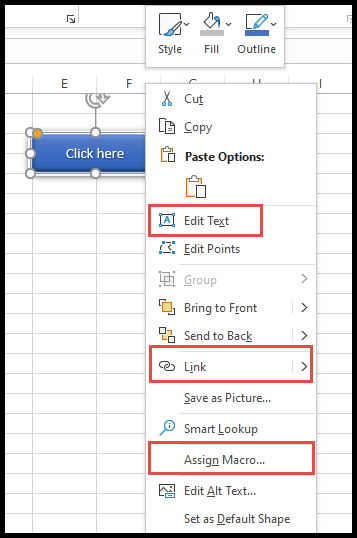
- Dopo aver selezionato l’opzione “Assegna macro”, si apre la finestra di dialogo “Assegna macro”.
- Da lì, seleziona la macro e fai clic su OK.
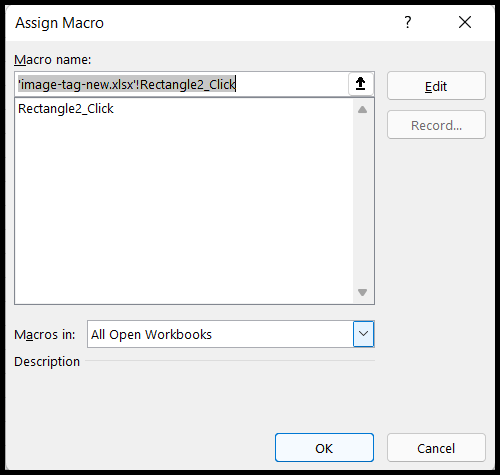
- A questo punto, il pulsante è diventato abilitato al microfono e quando si sposta il cursore sul pulsante, il cursore si trasforma in un cursore con il punto della mano.
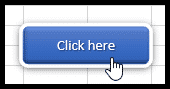
- Per bloccare il movimento del pulsante, fai clic con il pulsante destro del mouse e seleziona “Formatta forma” e seleziona l’opzione “Non spostare o ridimensionare con le celle”.
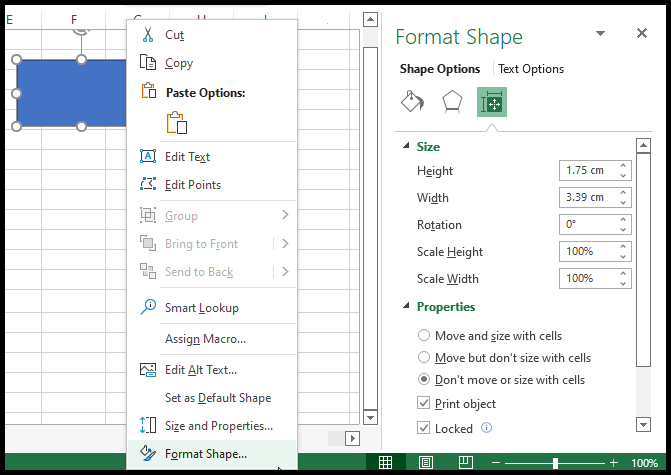
Aggiungi pulsanti macro utilizzando i controlli del modulo
- Per prima cosa, vai alla scheda “Sviluppatore” e fai clic sull’icona “Inserisci” sotto il gruppo “Controllo” sulla barra multifunzione.

- Successivamente, seleziona la prima opzione del pulsante dal menu “Controlli modulo” e disegna un pulsante sul foglio di lavoro.
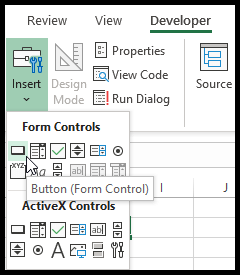
- Ora seleziona o digita il nome della macro nella finestra di dialogo “Assegna macro” e fai clic su OK.
- Se non hai ancora creato una macro, puoi fare clic su Annulla per aggiungerla in un secondo momento.
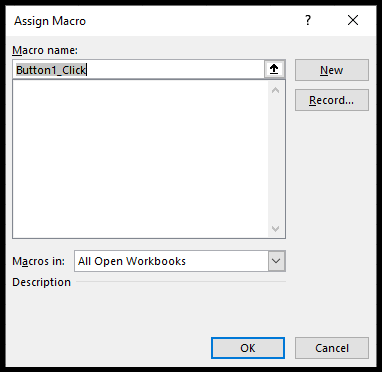
- Da lì, fai clic con il pulsante destro del mouse e seleziona “Assegna macro” per aggiungere la macro al pulsante se non è già stata assegnata.
- Per formattare la dimensione, lo stile, il colore del carattere, ecc. pulsante, seleziona l’opzione “Controllo formato”.
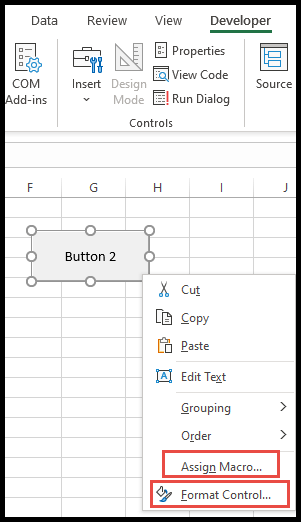
- Dopo aver fatto clic su “Controllo formato”, si apre la finestra “Controllo formato” ed è quindi possibile formattare il carattere del pulsante.
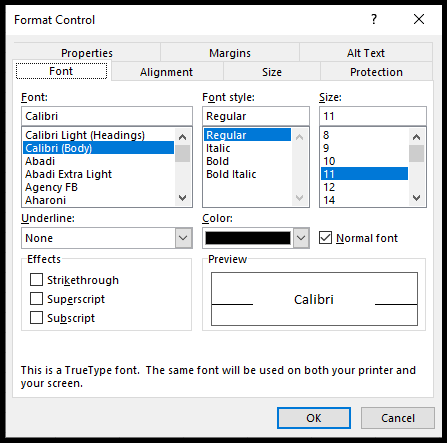
- Per bloccare il movimento del pulsante, seleziona la scheda “Proprietà” e seleziona l’opzione “Non spostare o ridimensionare con le celle” e fai clic su OK.
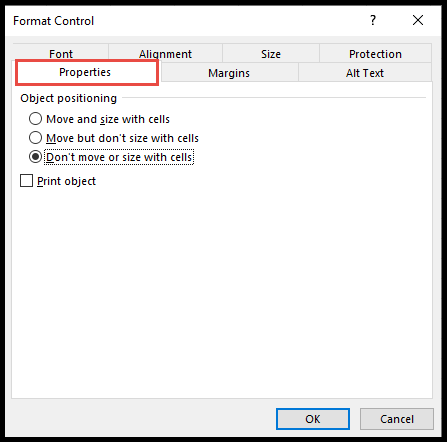
Aggiungi pulsanti macro utilizzando i controlli ActiveX
- Per prima cosa, vai alla scheda “Sviluppatore” e fai clic sull’icona “Inserisci” sotto il gruppo “Controllo” sulla barra multifunzione.
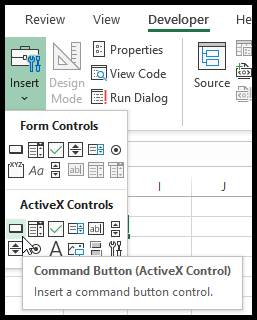
- Successivamente, seleziona la prima opzione del pulsante dal menu “Controlli ActiveX” e disegna un pulsante sul foglio di lavoro.
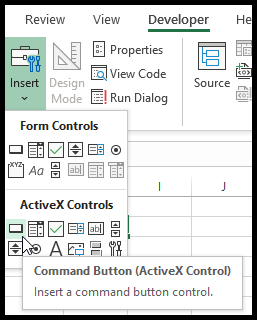
- Ora, per creare e inserire la macro nel pulsante, fare clic sull’icona “Mostra codice” per avviare l’editor VBA.
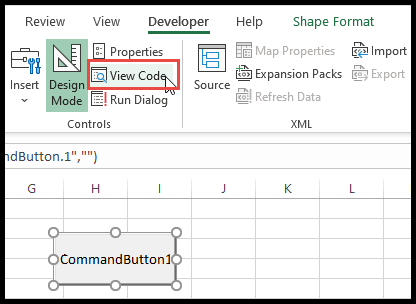
- Ora seleziona “CommandButton1” nella procedura secondaria e scegli l’opzione “Clic” dall’elenco a discesa sul lato destro dell’editor.