Come aggiungere una filigrana in excel?
Una filigrana è un’immagine o un testo trasparente sullo sfondo del documento.
Può essere utilizzato per proteggere il documento dall’uso non autorizzato aggiungendo l’immagine o il testo sullo sfondo che indica che si ha il diritto di utilizzare o distribuire in anticipo o etichettare il documento come “Confidenziale”, “Bozza”, “Esempio”, “Versioni”, ecc.
Gli utenti possono anche utilizzare la filigrana per marchiare l’azienda aggiungendo l’immagine del logo. Excel non dispone di una funzionalità di filigrana incorporata, ma gli utenti possono aggiungere, formattare e sostituire la filigrana come immagine e testo in un foglio di lavoro in diversi modi.
Di seguito abbiamo catturato alcuni passaggi semplici e rapidi per aggiungere, formattare, sostituire e rimuovere la filigrana in Excel.
Aggiungi filigrana come immagine in Excel utilizzando intestazione e piè di pagina
Per inserire la filigrana come immagine o immagine, gli utenti possono aggiungerla utilizzando l’opzione “Intestazione e piè di pagina”.
- Innanzitutto, vai alla scheda “Inserisci”, quindi fai clic sull’icona “Testo” sulla barra multifunzione e seleziona l’opzione “Intestazione e piè di pagina”.
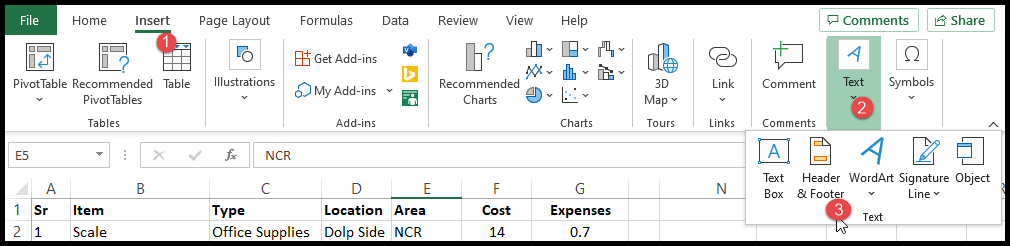
- Successivamente, fai clic sull’icona “Immagine” nel gruppo “Elementi di intestazione e piè di pagina” sulla barra multifunzione.
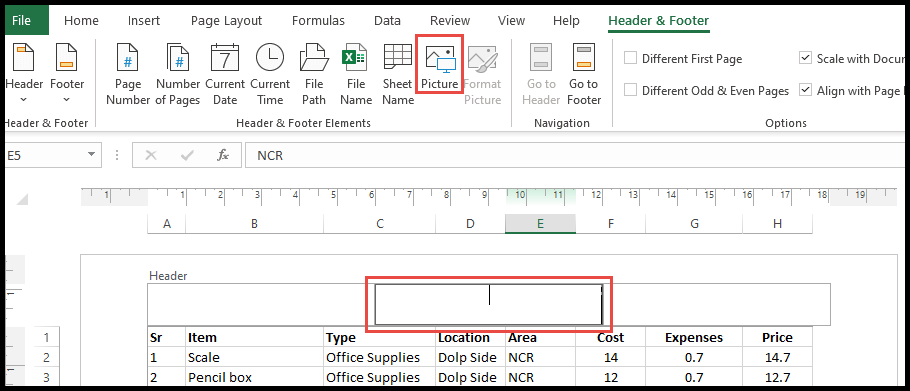
- Ora seleziona l’immagine o l’immagine a cui desideri applicare la filigrana nella finestra di dialogo “Inserisci immagini” e fai clic sul pulsante “Inserisci”.
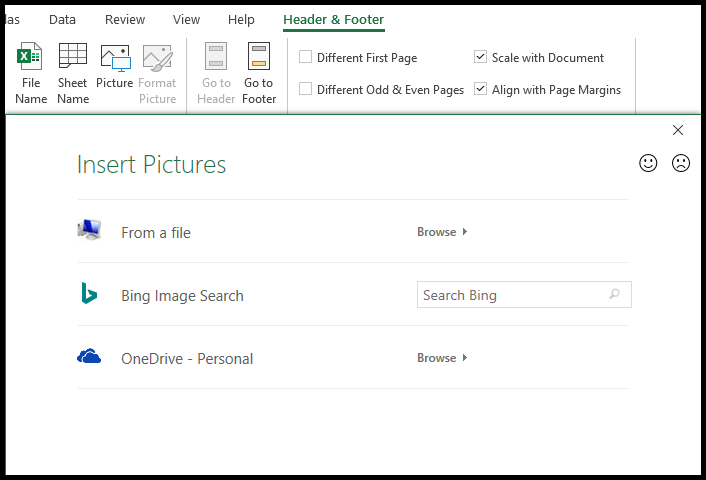
- A questo punto, la tua immagine è stata aggiunta come filigrana, ma non si rifletterà immediatamente sul foglio di calcolo e si rifletterà come &[Immagine] nell’area dell’intestazione centrale.
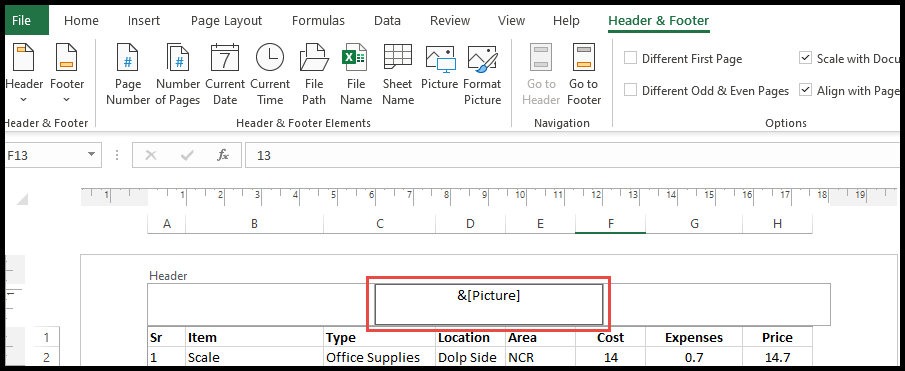
- Per spostare la filigrana al centro della pagina, posiziona il cursore appena prima del codice &[Immagine] e premi Invio più volte per spostare la filigrana.
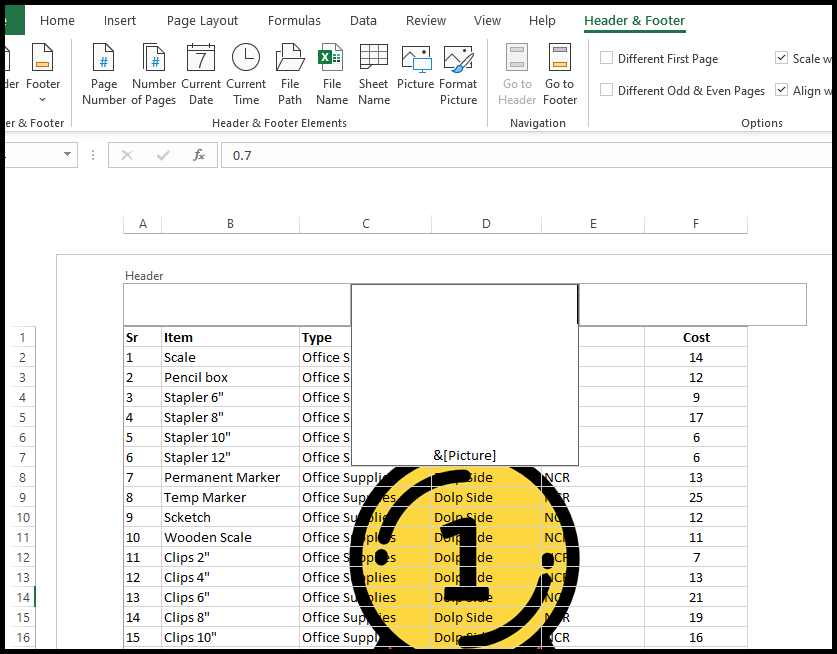
- Alla fine, fai clic in un punto qualsiasi della cella all’esterno dell’intestazione e l’immagine aggiunta come filigrana dovrebbe essere visibile.
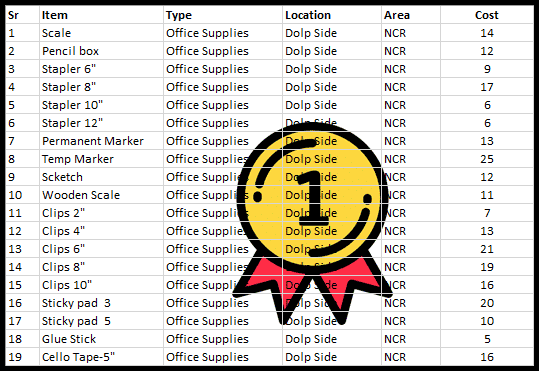
Formatta l’immagine della filigrana in Excel
- Innanzitutto, apri la visualizzazione Intestazione e piè di pagina per formattare l’immagine della filigrana.
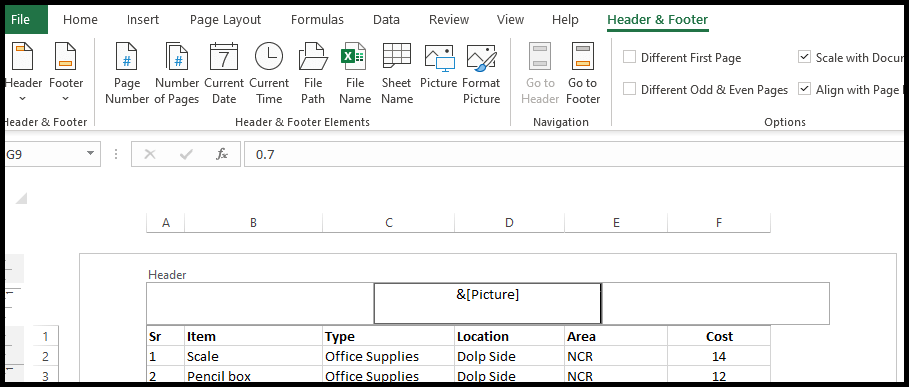
- Per formattare la dimensione e il colore dell’immagine della filigrana, fare clic sull’icona “Formatta immagine” sotto il gruppo “Elementi di intestazione e piè di pagina” sulla barra multifunzione.
- Dopo aver fatto clic su “Formatta immagine”, si aprirà una finestra “Formatta immagine” e nella scheda “Dimensione” è possibile regolare la dimensione dell’immagine della filigrana.
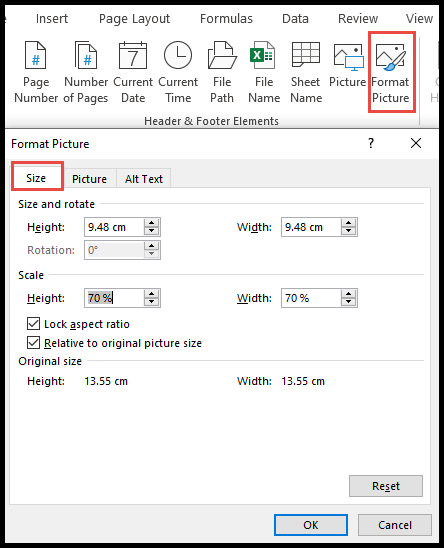
- Nella stessa finestra “Formatta immagine”, puoi selezionare la scheda “Immagine” e regolare la luminosità, il contrasto e il colore dell’immagine della filigrana.
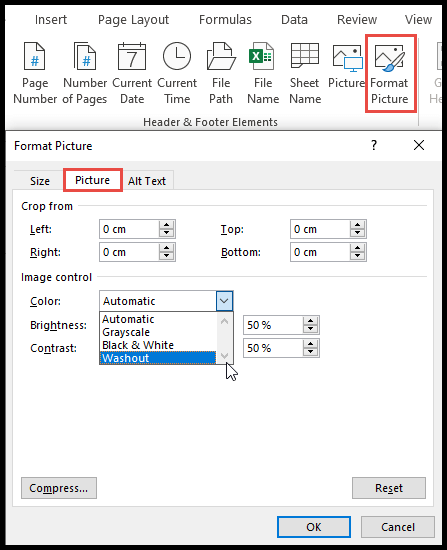
Ruota l’immagine della filigrana in Excel
Excel non dispone di un’opzione di rotazione per ruotare l’immagine della filigrana.
Se gli utenti desiderano ruotare l’immagine della filigrana, devono prima salvare l’immagine come immagine ruotata e per questo abbiamo passaggi su come ruotare e salvare l’immagine. immagine prima di aggiungerla a “Intestazione e piè di pagina” come filigrana.
- Per prima cosa vai alla scheda “Inserisci”, quindi fai clic sull’icona “Illustrazioni”, quindi fai clic su “Immagini” e seleziona l’opzione da cui desideri aggiungere l’immagine.
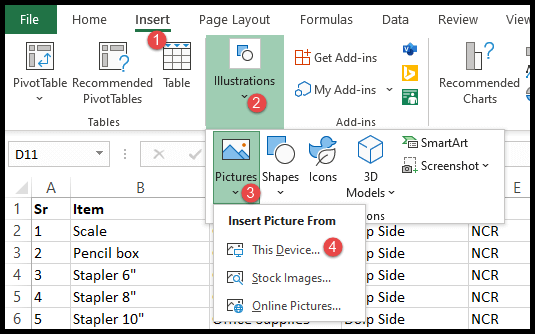
- Successivamente, seleziona l’immagine e fai clic su “Inserisci”.
- Ora tieni premuta la freccia di rotazione e ruota l’immagine come desiderato.
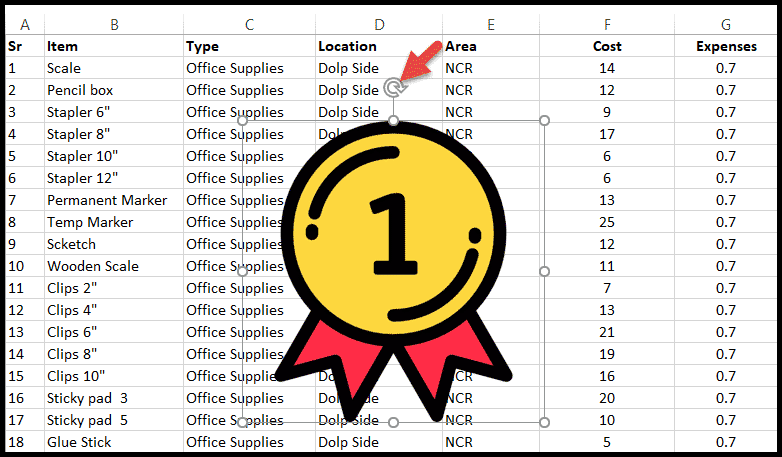
- Dopo aver ruotato l’immagine, fai clic con il pulsante destro del mouse, seleziona “Salva come immagine” dal menu contestuale e salvala.
- Dopo aver salvato l’immagine, fai clic sul bordo dell’immagine ed eliminala.
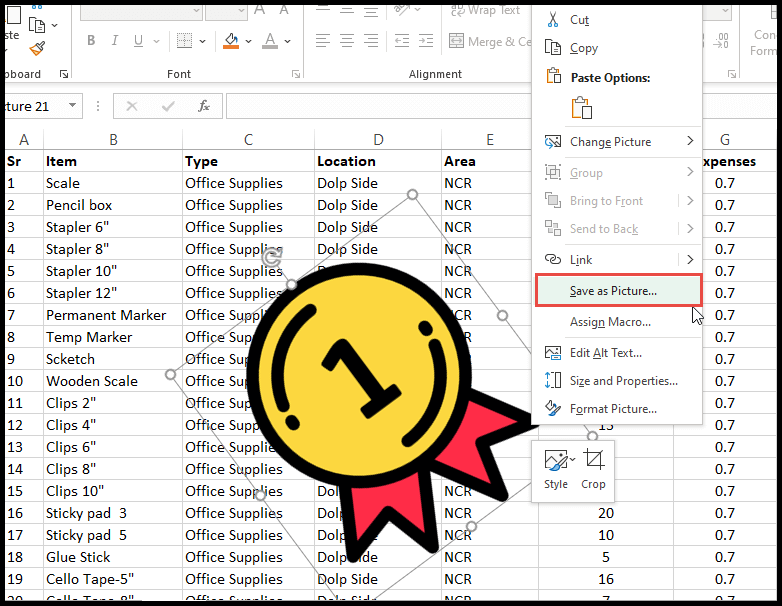
- Ora apri “Intestazione e piè di pagina” e aggiungi l’immagine salvata sopra come filigrana e otterrai l’immagine della filigrana ruotata.
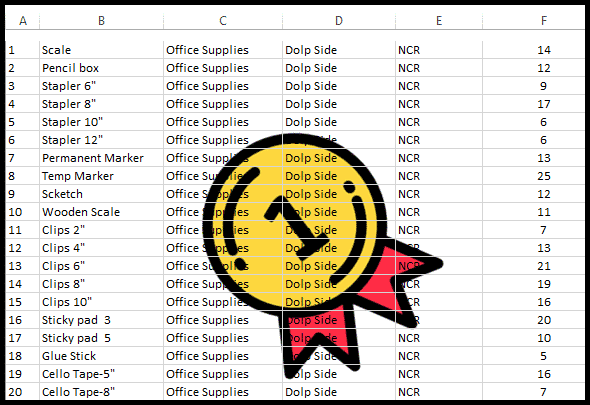
Aggiungi testo come immagine filigrana utilizzando Word Art
A volte gli utenti desiderano visualizzare testo come “Confidenziale”, “Bozza”, “Esempio”, “Nome dominio azienda”, ecc. come immagine filigrana.
Per questo, gli utenti possono inserire il testo utilizzando l’opzione “WordArt” e utilizzare questo testo come immagine filigrana.
- Innanzitutto, vai alla scheda “Inserisci” e fai clic sull’icona “Testo” sulla barra multifunzione.
- Successivamente, seleziona l’opzione “WordArt” e seleziona lo stile “WordArt” che desideri utilizzare per scrivere il testo della filigrana.
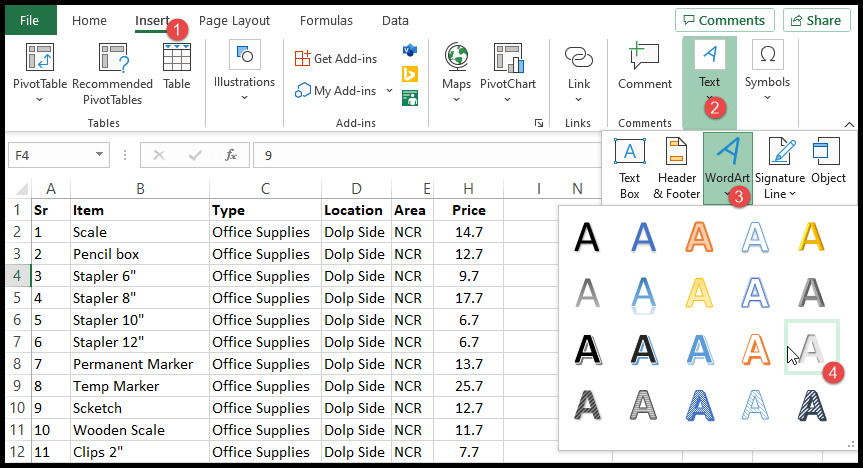
- Una volta selezionato lo stile “WordArt”, otterrai un campo di testo per aggiungere il testo e che conterrà un testo di esempio come “Il tuo testo qui” nello stile che hai scelto.
- Ora fai clic nel campo di testo, elimina il testo di esempio “Il tuo testo qui” e inserisci il testo che desideri come filigrana.
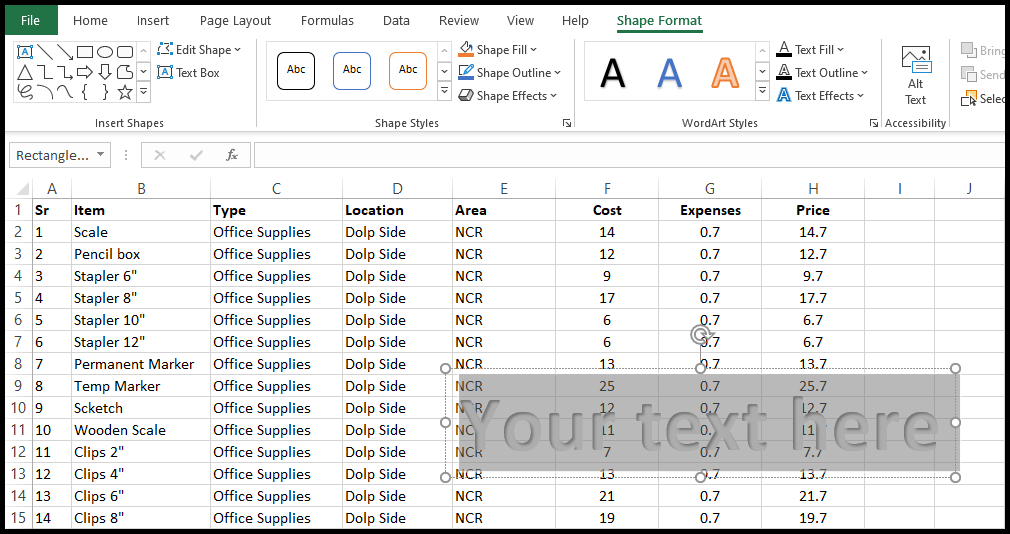
- Successivamente, tieni premuto il bordo della casella di testo e sposta la casella di testo dove preferisci.
- Ora tieni premuta la freccia di rotazione e ruota il campo di testo come desiderato.
- Se desideri formattare la casella di testo, inclusi il carattere e lo stile dello sfondo, puoi farlo dalla scheda “Formatta forma”.
- Una volta che hai finito con questa casella di testo, fai clic con il pulsante destro del mouse su qualsiasi cerchio del bordo della casella di testo e seleziona “Salva come immagine”.
- A questo punto, il tuo testo è ora salvato come immagine e puoi utilizzare questa immagine di testo come immagine della filigrana.
Aggiungi filigrana come testo modificabile in Excel utilizzando intestazione e piè di pagina
- Innanzitutto, apri la visualizzazione “Intestazione e piè di pagina” e inserisci il testo che desideri utilizzare come filigrana. (Ad esempio, abbiamo inserito “Excelchamaps.com” come testo).
- Successivamente, posiziona il cursore appena prima del testo (Excelchmaps.com) e premi Invio più volte per spostare la filigrana al centro della pagina.
- Ora per formattare il testo, seleziona tutto il testo e vai alla scheda “Home”.
- Nel gruppo “Carattere” sulla barra multifunzione, puoi selezionare il tipo di carattere, la dimensione e il colore che desideri per il testo della filigrana.
- A questo punto, la filigrana è stata aggiunta e per vederla, fai clic in un punto qualsiasi della cella all’esterno dell’intestazione e il testo aggiunto come filigrana dovrebbe essere visibile.
Rimuovi o sostituisci la filigrana esistente
- Innanzitutto, vai alla scheda “Inserisci”, quindi fai clic sull’icona “Testo” e seleziona la sezione “Intestazione e piè di pagina”.
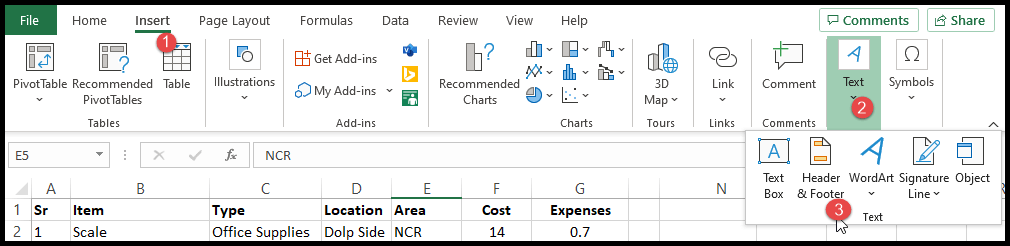
- Successivamente, seleziona il codice &[Immagine] e tocca Elimina per rimuovere la filigrana.
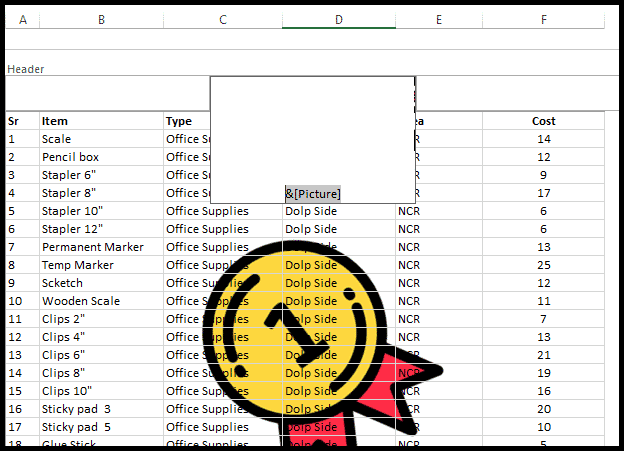
- Dopo aver rimosso il codice della filigrana, fai clic in un punto qualsiasi della cella all’esterno dell’intestazione e la filigrana verrà rimossa.
- Ora, per sostituire o aggiungere la nuova immagine della filigrana, segui nuovamente i passaggi “Aggiungi un’immagine della filigrana in Excel utilizzando “Intestazione e piè di pagina”.