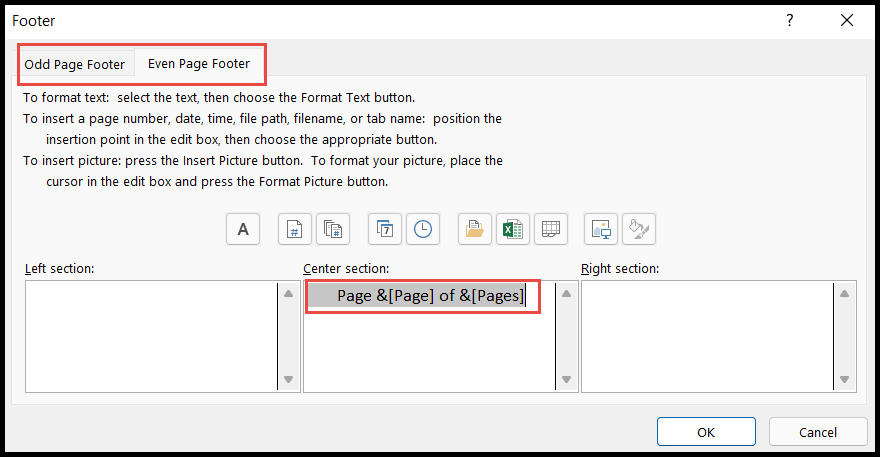Come aggiungere un numero di pagina in excel?
Come altre applicazioni di Microsoft Office come Word o PowerPoint, Excel ha anche la possibilità di inserire numeri di pagina durante la stampa di fogli di calcolo Excel.
Gli utenti possono inserire numeri di pagina per foglio o su più fogli contemporaneamente in Excel e possono anche personalizzarli.
Abbiamo menzionato alcuni passaggi semplici e rapidi per aggiungere o rimuovere numeri di pagina in Excel.
Aggiungi i numeri di pagina utilizzando intestazione e piè di pagina
- Innanzitutto, vai alla scheda “Visualizza”, quindi fai clic sull’icona “Layout di pagina” nel gruppo “Visualizzazioni cartella di lavoro”.

- Successivamente, scorri verso il basso il foglio e fai clic nella colonna “Piè di pagina” (Sinistra, Centro, Destra) a seconda del lato della pagina in cui desideri visualizzare i numeri di pagina.
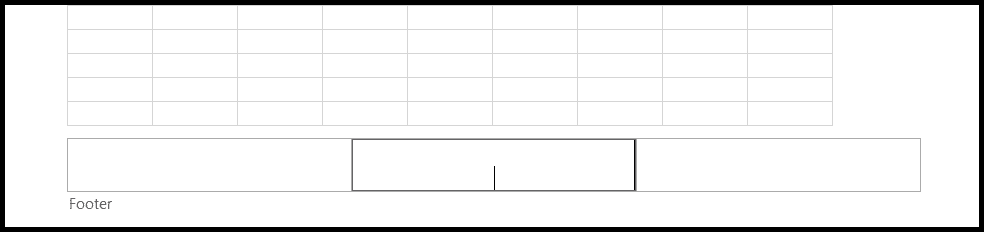
- Ora vai alla scheda “Design” e fai clic sull’icona “Numero di pagina” o “Numero di pagine” per aggiungere i numeri di pagina.
- Oppure fai clic sull’icona “Piè di pagina” e seleziona lo stile di stampa del numero di pagina che desideri aggiungere.
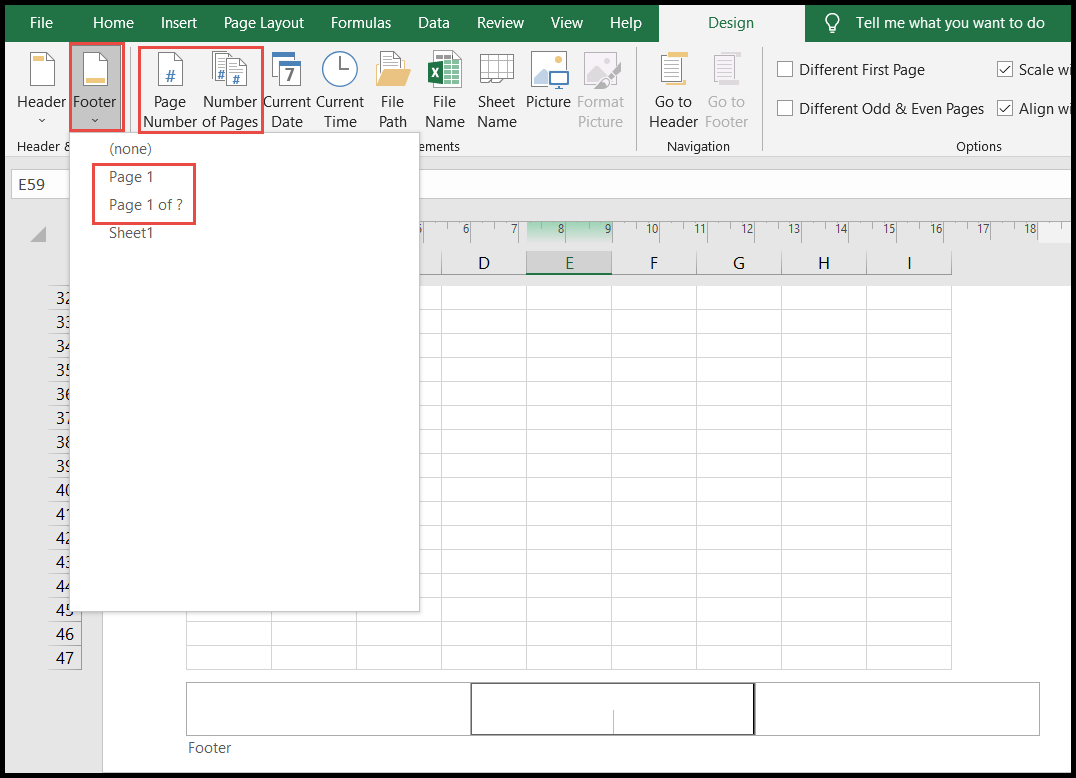
- Dopo aver selezionato l’opzione del numero di pagina che desideri aggiungere e stampare, Excel aggiunge quel numero di pagina al foglio di lavoro sotto forma di codici.
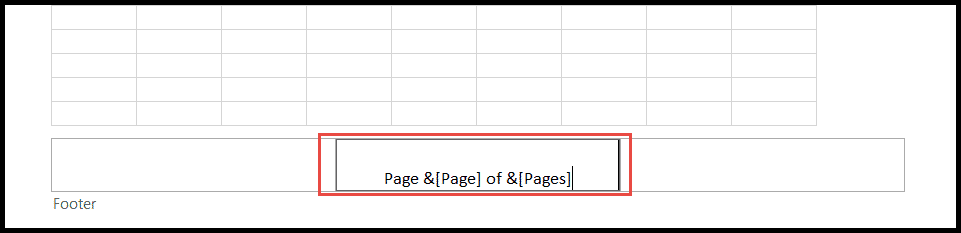
- Alla fine, fai clic in un punto qualsiasi al di fuori del “piè di pagina” per visualizzare i numeri di pagina.
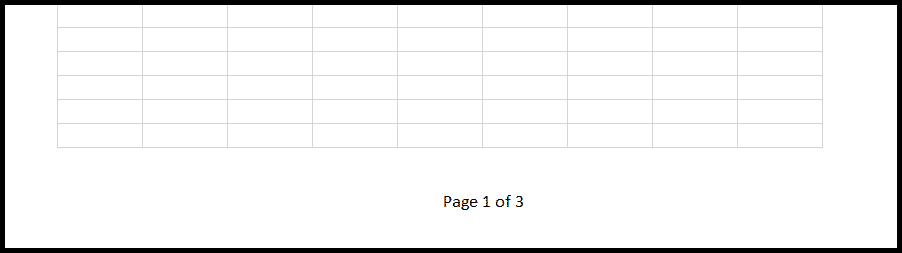
Per tornare alla visualizzazione normale dopo aver aggiunto i numeri di pagina utilizzando l’opzione Intestazione e piè di pagina, fare clic sull’icona “visualizzazione normale” nella barra di stato in basso sul foglio Excel.

Aggiungi i numeri di pagina utilizzando la finestra di dialogo Imposta pagina
Quando gli utenti hanno dati in più fogli di una cartella di lavoro e desiderano stamparli in una serie continua, possono aggiungere numeri di pagina a tutti i fogli contemporaneamente utilizzando l’opzione “Finestra di dialogo”. disposizione”.
- Innanzitutto, apri la cartella di lavoro e seleziona i fogli che desideri stampare (seleziona più fogli)

- Successivamente, vai alla scheda “Layout di pagina” e fai clic sul pulsante di avvio della finestra di dialogo “Imposta pagina”.
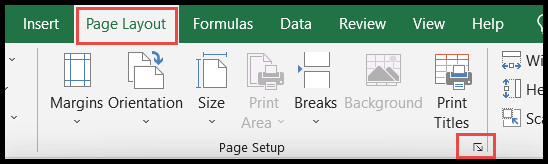
- Ora seleziona la scheda “Intestazione/piè di pagina” nella finestra “Imposta pagina”.
- Alla fine, fai clic sulla freccia a discesa Piè di pagina e seleziona lo stile di stampa del numero di pagina che desideri visualizzare, quindi fai clic su OK.
- Per visualizzare l’anteprima, fare clic sul pulsante “Anteprima di stampa”.
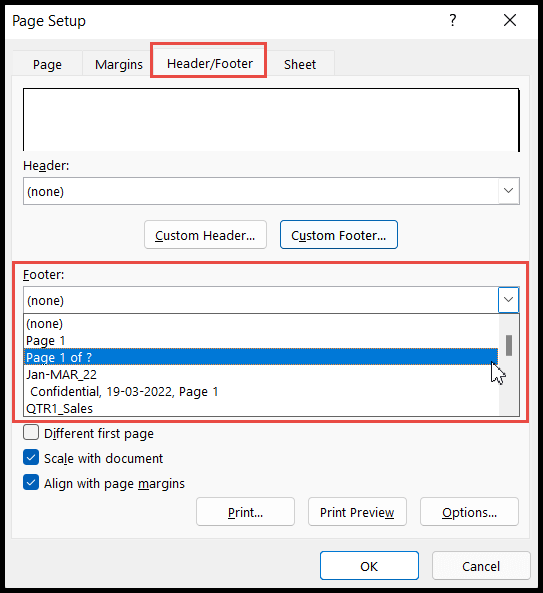
- Dopo aver fatto clic su OK, tutti i fogli selezionati riceveranno i numeri di pagina in serie a partire dalla prima pagina del primo foglio
Personalizza il numero della pagina iniziale
In Excel per impostazione predefinita, il numero di pagina inizia con la pagina 1, ma gli utenti hanno la possibilità di modificare il numero iniziale della prima pagina.
- Per prima cosa, vai alla scheda “Layout di pagina” e fai clic sul pulsante di avvio della finestra di dialogo “Imposta pagina”.
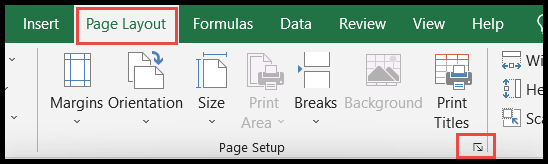
- Successivamente, seleziona la scheda “Pagina” nella finestra “Imposta pagina”.
- Ora inserisci il numero nella colonna “Numero della prima pagina” da cui vuoi iniziare il numero della prima pagina e fai clic su OK.
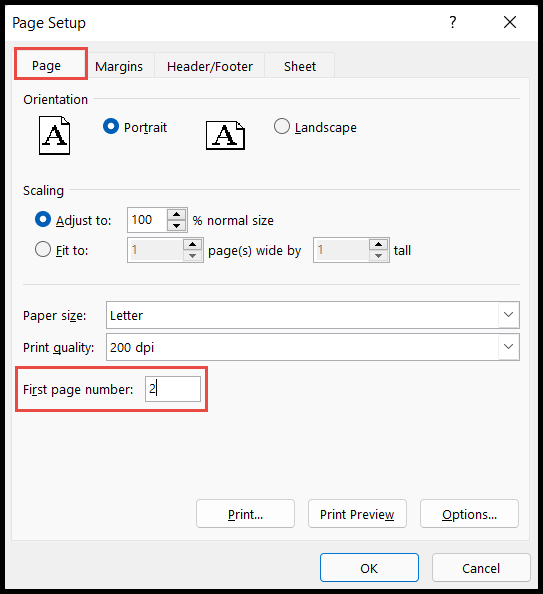
Aggiungi uno stile diverso per il numero di pagina per le pagine pari e dispari
- Innanzitutto, vai alla scheda “Visualizza”, quindi fai clic sull’icona “Layout di pagina” nel gruppo “Visualizzazioni cartella di lavoro”.

- Successivamente, scorri verso il basso il foglio e fai clic nella colonna “Piè di pagina” del primo foglio.
- Ora vai alla scheda “Design” e controlla l’icona “Diverse pagine pari e dispari” sulla barra multifunzione
- Alla fine, seleziona lo stile di stampa del numero di pagina che desideri visualizzare per le pagine dispari.
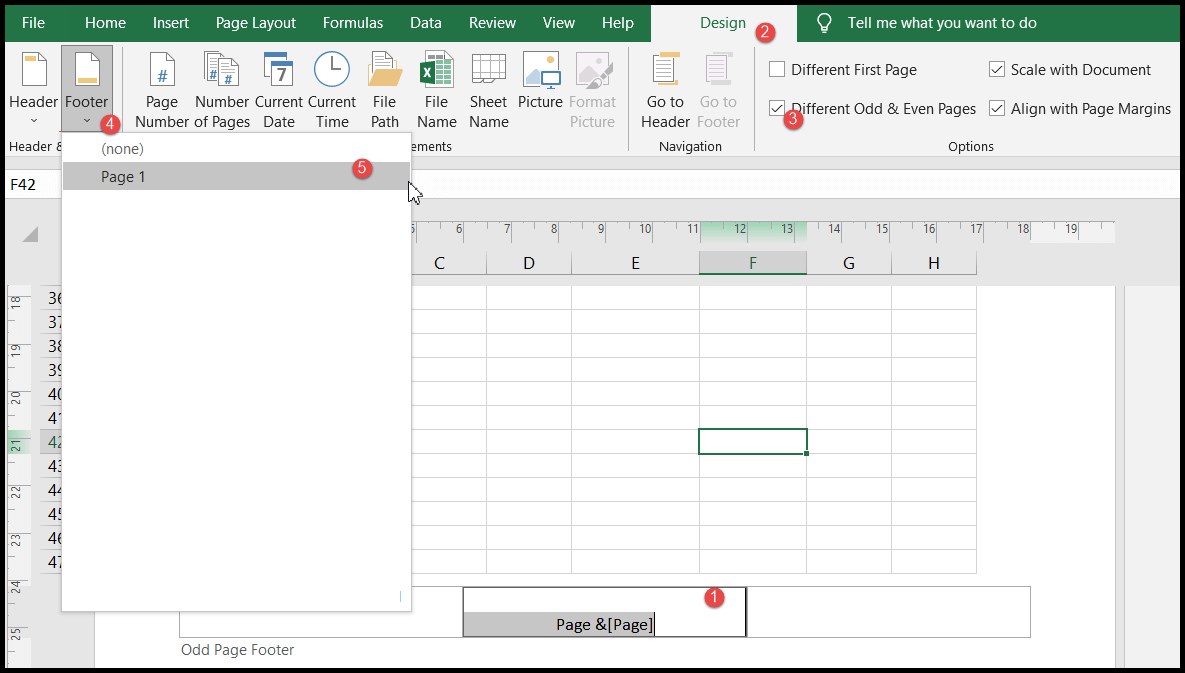
- A questo punto, per le pagine dispari vengono aggiunti i numeri di pagina con lo stile di stampa dei numeri di pagina selezionato.
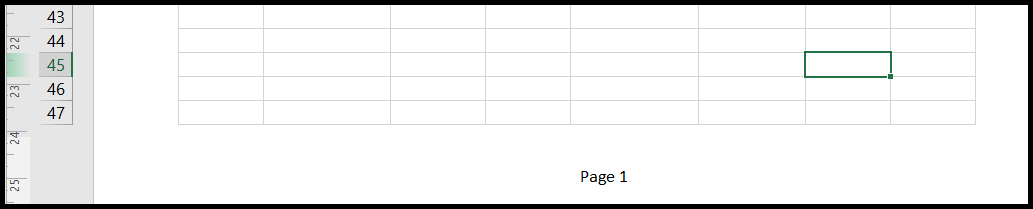
- Ancora una volta, scorri il foglio fino alla pagina successiva, ovvero la pagina numero 2, e seleziona la colonna “Piè di pagina” di quel foglio.
- Successivamente, ripeti la stessa procedura che hai appena fatto nella colonna “Piè di pagina” della prima pagina per le pagine dispari.
- A questo punto, per le pagine pari verranno aggiunti i numeri di pagina con lo stile di stampa dei numeri di pagina selezionato.

- Una volta terminati i piè di pagina pari e dispari, i numeri pari e dispari verranno stampati in due stili diversi a seconda degli stili dei numeri di pagina di stampa selezionati.
Rimuovi i numeri di pagina utilizzando intestazione e piè di pagina
- Innanzitutto, apri le opzioni “Intestazione e piè di pagina”.
- Successivamente, scorri verso il basso il foglio Excel e fai clic nella colonna “Piè di pagina” in cui hai aggiunto il codice del numero di pagina.
- Ora seleziona l’intero codice del numero di pagina e premi Elimina.

Rimuovere i numeri di pagina utilizzando la finestra di dialogo Imposta pagina
- Per prima cosa, vai alla scheda “Layout di pagina” e fai clic sul pulsante di avvio della finestra di dialogo “Imposta pagina”.
- Successivamente, seleziona la scheda “Intestazione/piè di pagina” e fai clic sull’opzione “Piè di pagina personalizzato”.
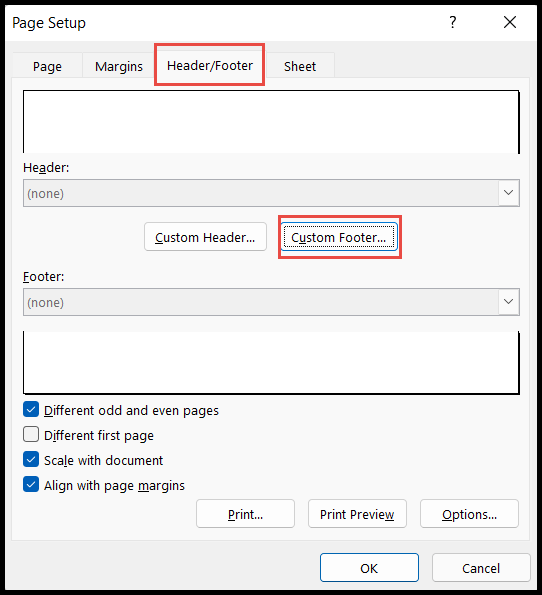
- Ora seleziona “Piè di pagina dispari” o “Piè di pagina pari”, se hai aggiunto stili di numeri di pagina diversi per le pagine pari e dispari.
- Alla fine, seleziona l’intero codice del numero di pagina e premi Elimina, quindi fai clic su OK.