Come aggiungere una colonna in excel?
Quando si lavora in Excel, aggiungere o rimuovere colonne è un’attività comune ed esistono diversi modi per aggiungere o inserire colonne nei fogli Excel.
Si può scegliere uno dei modi per aggiungere o inserire le colonne in base alle proprie preferenze.
Passaggi per inserire una singola colonna
- Innanzitutto, fai clic con il pulsante destro del mouse su qualsiasi cella nella colonna.
- Successivamente, verrà visualizzata una finestra pop-up con diverse opzioni.
- Ora fai clic sull’opzione “Inserisci” .
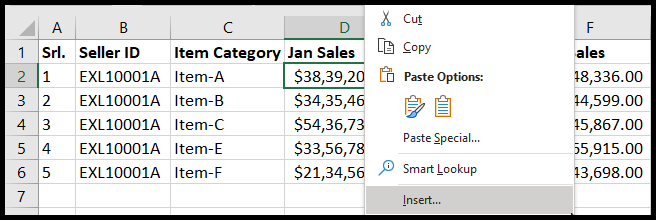
- Successivamente, fai clic con il pulsante destro del mouse e otterrai una finestra pop-up con diverse opzioni.
- Ora seleziona l’opzione “Intera colonna” e fai clic su OK.
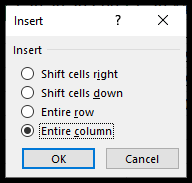
- A questo punto la colonna è stata inserita a sinistra della cella selezionata.
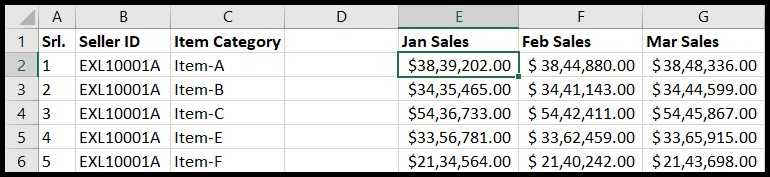
Suggerimento : puoi selezionare tutte le colonne singole o multiple selezionando le lettere dell’intestazione della colonna e facendo clic con il pulsante destro del mouse, quindi selezionando “Inserisci” dall’opzione popup. Il numero di colonne inserite dipende sempre dal numero di colonne selezionate.
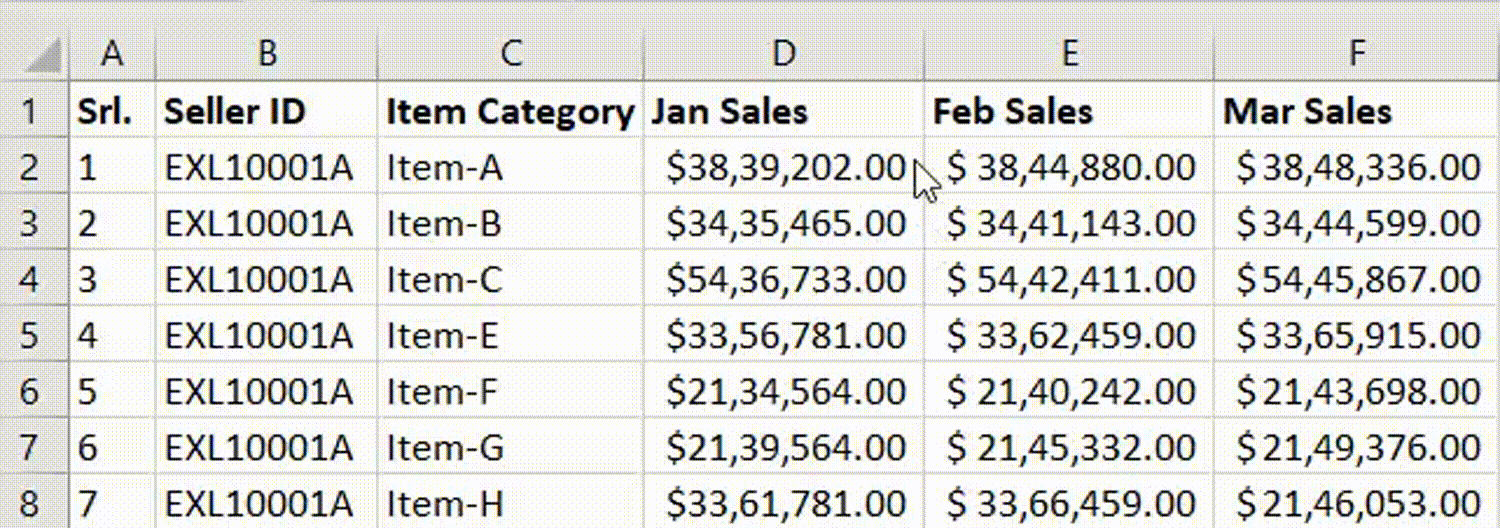
Puoi anche inserire la colonna dalla barra multifunzione nella scheda “Home”.
- Innanzitutto, assicurati di essere nella scheda “Home” , quindi fai clic su qualsiasi cella nella colonna.
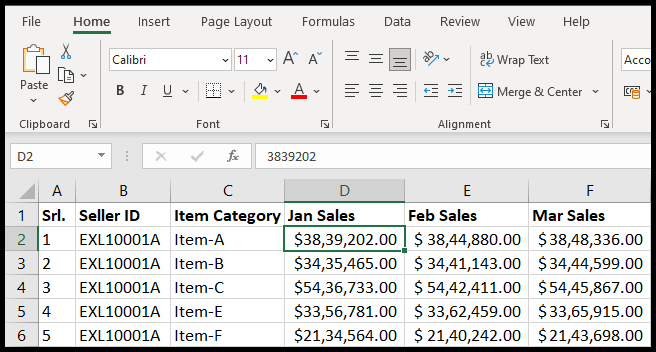
- Qui troverai l’icona “Inserisci” nel gruppo “celle” della barra multifunzione.

- Ora, fai clic sull’icona “Inserisci” e seleziona “Inserisci colonna foglio” dal menu a discesa elencato.
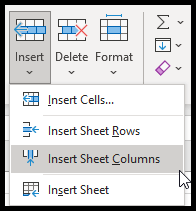
- A questo punto la colonna è stata inserita a sinistra della cella della colonna selezionata.
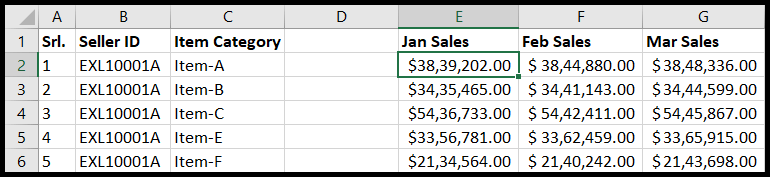
Aggiungi più colonne
- Per aggiungere più colonne, devi prima selezionare più celle anziché una singola cella.
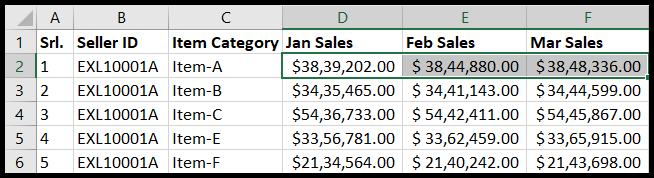
- Successivamente, fai clic con il pulsante destro del mouse e otterrai una finestra pop-up con diverse opzioni.
- Ora fai clic sull’opzione “Inserisci” .
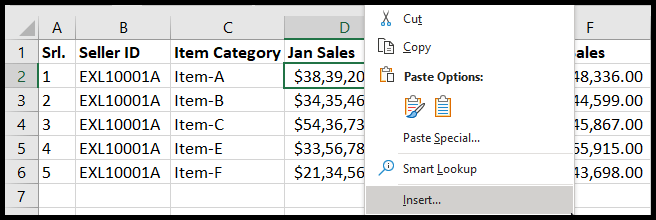
- Dopo aver fatto clic sull’opzione “Inserisci” , otterrai nuovamente un’opzione pop-up.
- Ora seleziona l’opzione “Intera colonna” e fai clic su OK.
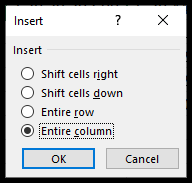
- A questo punto, tre colonne sono state inserite a sinistra delle celle selezionate perché avevi selezionato tre celle.

- Per aggiungere più colonne “non adiacenti”, devi prima selezionare le celle una per una tenendo premuto il tasto CTRL sulla tastiera.
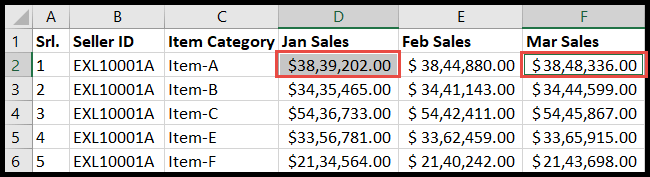
- Dopo aver selezionato le celle, rilascia il tasto CTRL
- Successivamente, fai clic con il pulsante destro del mouse e fai clic sull’opzione “Inserisci” dalle opzioni popup.
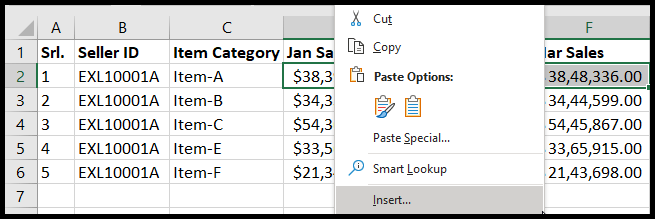
- Ora seleziona l’opzione “Intera colonna” e fai clic su OK.
- A questo punto, le colonne “non adiacenti” sono state inserite a sinistra delle celle selezionate.

Inserisci una colonna in una tabella Excel
Quando converti il set di dati in un intervallo di tabelle, il metodo di inserimento delle colonne perde alcune delle sue funzionalità.
Ad esempio, non è possibile inserire colonne non adiacenti tutte in una volta come faresti in un normale set di dati selezionando le colonne non adiacenti per inserire le colonne alla loro sinistra.
Nell’intervallo della tabella, se desideri inserire più colonne non adiacenti, devi farlo una per una.
- Innanzitutto, fai clic su qualsiasi cella nella colonna e fai clic con il pulsante destro del mouse.
- Ora, fai clic sull’opzione “Inserisci” nella finestra pop-up e quindi seleziona “Colonne della tabella a sinistra”.

- A questo punto la colonna è stata inserita a sinistra della cella selezionata.
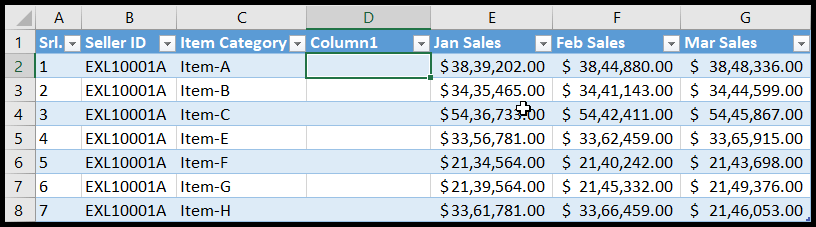
- Per inserire più celle adiacenti, devi prima selezionare più colonne adiacenti.
- Ora, fai clic sull’opzione “Inserisci” nella finestra pop-up e quindi seleziona “Colonne della tabella a sinistra”.
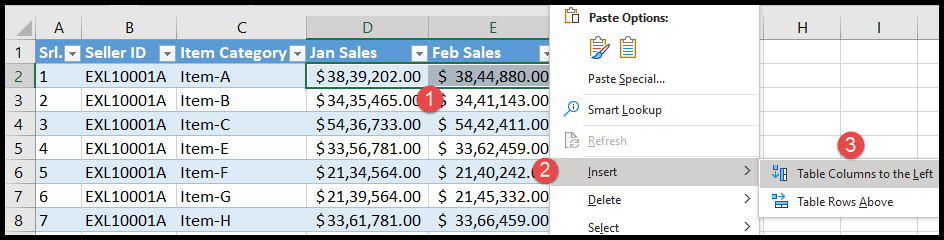
- A questo punto, sono state inserite due colonne a sinistra delle celle selezionate.
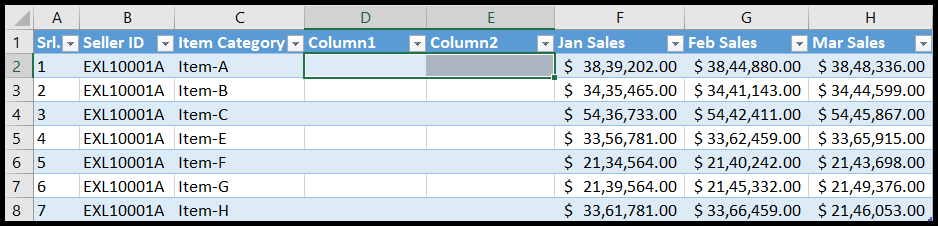
Aggiungi una colonna utilizzando una scorciatoia per parola chiave
- Innanzitutto, fai clic sulla cella a sinistra della quale desideri inserire la colonna.
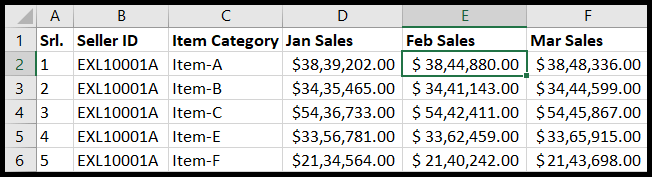
- Successivamente, premi il pulsante CTRL+SHIFT++(più) sulla tastiera e otterrai una finestra pop-up.
- Ora seleziona l’opzione “Intera colonna” e fai clic su OK.
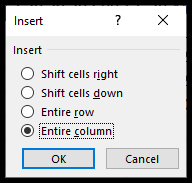
- A questo punto la colonna è stata inserita a sinistra della cella della colonna selezionata.
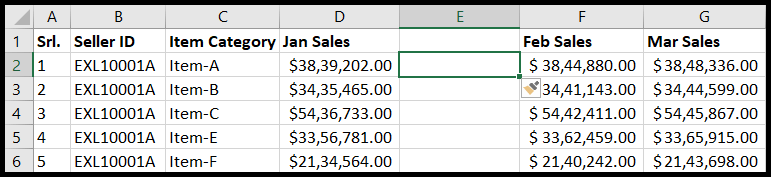
Il mio metodo di scelta rapida preferito per inserire le colonne è selezionare l’intera colonna con un tasto di scelta rapida alla sinistra del quale si desidera inserire la colonna.
- Per fare ciò, fai prima clic su qualsiasi cella nella colonna e premi CTRL + SPAZIO sulla tastiera e scoprirai che l’intera colonna è ora selezionata.
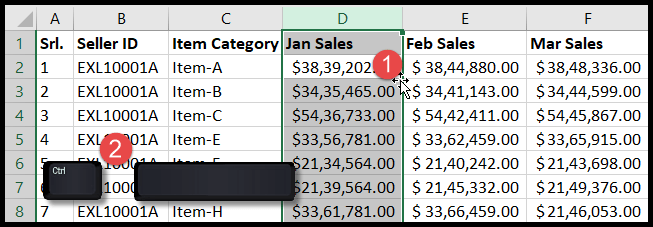
- Ora rilascia CTRL + BARRA SPAZIATRICE e tieni premuto MAIUSC + CTRL e premi + (segno più) dalla tastiera.
- A questo punto la colonna è stata inserita a sinistra della cella selezionata.
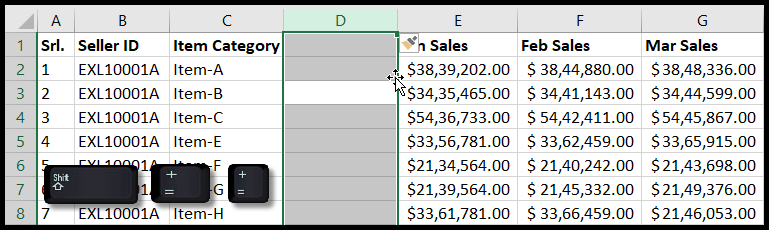
Suggerimento: puoi premere + (segno più) più volte per inserire più colonne tenendo premuto MAIUSC+Ctrl.