Come aggiungere una linea orizzontale a un grafico?
Quando crei un grafico in Excel, puoi utilizzare una linea orizzontale come linea di destinazione o linea media. Questo può aiutarti a confrontare il risultato con l’obiettivo. Basta guardare la tabella qui sotto.
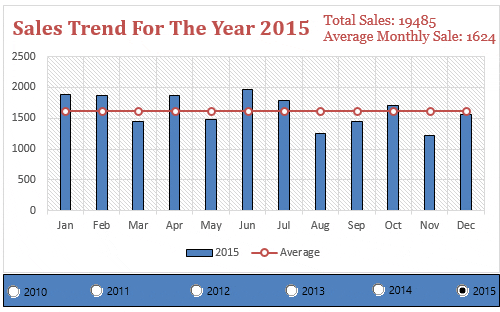
Ti piace, vero? Se ti piace, dì “Sì” nella sezione commenti. OK, ascolta: supponiamo che tu abbia un valore medio che desideri mantenere nelle vendite durante tutto l’anno. Oppure un obiettivo costante che desideri visualizzare in un grafico per tutti i mesi.
In questo caso è possibile inserire una linea retta orizzontale per presentare questo valore. Ecco il problema: questa linea orizzontale può essere una linea dinamica che cambierà valore o una linea con un valore fisso. E nel post di oggi ti mostrerò esattamente come farlo.
Condividerò con te come inserire una linea orizzontale fissa e dinamica in un grafico.
Aggiungi una linea media [orizzontale] a un grafico
Una linea media gioca un ruolo importante ogni volta che è necessario studiare determinate linee di tendenza e l’impatto di diversi fattori sulla tendenza. E prima di creare un grafico con una linea orizzontale, devi preparare i dati per esso.
Prima di parlarti di questi passaggi, lascia che ti mostri come configuro i dati. Qui utilizzo un grafico dinamico per mostrarti come ti aiuterà a rendere la tua presentazione davvero interessante. (scarica questa tabella di dati dinamici da qui) per seguire.
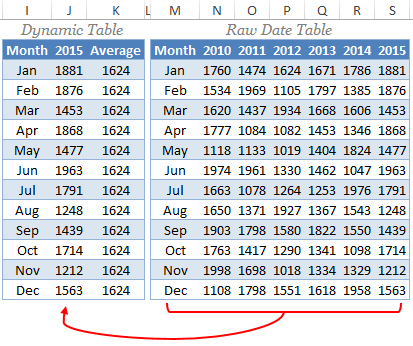
Nelle tabelle di dati sopra, ottengo i dati dalla tabella grezza alla tabella dinamica utilizzando VLOOKUP MATCH . Ogni volta che cambio l’anno nella tabella dinamica, i valori di vendita cambiano automaticamente e su questi dati di vendita viene calcolata la media.
Di seguito sono riportati i passaggi per creare un grafico con una linea orizzontale.
- Innanzitutto, seleziona la tabella dati e inserisci un istogramma.
- Andare su Inserisci ➜ Grafici ➜ Istogrammi ➜ Istogramma cluster 2D. oppure puoi anche usare Alt + F1 per inserire un grafico.
- Quindi ora hai un istogramma nel tuo foglio di calcolo come di seguito.
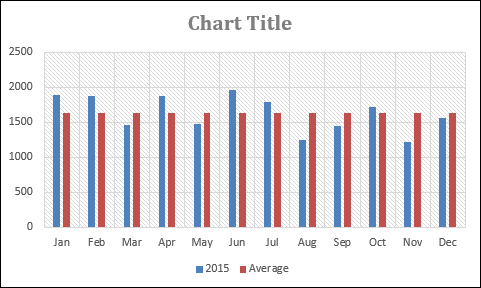
- Il prossimo passo è trasformare queste barre medie in una linea orizzontale.
- Per fare ciò, seleziona la barra della colonna centrale e vai su → Design → Tipo → Cambia tipo di grafico.
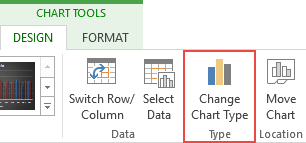
- Dopo aver fatto clic sull’opzione cambia tipo di grafico, verrà visualizzata una finestra di dialogo per la formattazione.
- Cambia il tipo di grafico medio da “Grafico a colonne” a “Grafico a linee con indicatore”.
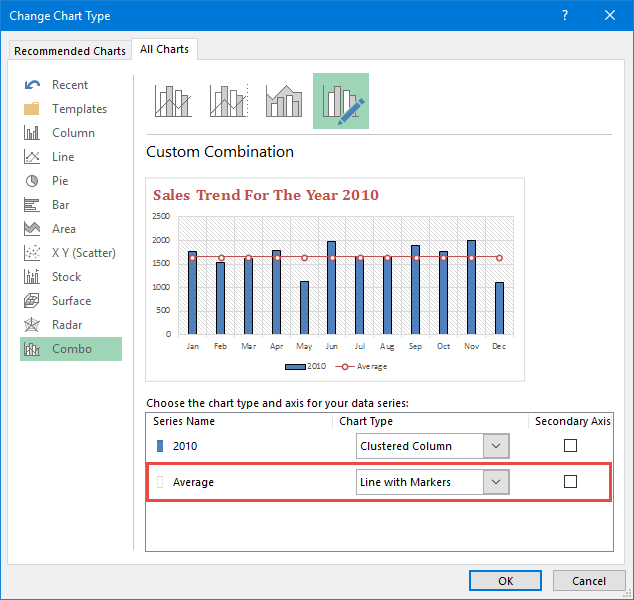
- Fare clic su OK.
Ecco il tuo istogramma pronto per il rock con una linea media e assicurati di scaricare questo file di esempio qui .
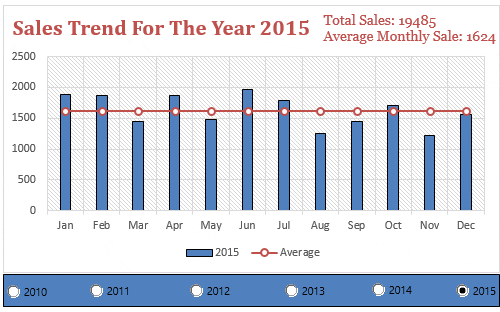
Un mio collega usa questo stesso metodo per aggiungere una linea centrale. Puoi anche utilizzare questo metodo per aggiungere una linea media a un grafico a linee. I passaggi sono totalmente gli stessi, devi solo inserire un grafico a linee invece di un grafico a colonne. E otterrai qualcosa del genere.
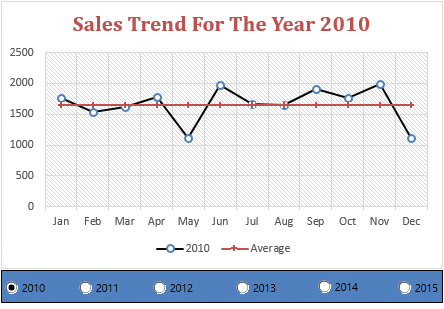
Aggiungi una linea di destinazione orizzontale nell’istogramma
Questo è un altro metodo che utilizzo spesso nei miei grafici aggiungendo una linea di destinazione. Esistono molti altri modi per creare un grafico Target/Risultati, ma il metodo della linea target è semplice ed efficace. Innanzitutto, lascia che ti mostri i dati che utilizzo per creare una linea di destinazione nel grafico.
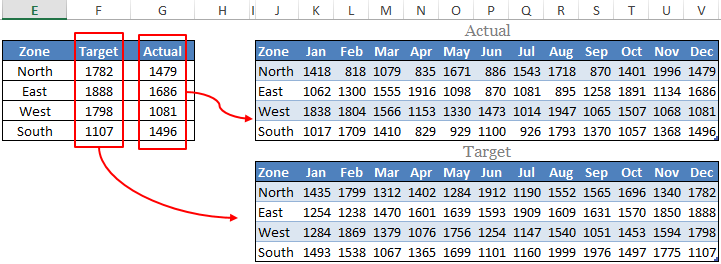
Ho utilizzato la tabella sopra per ottenere i numeri target ed effettivi dalle tabelle mensili e assicurati di scaricare il file di esempio qui . Ora cominciamo con i passaggi.
- Seleziona la tabella dinamica che ho menzionato sopra.
- Inserisci un istogramma. Vai a Inserisci → Grafici → Istogrammi → Istogramma cluster 2D.
- Otterrai una tabella come quella qui sotto.
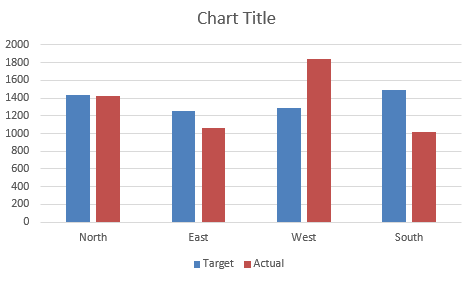
- Ora è necessario modificare il tipo di grafico a barre di destinazione da Grafico a colonne a Grafico a linee con indicatori . Per modificare il tipo di grafico, segui gli stessi passaggi che ho utilizzato nel metodo precedente.
- Dopo aver modificato il tipo di grafico, il tuo grafico sarà simile a questo.
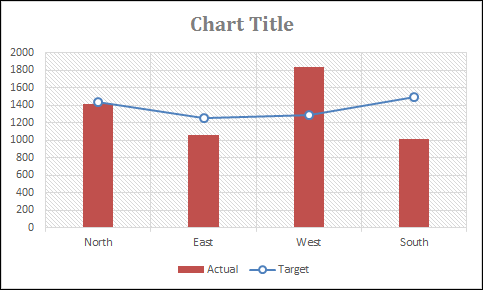
- Ora dobbiamo apportare alcune modifiche a questo grafico a linee.
- Successivamente, fai doppio clic sulla riga per aprire l’opzione di formato. Una volta terminato, verrà visualizzata una finestra di dialogo con le opzioni di formattazione.
- Apportare le seguenti modifiche alla formattazione.
- Vai a → Riempi e linea → Linea.
- Cambia lo stile della linea in “Nessuna linea”.
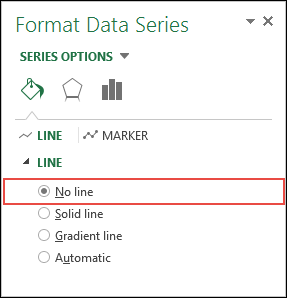
- Ora vai alla sezione marcatori e apporta le seguenti modifiche.
- Cambia il tipo di marcatore in Incorporato, una barra orizzontale e la dimensione 25.
- Riempimento marcatore riempimento solido.
- Usa il colore bianco come colore di riempimento.
- Crea uno stile di bordo con un colore a tinta unita.
- E colore nero per i bordi.
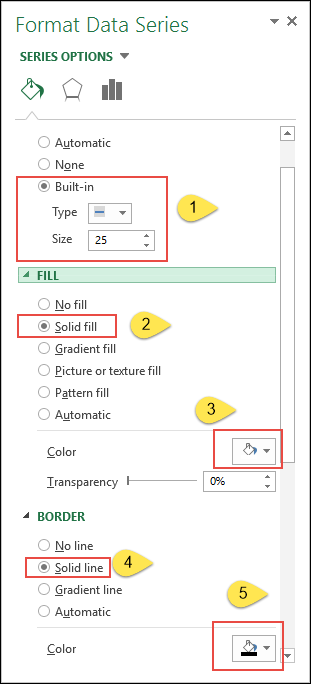
- Una volta apportate tutte le modifiche alla riga, otterrai una tabella come quella che ho sotto.
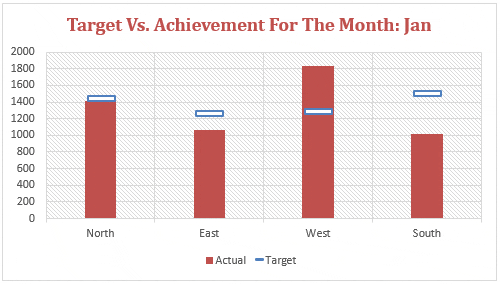
Congratulazioni! la tua carta è pronta
File di esempio
Scarica questo file di esempio qui per seguirlo