Come aggiungere una linea verticale a un grafico?
A volte, presentando i dati con un grafico Excel, abbiamo bisogno di evidenziare un punto specifico per attirare l’attenzione dell’utente. E il modo migliore per farlo è aggiungere una linea verticale a un grafico.
Sì, hai sentito bene. Puoi evidenziare un punto specifico su un grafico con una linea verticale. Basta guardare il grafico qui sotto con 12 mesi di dati.

Ora conosci il vantaggio di inserire una linea verticale in un grafico. Ma il fatto è: qual è il metodo migliore? Ebbene, tra tutti i metodi, ho trovato questo metodo (di cui ho parlato qui) semplice e facile.
Senza ulteriori indugi, ecco i passaggi e scarica questo file di esempio da qui per seguirli.
Passaggi per inserire una linea verticale [statica] in un grafico
Qui hai una tabella dati con la quantità di vendite mensili e devi creare un grafico a linee e inserirvi una linea verticale. Si prega di seguire questi passaggi.
- Inserisci una nuova colonna accanto alla colonna della quantità e chiamala “Ver Line”.
- Ora inserisci un valore “100” per Jan nella colonna “Ver Line”.
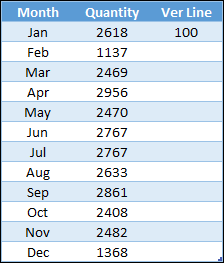
- Seleziona l’intera tabella e inserisci un grafico a linee con indicatori .
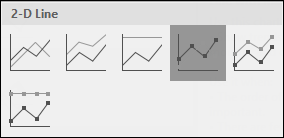
- Otterrai un tavolo come questo.
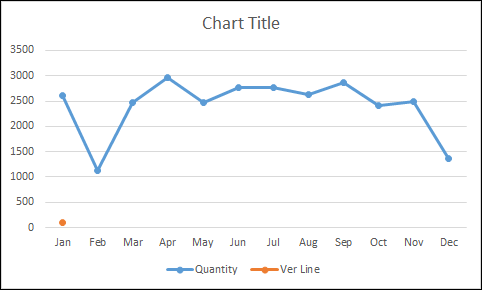
- Ora seleziona il grafico e apri le opzioni “Cambia tipo di grafico” dalla scheda Progettazione.
- Successivamente, modifica il tipo di grafico in Asse secondario e il tipo di grafico in “Grafico a colonne”
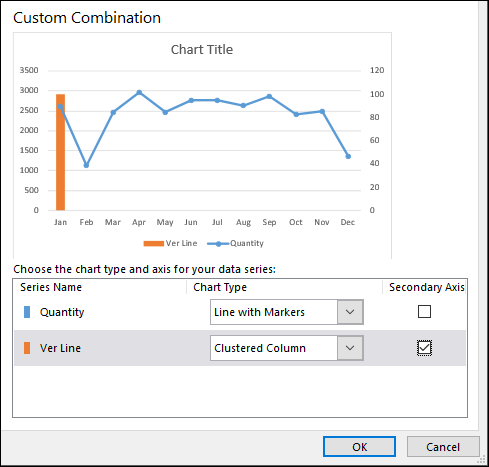
- Ora la prossima cosa è regolare i valori dell’asse per la barra della colonna.
- Fai doppio clic sull’asse secondario per aprire le opzioni di formattazione.
- Cambia il valore massimo in 100, perché abbiamo inserito lo stesso valore nella colonna Ver Line.
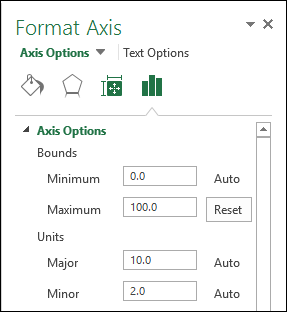
- Nelle stesse opzioni dell’asse, vai alla posizione dell’etichetta e seleziona Nessuno (questo nasconderà l’asse secondario, non ne abbiamo bisogno).
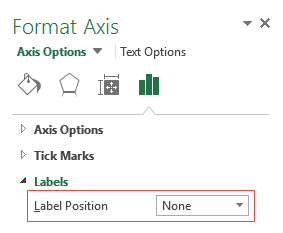
- Ultimo ma non meno importante, dobbiamo rendere la barra della colonna un po’ sottile in modo che assomigli ad una riga.
- Fai clic sulla barra dei dati, vai all’opzione seriale e aumenta la “larghezza del gap” al 500%.
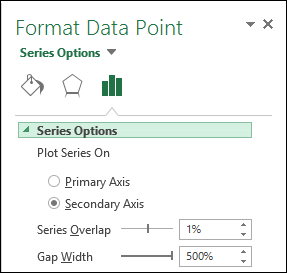
Congratulazioni! Hai aggiunto con successo una linea verticale al tuo grafico. Puoi scaricare questo file di esempio qui per saperne di più.

Suggerimento rapido: inserisci semplicemente 100 nella cella in cui desideri aggiungere una linea verticale. Se desideri aggiungere una linea verticale a febbraio invece che a maggio, inserisci semplicemente il valore in febbraio.
Passaggi per aggiungere una linea verticale [dinamica] in un grafico
Ora è il momento di aggiornare la tua grafica e creare un nome verticale dinamico. Per favore segui questi semplici passaggi.
- Per prima cosa è necessario inserire una barra di scorrimento. Vai alla scheda sviluppatore ➜ Inserisci ➜ Barra di scorrimento.
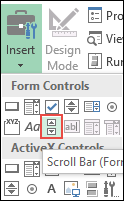
- Fai clic con il pulsante destro del mouse sulla barra di scorrimento e seleziona il controllo del formato.
- Collega la barra di scorrimento alla cella C10 e inserisci 12 per il valore massimo.
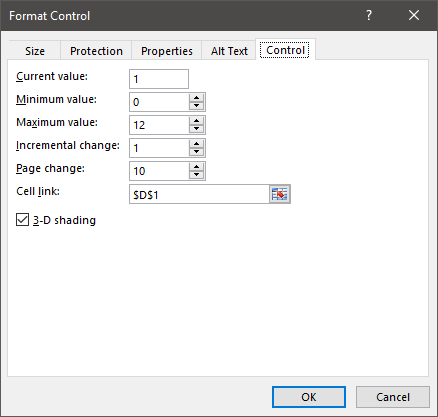
- Alla fine, fare clic su OK.
- Successivamente, vai alla tabella dei dati e inserisci questa formula [=IF(MATCH($A2,$A$2:$A$13,0)=$D$1,100,””)] nella cella C2 ( barra della formula ) e trascina verso l’alto all’ultima cella della tabella.
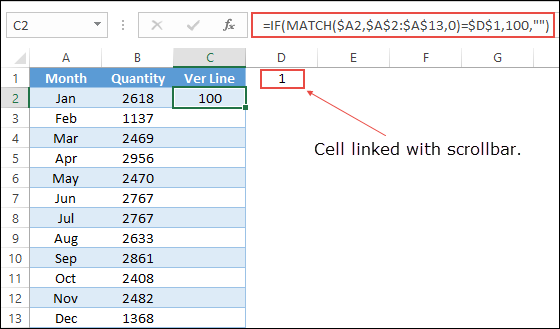
- Ora puoi utilizzare la barra di scorrimento per navigare lungo la linea verticale nel grafico. Puoi scaricare questo file di esempio qui per saperne di più.
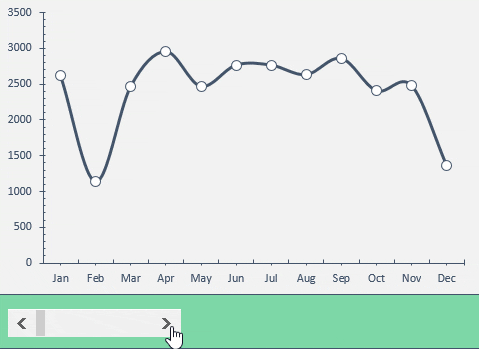
Conclusione
Come ho detto, aggiungere una linea verticale in un grafico è utile quando desideri evidenziare un punto dati specifico nel grafico. Esistono anche altri modi per aggiungere una linea verticale, ma ho trovato questo metodo semplice e veloce. Spero che questo suggerimento grafico ti aiuti a migliorare Excel.
Hai mai provato a farlo prima con il tuo grafico?
Per favore condividi le tue opinioni nella sezione commenti, mi piacerebbe sentire la tua opinione e non dimenticare di condividere questo suggerimento con i tuoi amici.