Come ottenere l'anteprima di stampa in excel?
L’opzione di anteprima di stampa è disponibile in Excel 2010 e ora si chiama Stampa. Per ottenere la stampa è necessario utilizzare la scorciatoia da tastiera che è Control + P.
Ti consente di vedere l’anteprima della pagina corrente e di apportare modifiche prima di stamparla.
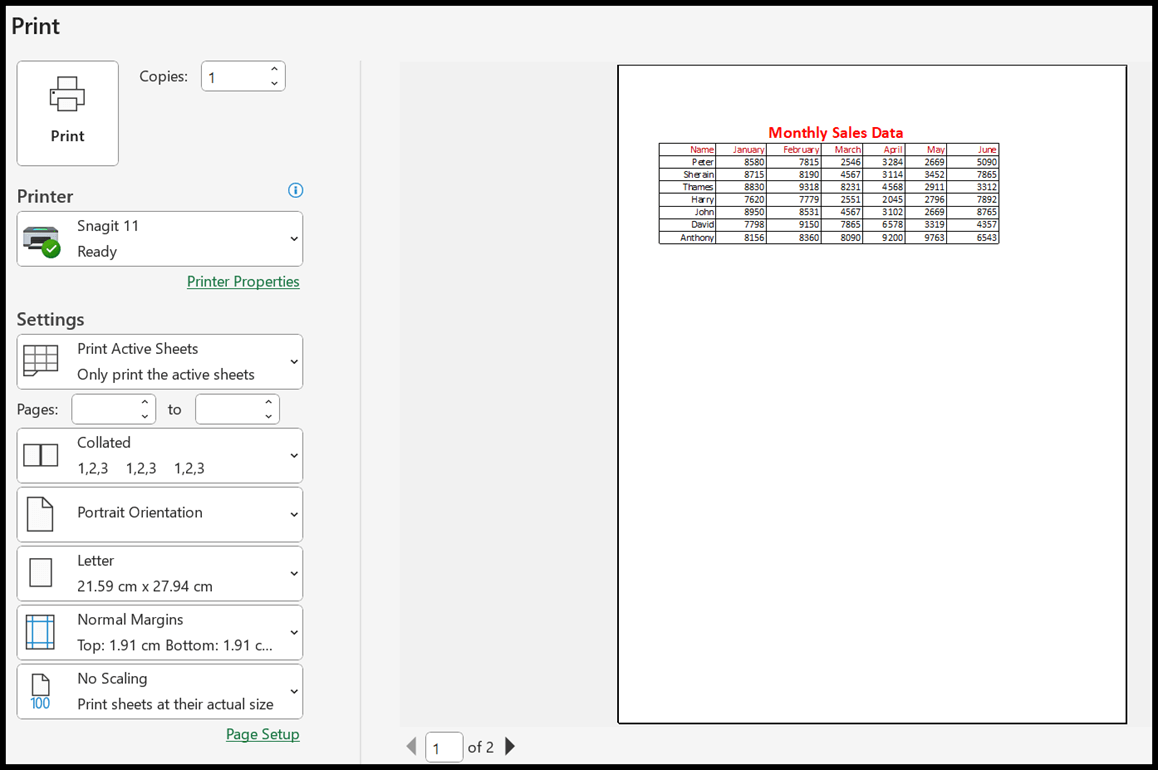
In questo tutorial impareremo l’uso della funzione di anteprima di stampa e le sue impostazioni e opzioni in Excel.
Passaggi per visualizzare l’anteprima di stampa
Dalla scheda File
- Innanzitutto, devi selezionare tutti i dati che desideri stampare.
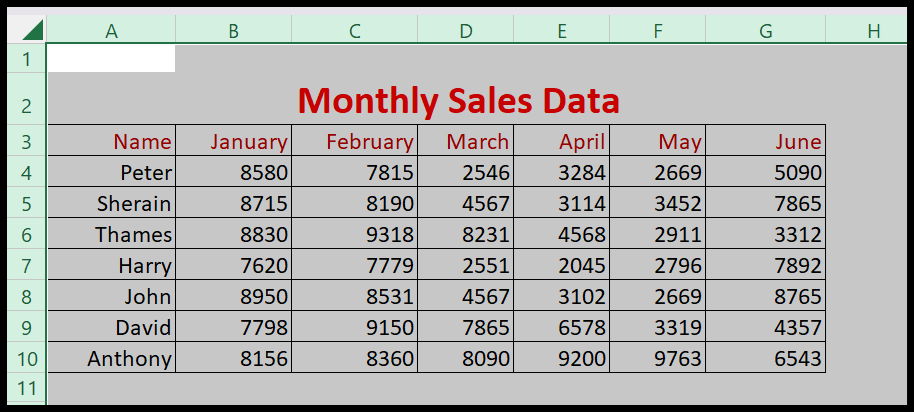
- Successivamente, fai clic sulla scheda File e dall’elenco delle opzioni seleziona l’opzione Stampa.
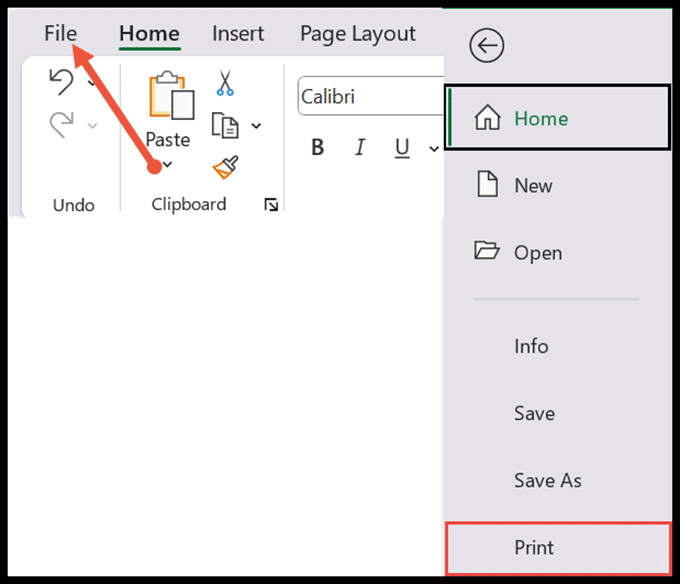
Utilizzando una scorciatoia da tastiera
Puoi anche stampare i dati premendo i tasti di scelta rapida da tastiera CTRL + P. Una volta premuti questi tasti, si aprirà direttamente la pagina di anteprima di stampa.
Impostazioni della pagina
- Pulsante Stampa: si trova in alto a sinistra della pagina. E quando fai clic, verrà stampata la pagina che hai visualizzato sul lato destro.
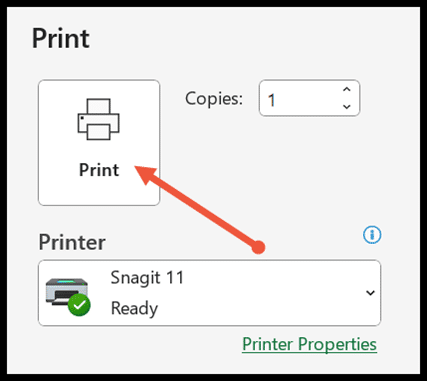
- Copie: qui è possibile specificare il numero di copie che si desidera stampare.
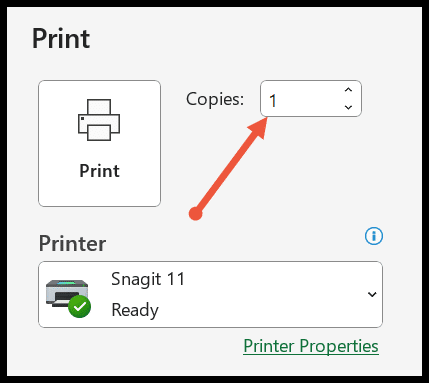
- Stampante: seleziona la stampante e impartisci il comando per stampare la pagina. Se la stampante non è disponibile nell’elenco, aggiungila prima.
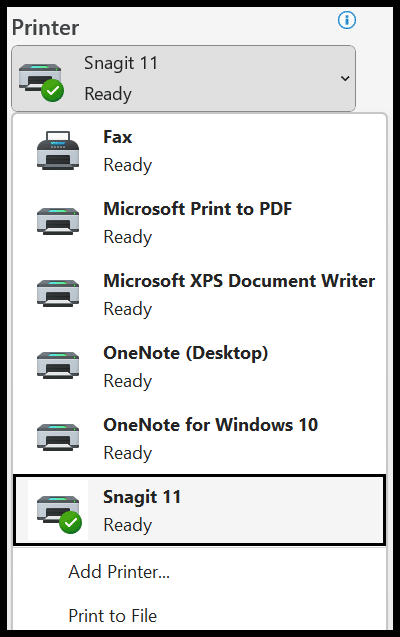
- Elenco a discesa dell’intervallo di stampa
Foglio attivo: per stampare un foglio attivo, selezionare i fogli attivi da stampare dall’elenco a discesa Intervallo di stampa, quindi fare clic su Stampa.
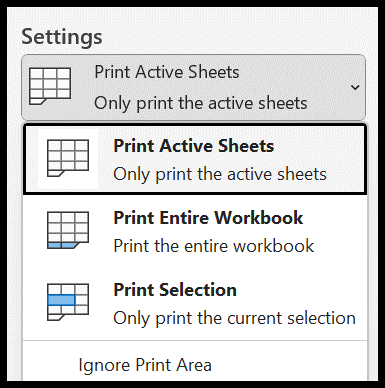
Stampa l’intera cartella di lavoro: è possibile stampare più fogli di lavoro da una singola cartella di lavoro. E per questo devi selezionare l’intera cartella di lavoro di stampa come vedi di seguito.
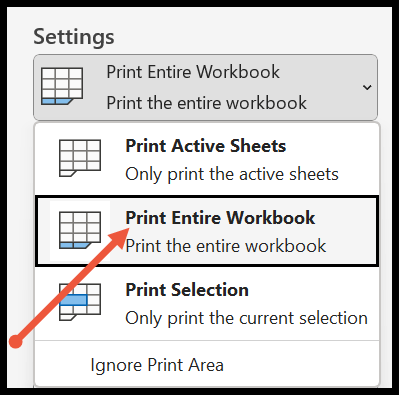
Stampa selezione: questa opzione viene utilizzata specialmente quando si desidera stampare un intervallo specifico di celle anziché un intero foglio. Per la selezione di stampa, è necessario prima selezionare le celle e quindi fare clic sulla selezione di stampa dall’elenco a discesa.
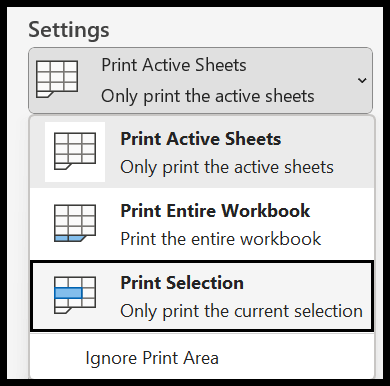
- Pagina di orientamento
Orientamento verticale: quando disponi di dati con più righe nel foglio di lavoro, seleziona l’orientamento verticale poiché ciò ti aiuterà a adattare tutte le righe su una pagina.
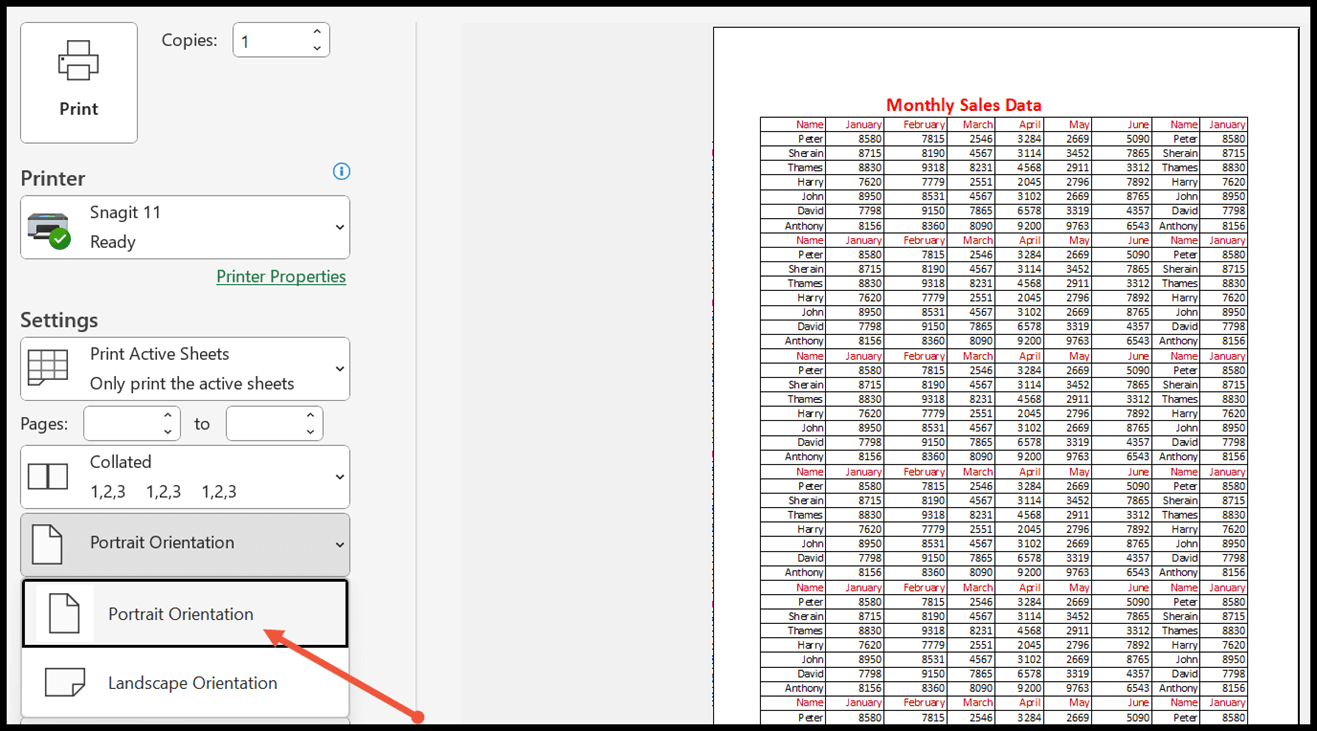
Orientamento orizzontale: proprio come le altre righe, l’orientamento orizzontale ti aiuterà a adattare un gran numero di colonne su una singola pagina.
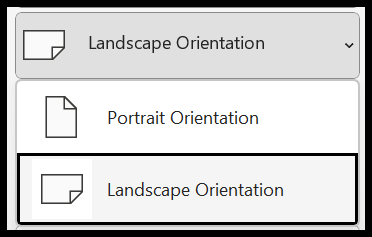
- Formato carta: la cosa successiva dopo aver selezionato l’orientamento della pagina è selezionare il formato carta. È in centimetri e in diverse forme come lettere, A4, fogli legali, buste, ecc.
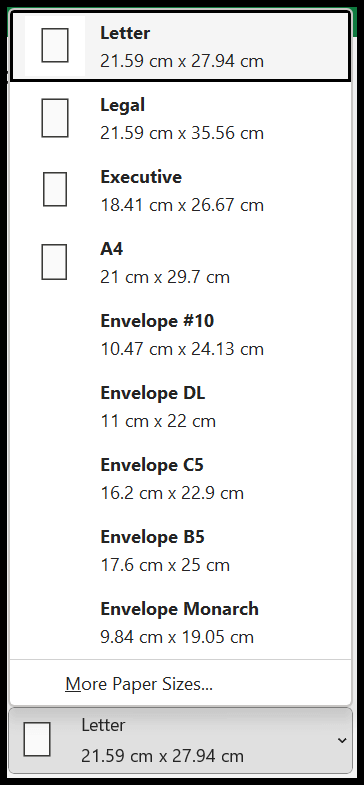
- Margini: è utile per impostare i margini del foglio e i dati superiore, inferiore, sinistro, destro, di intestazione e piè di pagina. È diviso in tre categorie normale, largo e stretto ed è possibile anche personalizzarlo in base alle proprie esigenze.
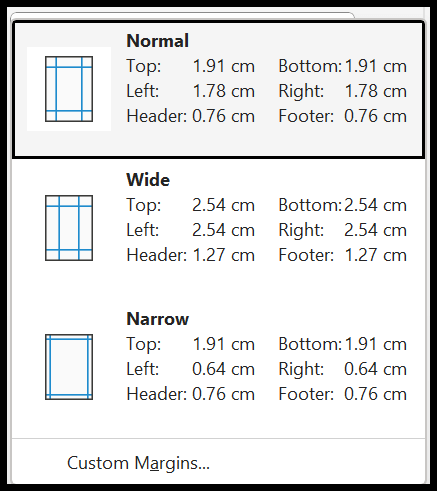
- Proporzioni: questa funzione viene utilizzata per apportare alcune modifiche per adattare i dati alla pagina in modo che non vengano tagliati dalla stampante durante la stampa. Nell’elenco a discesa del ridimensionamento è possibile selezionare l’opzione desiderata.
Nell’esempio seguente, abbiamo selezionato l’opzione Adatta foglio su una pagina per adattare tutti i dati su un’unica pagina. Ma in questo i tuoi dati sono diminuiti e sono molto difficili da leggere.
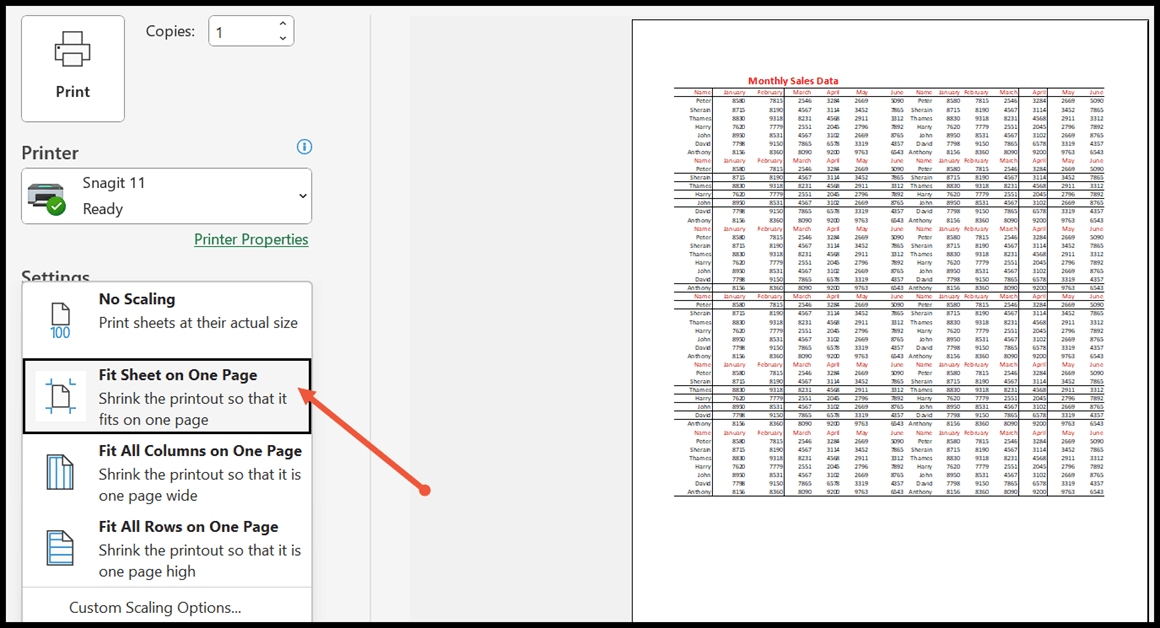
Tutorial correlati
- Applica titoli di stampa in Excel (imposta la riga 1 per stampare su ogni pagina)
- Stampare un foglio di carta millimetrata in Excel (modello di griglia quadrata)
- Rimuovi l’interruzione di pagina in Excel
- Imposta l’area di stampa in Excel
- Centrare un foglio di lavoro orizzontalmente e verticalmente in Excel