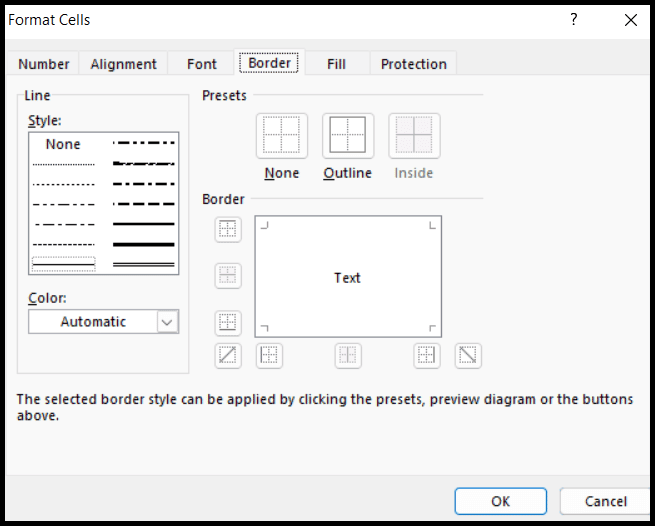Come applicare un bordo tramite una scorciatoia di excel?
Excel non applica alcun bordo alla cella, ma sono disponibili diversi tipi di opzioni per i bordi che possono essere applicati manualmente a celle, intervalli o fogli di lavoro dagli utenti o utilizzando le scorciatoie da tastiera.
In questo tutorial, abbiamo spiegato alcune scorciatoie da tastiera per applicare i bordi in Excel.
Tasti di scelta rapida per applicare il bordo in Excel
L’opzione del bordo più comunemente usata è “Tutti i bordi” che applica un bordo a tutti i lati della cella.
Alt → H → B → A
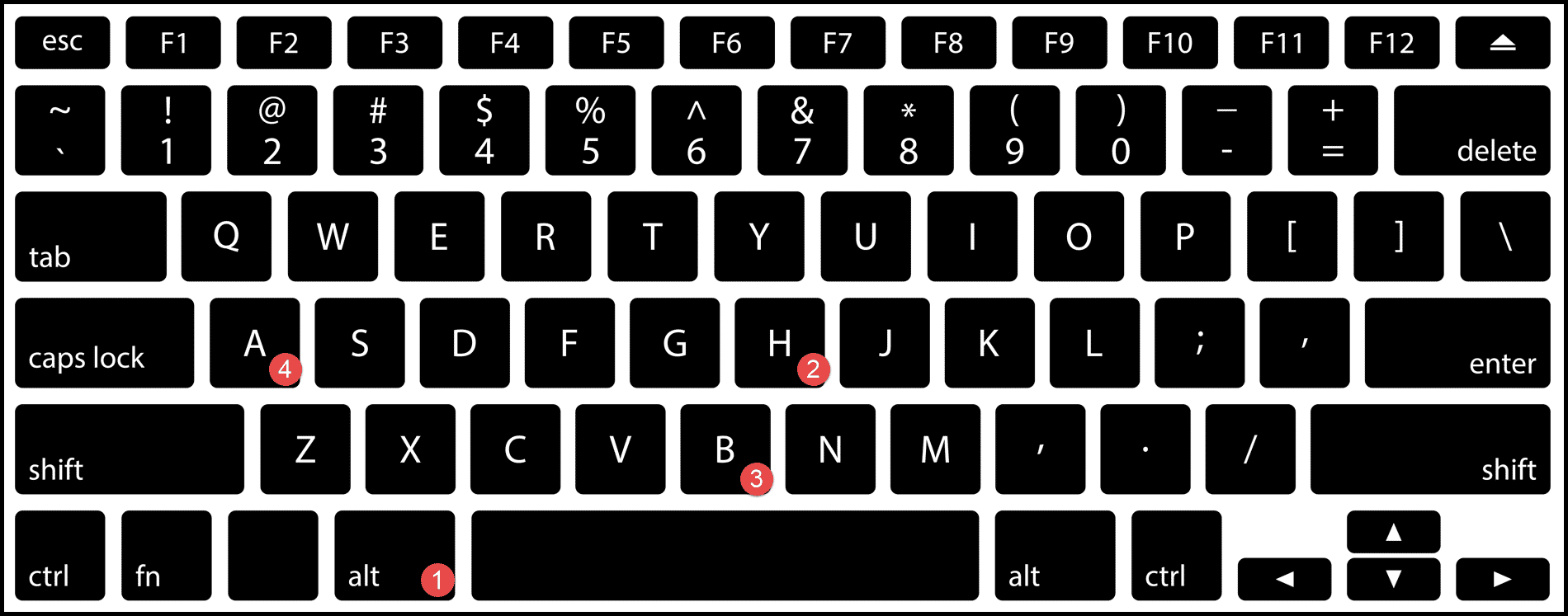
Passaggi per applicare un bordo utilizzando una scorciatoia da tastiera
- Innanzitutto, seleziona la cella, l’intervallo di celle o l’intero dato nel foglio di lavoro utilizzando “Ctrl + A” per selezionare le celle a cui desideri applicare i bordi.
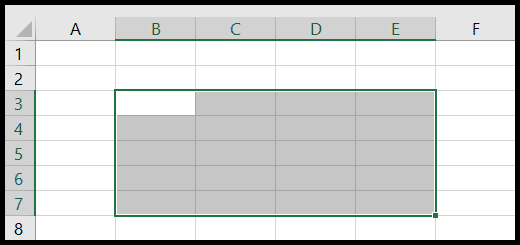
- Successivamente, premi Alt → H → B → A in ordine e otterrai i bordi applicati a tutti i lati di ciascuna cella selezionata.
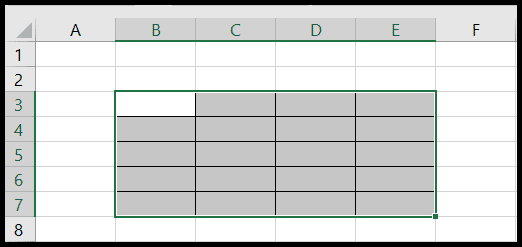
Tasti di scelta rapida per applicare diversi tipi di bordi
La combinazione di tasti di scelta rapida per applicare tutti i tipi di bordo è la stessa, tranne che l’ultimo tasto della combinazione cambia a seconda del tipo di bordo che desideri applicare.
- Applica i bordi alla parte inferiore delle celle: Alt → H → B → O
- Applica i bordi alla parte superiore delle celle: Alt → H → B → P
- Applica i bordi a sinistra delle celle: Alt → H → B → L
- Applica i bordi a destra delle celle: Alt → H → B → R
- Applica i bordi solo all’esterno dell’intervallo selezionato: Alt → H → B → S
- Applica bordi spessi solo all’esterno dell’intervallo selezionato: Alt → H → B → T
- Applica doppi bordi alla parte inferiore delle celle: Alt → H → B → B
- Applica bordi doppi spessi al fondo delle celle: Alt → H → B → H
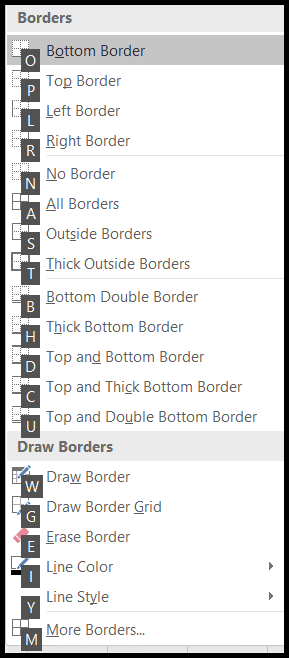
Per trovare e applicare più opzioni per i bordi Premi “Alt → H → B → M” e verrà aperta la finestra di dialogo “Formato celle” con più opzioni per i bordi tra cui scegliere.