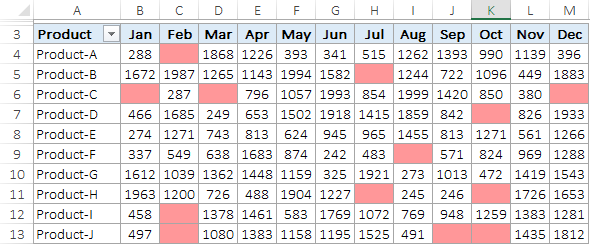Formattazione condizionale in una tabella pivot
Sai che la tabella pivot è uno degli strumenti più importanti per analizzare e riepilogare i dati.
Puoi creare report istantanei utilizzando le tabelle pivot. E per renderlo più attraente, puoi applicare la formattazione condizionale a una tabella pivot. Guarda sotto dove ho applicato la formattazione condizionale in una tabella pivot per evidenziare le celle.
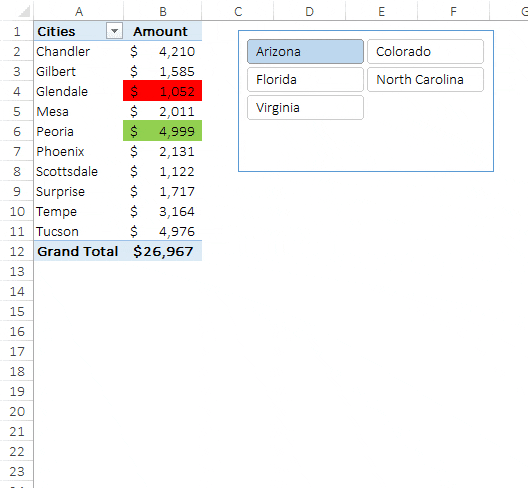
Evidenzierà la città con l’importo più alto e la città con l’importo più basso quando filtri tutti gli stati con un filtro dei dati. E oggi in questo articolo imparerai come applicare la formattazione condizionale a una tabella pivot e tutti i modi possibili per utilizzarla.
Nota: le tabelle pivot fanno parte di COMPETENZE EXCEL INTERMEDIE .
Passaggi per applicare la formattazione condizionale a una tabella pivot
Applicare la formattazione condizionale in una tabella pivot sembra complicato a prima vista, ma in realtà è semplice e facile. Nella tabella pivot seguente, è necessario applicare le “scale a 3 colori” ai valori del “mese”. Seguiamo questi passaggi.
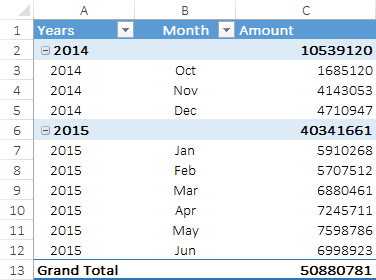
- Innanzitutto, seleziona una delle celle che ha un valore mese.
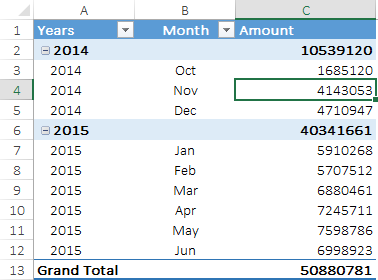
- Quindi vai alla scheda Home → Stili → Formattazione condizionale → Nuova regola
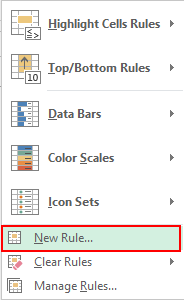
- Qui verrà visualizzata una finestra popup per applicare la formattazione condizionale alla tabella pivot.
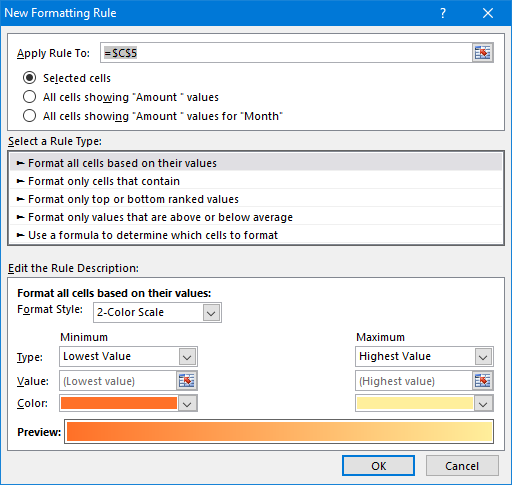
- In questa finestra pop-up hai tre diverse opzioni per applicare la formattazione condizionale nella tabella pivot.
- Cella selezionata: utilizza questa opzione per applicare la formattazione condizionale solo alla cella selezionata.
- Tutte le celle che mostrano valori di “importo”: tutte le celle che contengono valori di importo.
- Tutte le celle che mostrano valori di “importo” per “mese”: tutte le celle che hanno valori di importo, ma solo per mesi.

- Seleziona tutte le celle che mostrano i valori “Importo” per “Mese”.
- In “Modifica descrizione regola”, seleziona scala a 3 colori.
- Cambia il tipo di minimo, mediano e massimo in percentuale. Successivamente, scegli un colore per tutti e tre.
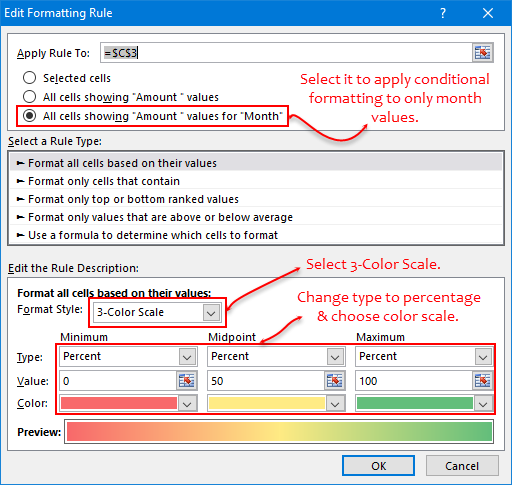
- Alla fine, fare clic su OK.
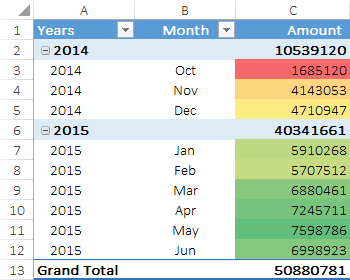
Nella tabella pivot sopra, hai applicato la formattazione a 3 colori alle celle con un importo mensile. Utilizzando questa formattazione, puoi facilmente analizzare quale mese ha più entrate rispetto ad altri.
Correlato: La guida completa alla formattazione condizionale in Excel
Esempi: applicare la formattazione condizionale in una tabella pivot
Usare la formattazione condizionale in una tabella pivot è una mossa intelligente e puoi usarla in molti modi diversi. Ecco un elenco di alcuni esempi che puoi imparare e applicare immediatamente nel tuo lavoro.
1. Formattazione condizionale dinamica con filtri
Quando usi la formattazione condizionale nel tuo pivot, funziona come la formattazione dinamica. Ogni volta che filtri valori o modifichi i dati, si aggiornerà automaticamente con quella modifica.
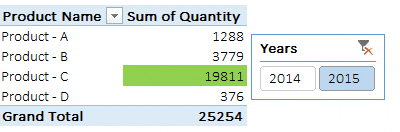
Nella tabella pivot sopra, hai applicato la formattazione condizionale per evidenziare la cella con il valore più alto. Quando si fa clic su 2014, il Prodotto-B ha la quantità di vendita più alta e quando si fa clic su 2015, il Prodotto-C ha la quantità di vendita più alta.
Ogni volta che filtri la tua tabella pivot, tiene automaticamente conto dei valori correnti e applica ad essa la regola di formattazione.
Correlati: filtro dei dati di Excel
2. Applica la formattazione condizionale su una singola riga in una tabella pivot
Nella tabella pivot sottostante sono presenti i dati di vendita per prodotto e settimana. E qui devi evidenziare la cella che ha la quantità di vendita più alta per un particolare prodotto.

- Seleziona una delle celle.

- Vai alla scheda Home → Stili → Formattazione condizionale → Nuova regola.
- Da Regola a, seleziona la terza opzione.
- E, dal tipo “seleziona regola”, seleziona “Formatta solo i valori classificati in alto o in basso”.
- In Modifica descrizione regola, inserisci 1 nella casella di input e dal menu a discesa seleziona “ogni gruppo di colonne”.
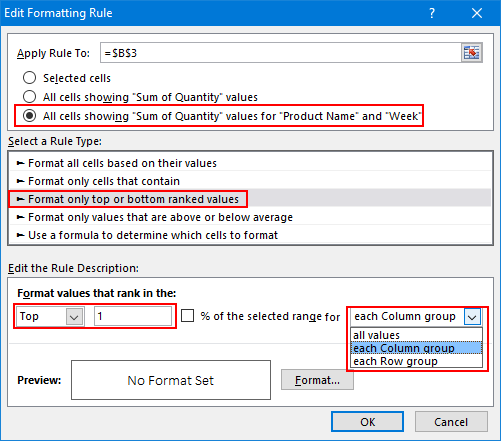
- Applicare la formattazione desiderata.
- Fare clic su OK.

Quando selezioni “ogni gruppo di colonne” (Righe), la formattazione condizionale confronta solo i valori in una riga. Se desideri applicare questa regola alle colonne anziché alle righe, puoi selezionare “ogni gruppo di righe” nella descrizione della regola.
E, se desideri applicare la regola a tutte le celle, seleziona semplicemente “tutti i valori” dall’elenco a discesa.
3. Formattazione condizionale in una tabella pivot basata su un’altra cella
Nella tabella pivot seguente, è necessario applicare le barre dei dati. Ma ecco una svolta: hai un valore target in una cella diversa e devi applicare le barre dati relative a quel valore target.
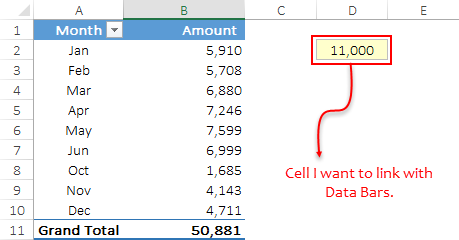
Ecco i passaggi che devi seguire.
- Innanzitutto, seleziona una cella e vai alla scheda Home → Stili → Formattazione condizionale → Nuova regola.
- Successivamente, seleziona la terza opzione in “Applica regola a” e seleziona “Formatta tutte le celle in base ai loro valori” nel tipo di regola.
- Ora nella descrizione della regola, seleziona “Barra dati” e nel menu a discesa Tipo, seleziona il numero per massimo e minimo.
- Da lì, nella casella del valore minimo, inserisci 0 e nella casella di input massimo, inserisci il riferimento di cella E2.
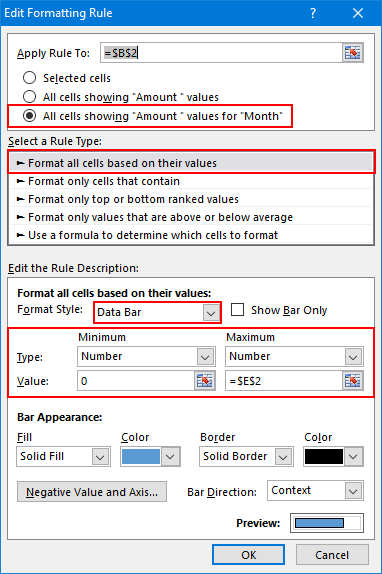
- Alla fine, specifica la formattazione della barra dati desiderata e fai clic su OK.
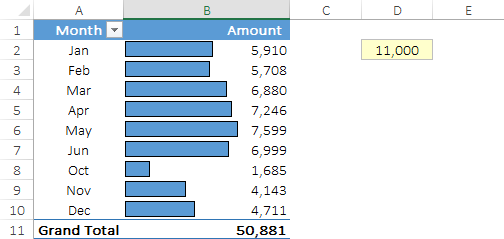
4. Applicare la formattazione condizionale ai totali parziali della tabella pivot
Nella tabella pivot sottostante sono riportati l’importo delle vendite per i diversi mesi e trimestri e i totali parziali per ciascun trimestre. Qui è necessario applicare la formattazione condizionale (set di icone) sui totali parziali anziché sui valori mensili.
Segui questi passi:
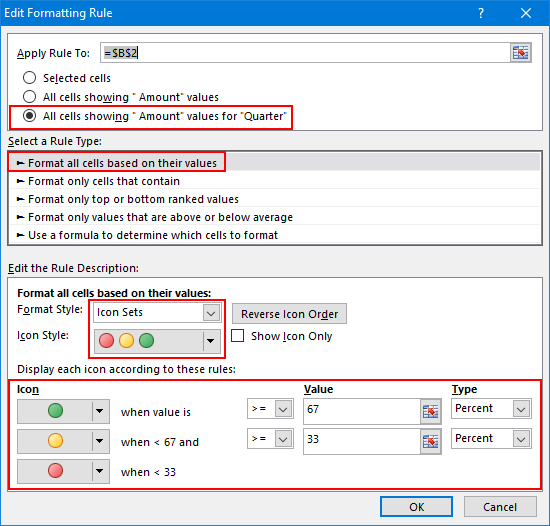
- Innanzitutto, seleziona una cella e vai alla scheda Home → Stili → Formattazione condizionale → Nuova regola.
- Successivamente, seleziona la terza opzione in “Applica regola a” e seleziona “Formatta tutte le celle in base ai loro valori” nel tipo di regola.
- Nella descrizione della regola, seleziona “Set di icone” e seleziona Stile icona.
- Ora, nel righello di visualizzazione delle icone, utilizza Percentuale per applicare la formattazione condizionale ai totali parziali.
- Alla fine, fare clic su OK.
Quando applichi questi set di icone ai totali parziali, prenderanno il valore più alto come base per il 100%. Le celle con valori superiori al 67% riceveranno un’icona verde, le celle con valori compresi tra 33% e 67% riceveranno un’icona gialla e le altre celle sottostanti riceveranno un’icona rossa.
Puoi modificare le icone e le percentuali secondo necessità.
5. Applica la formattazione condizionale sulle celle vuote in una tabella pivot
Il modo migliore per evidenziare le celle vuote è utilizzare la formattazione condizionale e puoi anche utilizzarla in una tabella pivot. Nella tabella pivot seguente, alcune celle sono vuote ed è necessario applicare la formattazione condizionale alle celle in cui non sono presenti vendite.
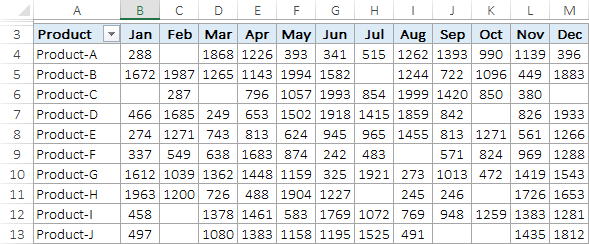
Segui questi semplici passaggi.
- Fai clic sulla nuova regola in Formattazione condizionale e seleziona la terza opzione in “Applica alla regola”.
- Seleziona il tipo di regola “Formatta solo le celle che contengono” e seleziona “Vuoto” nella descrizione della regola.
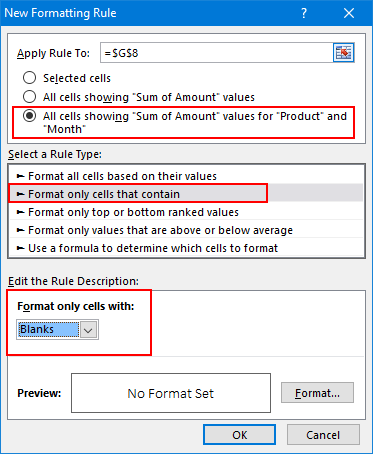
- Applica il colore della cella per la formattazione e fai clic su OK.