Come sbloccare un foglio senza password?
Se un foglio o un foglio di calcolo è protetto, puoi rimuoverlo dalla protezione applicandovi la password. In questo tutorial impareremo come rimuovere la protezione del foglio e impareremo anche come utilizzare un VBA quando non ricordi la password per sbloccare il foglio.
Rimuovere la protezione o sbloccare un foglio con una password
- Innanzitutto, fai clic con il pulsante destro del mouse sulla scheda Foglio.
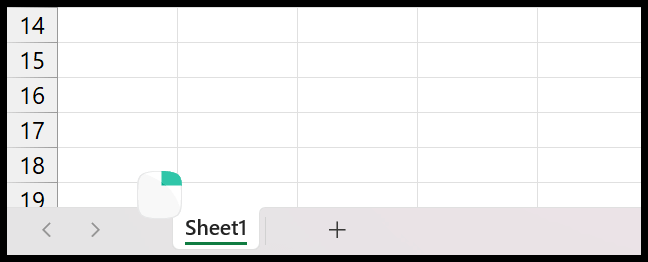
- Successivamente, fai clic sull’opzione “Rimuovi protezione foglio”.
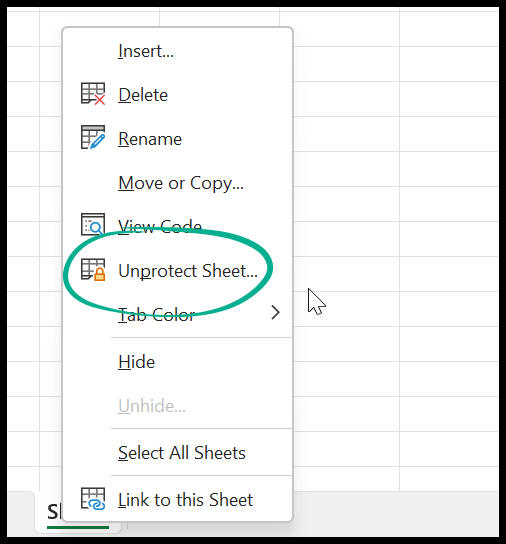
- Ora inserisci la password nella barra di immissione.
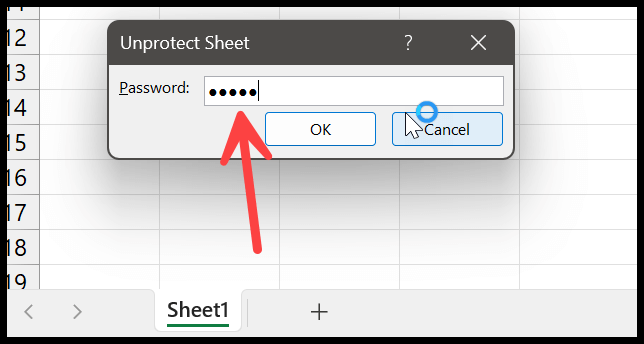
- Alla fine, fai clic su OK per rimuovere la protezione del foglio.
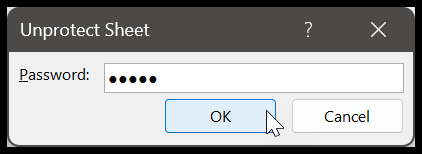
È necessario seguire questi semplici passaggi per rimuovere la protezione di un foglio o di un foglio di calcolo. Ma se non hai la password, la dimentichi. In questo caso è necessario utilizzare un metodo diverso.
Sblocca un foglio senza password
Come ho detto, è necessario utilizzare il codice VBA per questo. E di seguito è riportato il codice che devi utilizzare.
Sub unlock_sheet_without_password() 'Add the code Visual Basic Editor and Run it. Dim i As Integer, j As Integer, k As Integer Dim l As Integer, m As Integer, n As Integer Dim i1 As Integer, i2 As Integer, i3 As Integer Dim i4 As Integer, i5 As Integer, i6 As Integer On Error Resume Next For i = 65 To 66: For j = 65 To 66: For k = 65 To 66 For l = 65 To 66: For m = 65 To 66: For i1 = 65 To 66 For i2 = 65 To 66: For i3 = 65 To 66: For i4 = 65 To 66 For i5 = 65 To 66: For i6 = 65 To 66: For n = 32 To 126 ActiveSheet.Unprotect Chr(i) & Chr(j) & Chr(k) & _ Chr(l) & Chr(m) & Chr(i1) & Chr(i2) & Chr(i3) & _ Chr(i4) & Chr(i5) & Chr(i6) & Chr(n) If ActiveSheet.ProtectContents = False Then MsgBox "One usable password is " & Chr(i) & Chr(j) & _ Chr(k) & Chr(l) & Chr(m) & Chr(i1) & Chr(i2) & _ Chr(i3) & Chr(i4) & Chr(i5) & Chr(i6) & Chr(n) Exit Sub End If Next : Next : Next : Next : Next : Next Next : Next : Next : Next : Next : Next End SubNota : prima di utilizzare questo codice, salvare un backup del file. A volte ci vuole tempo per eseguire e decifrare la password.
- Vai alla scheda sviluppatore e fai clic su Visual Basic . E se non hai la scheda sviluppatore, devi prima abilitarla .
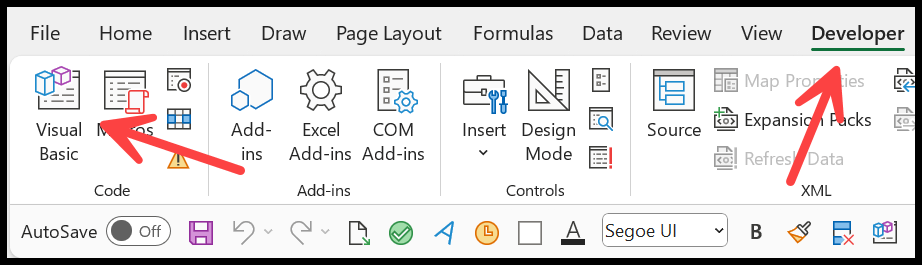
- Sul lato destro della finestra, fai clic sul nome del foglio e inserisci un nuovo modulo da lì.
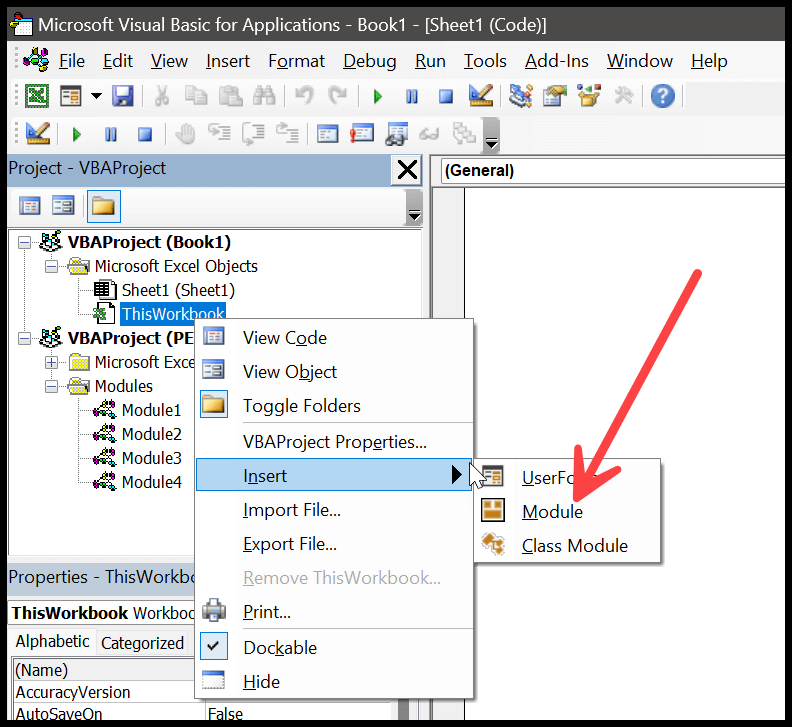
- Hai la finestra del codice sul lato destro della finestra. Incolla il codice lì.
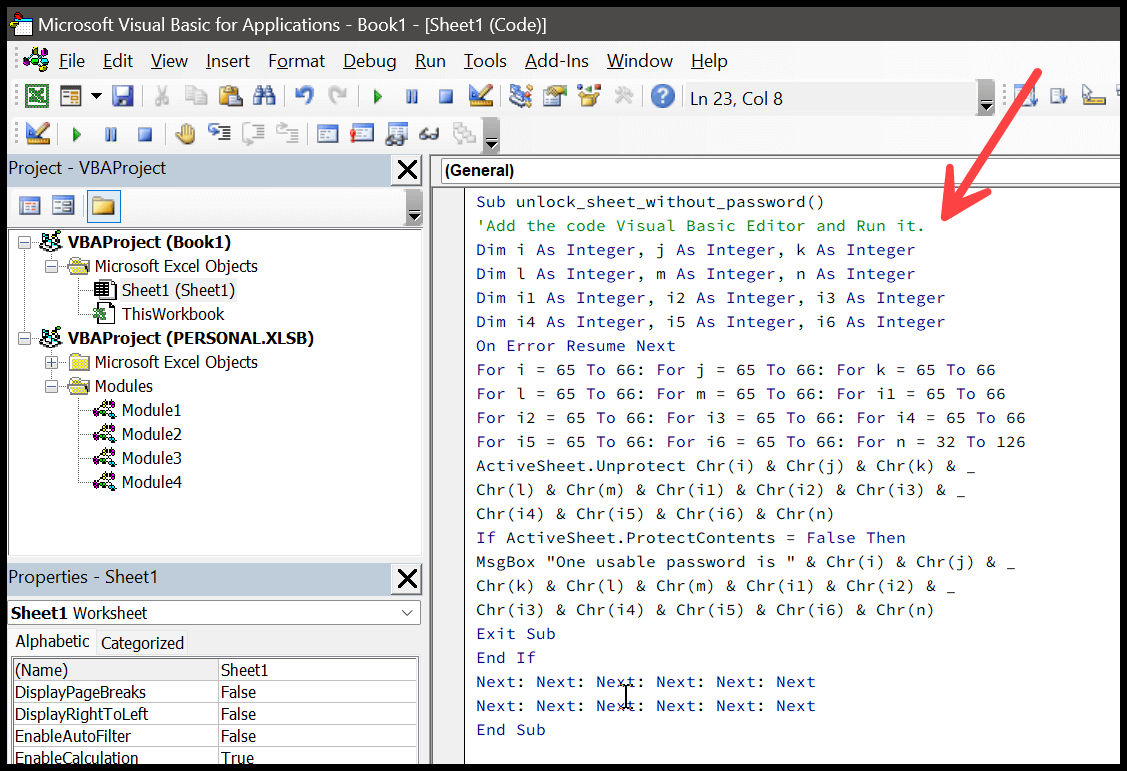
- Successivamente, fai clic sul pulsante Esegui per eseguire il codice.
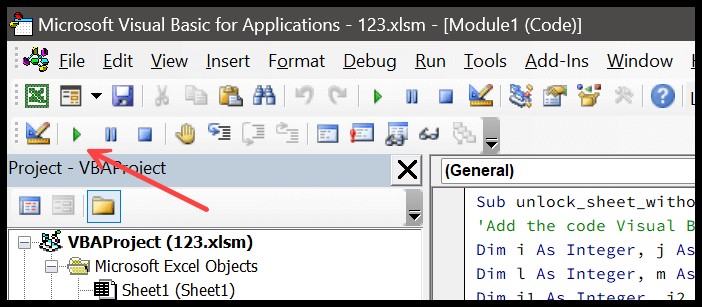
- Alla fine, quando esegui il codice, nella finestra di messaggio viene mostrata una password crackata che puoi utilizzare per rimuovere la protezione del foglio.
Asporto
- Prima di utilizzare questo codice, salva un backup del file. È possibile che Excel si blocchi se si esegue questo codice.
- Se utilizzi Excel 365, o qualsiasi versione compresa tra il 2013 e il 2021, devi prima salvare il file in formato XLS e, una volta interrotto il
- Funziona solo per un foglio alla volta. Se disponi di più fogli, devi eseguire il codice più volte.
Nozioni di base su Excel / Foglio di calcolo Excel