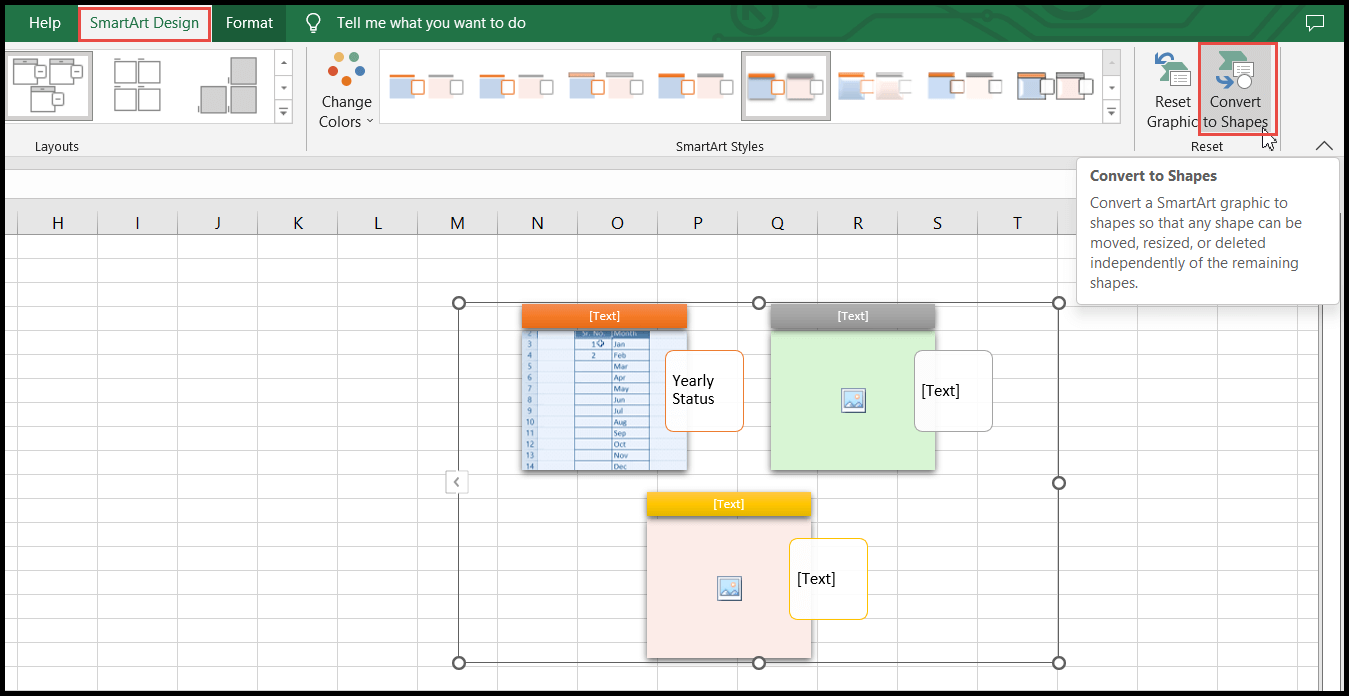Come utilizzare smart art in excel?
Smart Art è una funzionalità di Excel utilizzata per rappresentare in modo efficace informazioni, messaggi e idee utilizzando la grafica visiva.
Con Smart Art Graphics, puoi inserire diversi tipi di grafica secondo necessità, permettendoti di aggiungere testo e immagini.
Smart Art Graphic può essere utilizzato per rappresentare informazioni sotto forma di diagramma di flusso, flusso di processo, informazioni di elenco, informazioni ripetitive o cicliche, matrice, immagini, ecc.
Passaggi per inserire grafica Smart Art
- Innanzitutto, vai alla scheda “Inserisci”, quindi fai clic sull’icona “Smart Art” nel gruppo “Illustrazioni” e si aprirà la finestra di dialogo “Grafica Smart Art”.
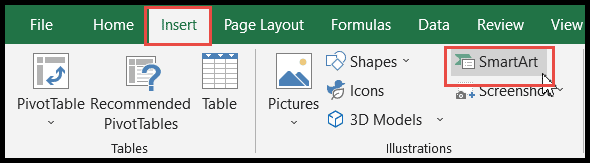
- Successivamente, scegli la categoria grafica secondo le tue esigenze dal pannello di sinistra della finestra di dialogo, quindi scegli il design grafico e fai clic su OK.
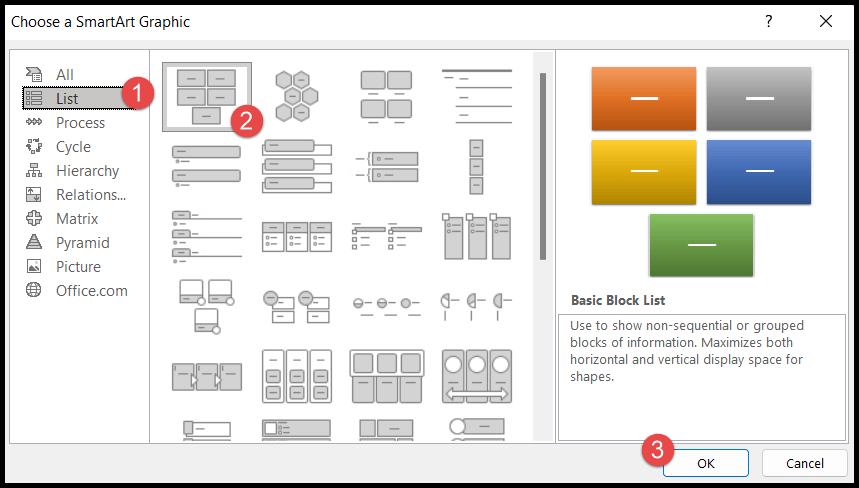
- Dopo aver fatto clic su OK, avrai a disposizione il tuo progetto grafico in cui potrai scrivere messaggi, didascalie, evidenziazioni, ecc.
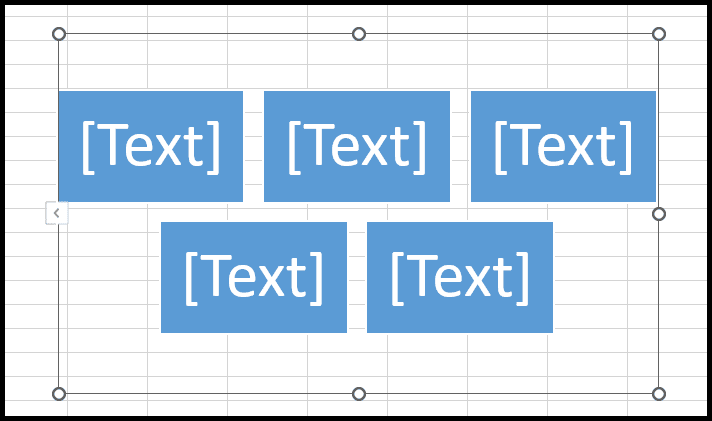
Inserisci grafica Smart Art con opzioni immagine
Smart Art ti consente anche di aggiungere immagini e se desideri aggiungere le immagini insieme al testo nella grafica Smart Art, puoi farlo semplicemente seguendo i passaggi seguenti:
- Innanzitutto, vai alla scheda “Inserisci”, quindi fai clic sull’icona “Smart Art” nel gruppo “Illustrazioni” e si aprirà la finestra di dialogo “Grafica Smart Art”.
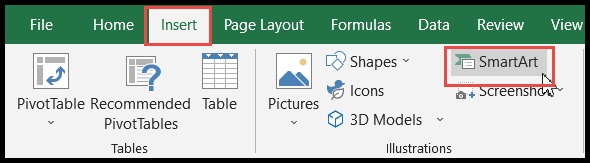
- Successivamente, scegli la categoria grafica “Immagine” dal pannello di sinistra della finestra di dialogo, quindi scegli il design grafico e fai clic su OK.
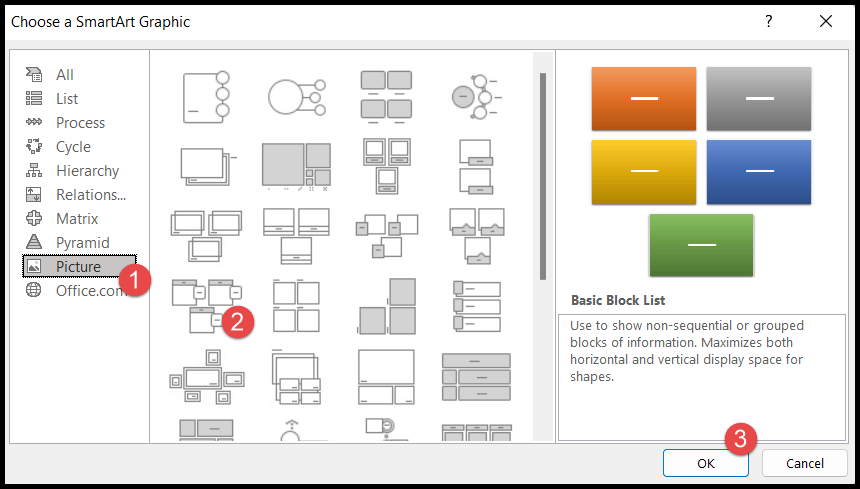
- A questo punto otterrai il progetto grafico che ti permetterà di aggiungere anche le immagini insieme alle opzioni di testo.
- Ora, fai clic sull’icona dell’immagine per inserire l’immagine dal tuo sistema locale, online o dalle icone integrate di Excel.
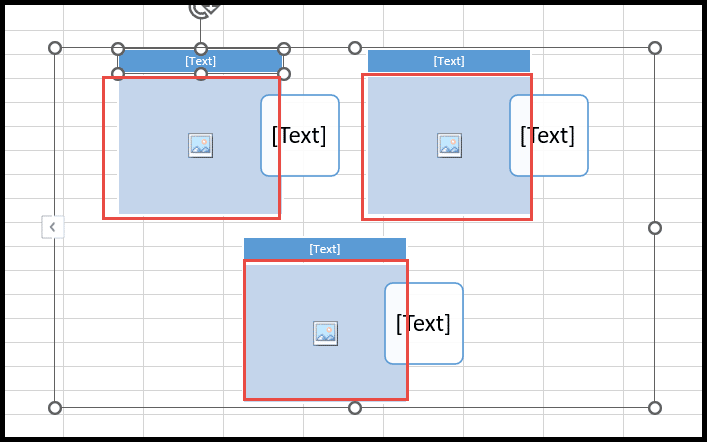
- Da lì, scegli l’opzione da cui desideri aggiungere o inserire l’immagine.
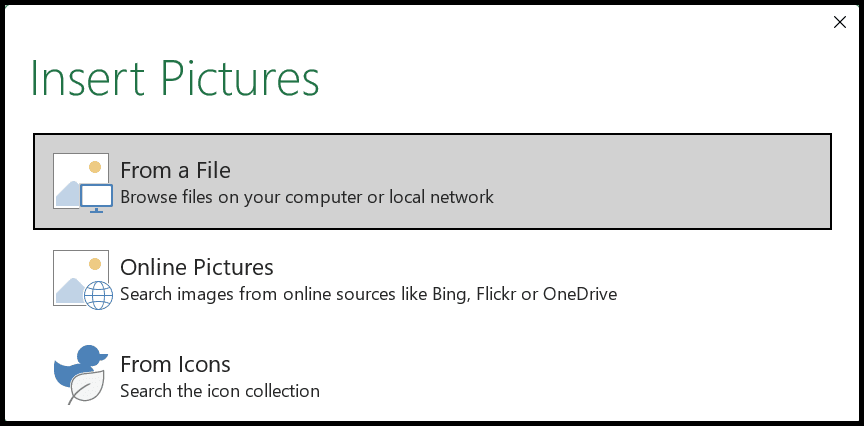
Le immagini aggiunte verranno aggiunte alle forme e appariranno come l’immagine qui sotto.
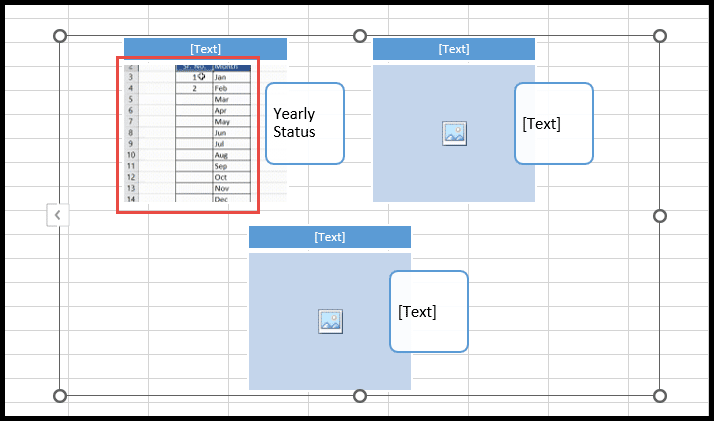
Formattazione della grafica Smart Art
Excel Smart Art consente inoltre di formattare progetti grafici Smart Art. Puoi formattare il colore di sfondo, aggiungere forme, rimuovere forme e molto altro.
- Innanzitutto, seleziona il progetto grafico esistente e otterrai la scheda “Smart Art Design”.
- Successivamente, fai clic sulla scheda “Smart Art Design” e troverai diverse opzioni di formattazione per formattare il progetto grafico esistente.
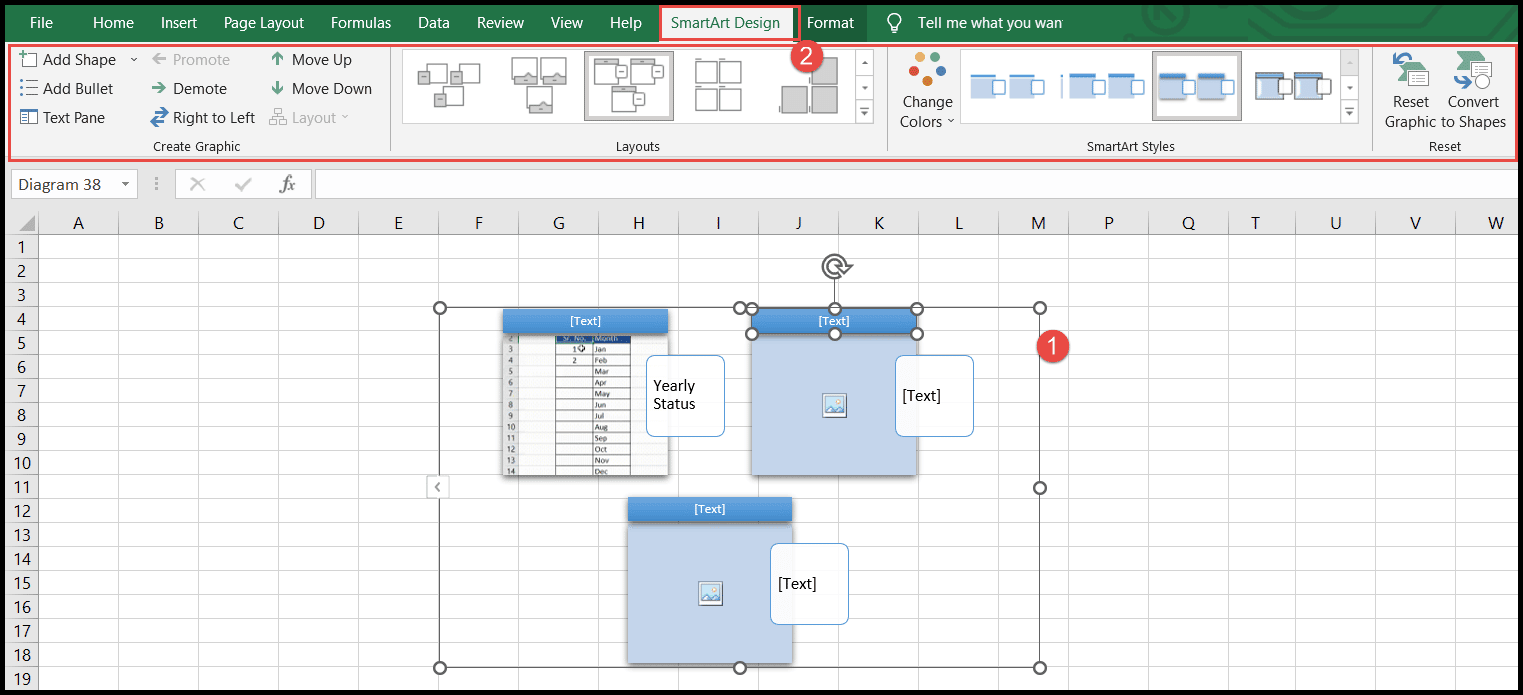
- Ora per cambiare il colore di sfondo delle caselle nel disegno, fai clic sull’icona “Cambia colori” e scegli dall’elenco a discesa il colore e verrà applicato.
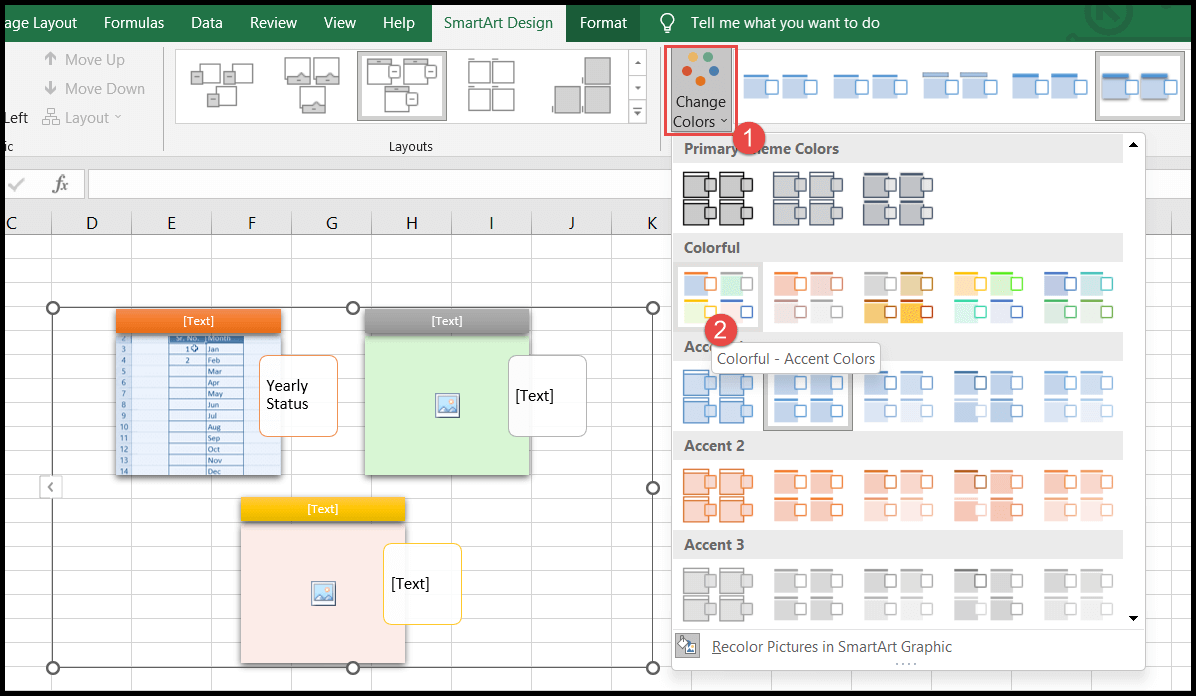
- Per aggiungere ulteriori forme, seleziona la forma esistente prima o dopo la quale desideri aggiungere un’altra forma, quindi fai clic sull’icona “Aggiungi forma” e seleziona “Aggiungi forma dopo o prima” secondo necessità.
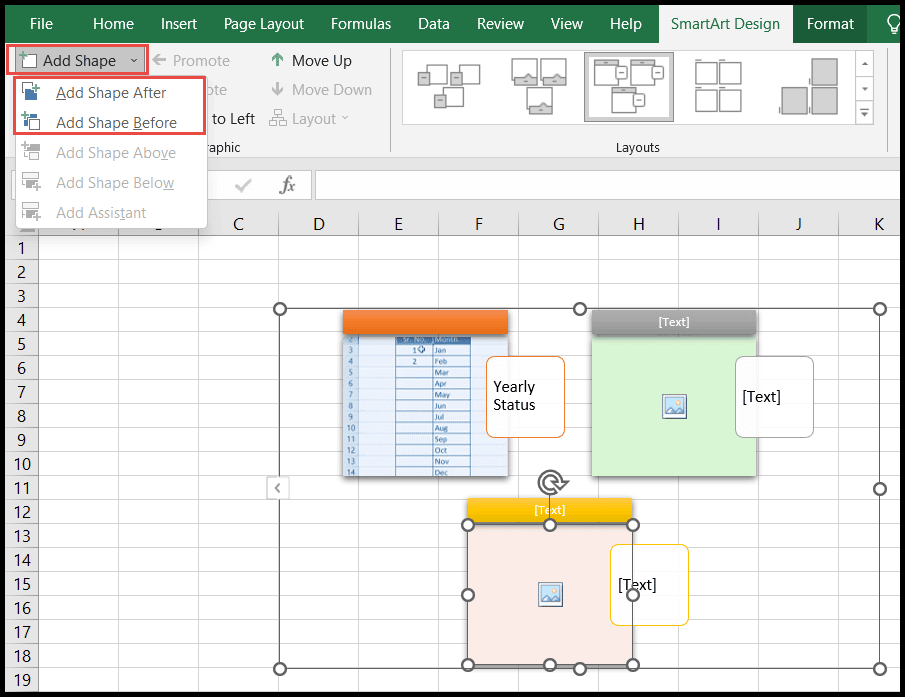
- Una volta scelta l’opzione (qui scegliamo “Aggiungi forma dopo”), la forma verrà aggiunta subito dopo quella selezionata.
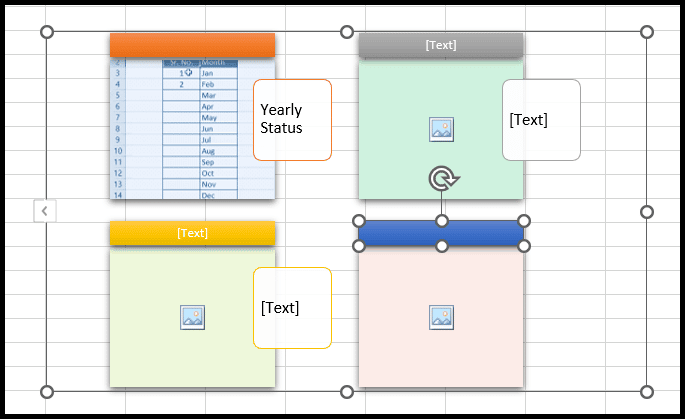
- Per modificare la posizione delle forme, fai clic su “Sposta su” o “Da destra a sinistra” e per rimuovere le forme di testo, fai clic su “Sposta giù”.
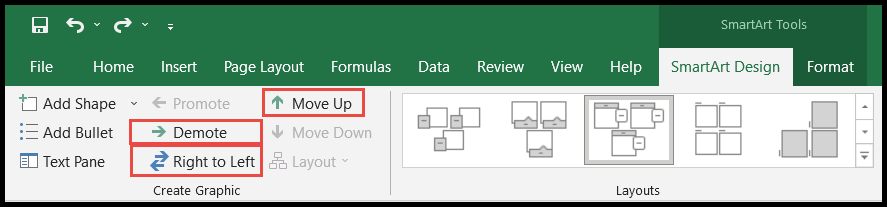
Quando sposti, ridimensioni o regoli una forma nel disegno, le altre forme disponibili verranno regolate di conseguenza, ma per rendere costanti/fisse altre forme, puoi convertire il disegno in formato forme facendo clic su “Converti in forme”, dopodiché il disegno di il grafico verrà convertito nel formato forme e insieme a questo verranno modificate anche le opzioni di formattazione.