Come applicare il barrato ovunque in excel?
Qualche giorno fa ho scritto di diversi modi per aggiungere un segno di spunta in Excel per le attività completate. Ma sono anche un’altra cosa che possiamo usare:
È ➜ Barrato
Ciò significa tracciare una linea attraverso un valore in una cella. In Microsoft Word, l’opzione per barrare il testo si trova nella scheda Home della barra multifunzione. Quindi è molto facile da applicare.
Quando si tratta di Excel, non abbiamo alcuna opzione diretta per applicare il carattere barrato a una cella. Sulla barra multifunzione non sono presenti pulsanti o opzioni. Ma ciò non significa che non possiamo farlo.
In realtà, abbiamo più di un metodo per questo. Quindi oggi, in questo articolo, vorrei condividere con voi 5 diversi metodi che potete utilizzare per applicare il barrato in Excel.
1. Tasto di scelta rapida per applicare la barratura a una cella
Diciamo che sei di fretta e non vuoi perdere tempo, allora una scorciatoia da tastiera è un’opzione perfetta per te. Per applicare il carattere barrato a una cella, puoi utilizzare:
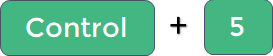
E, se utilizzi Mac, puoi utilizzare il tasto di scelta rapida :

Ma ecco il kicker:
Se desideri applicarlo a una parte particolare del testo in una cella, puoi modificare la cella e selezionare solo quella parte del testo, quindi utilizzare il tasto di scelta rapida.
Inoltre, se desideri applicarlo a più celle, seleziona l’intero intervallo o seleziona l’intervallo di celle non continuo , quindi utilizza la scorciatoia.
2. Aggiungi un pulsante barrato alla QAT
Forse ti starai chiedendo. Sì, esatto, possiamo aggiungere un pulsante su QAT per la barratura e quindi un singolo clic ogni volta. Ecco i passaggi per questa configurazione unica.
- Per prima cosa vai su File ➜ Opzioni ➜ Barra di accesso rapido .
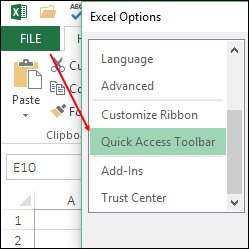
- Successivamente, in “Scegli comandi da”, seleziona “Comandi non presenti nella barra multifunzione”.
- Ora seleziona “Barrato” dall’elenco e aggiungilo al QAT.
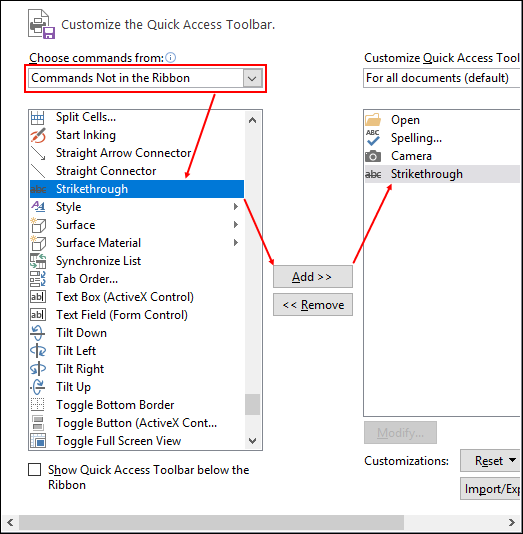
- Fare clic su OK.
Ora hai un’icona QAT e puoi applicare la barratura con un clic.
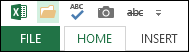
Questo pulsante funziona anche se desideri applicarlo a una parte particolare di un testo e su più celle.
3. Applica la barratura dall’opzione di formato
Come ho detto, in Excel non esiste un’opzione diretta per barrato, ma in realtà esiste un’opzione a cui puoi accedere dalle opzioni di formato. Questo è ciò che devi fare.
- Seleziona tutte le celle a cui vuoi applicarlo.
- Utilizza il tasto di scelta rapida ctrl + 1 per aprire le opzioni di formato.
- Nella scheda Carattere, seleziona l’opzione Barrato.
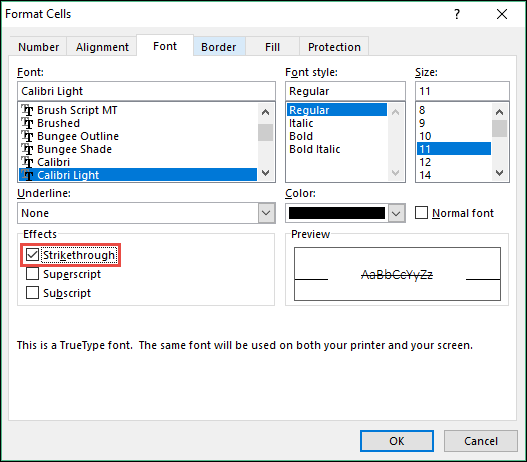
- Fare clic su OK.
Funziona allo stesso modo delle altre opzioni. Puoi applicarlo a più celle e testo parziale. Vuoi sapere il meglio? Puoi anche accedere ad altre opzioni di formattazione non trovate da nessuna parte sulla barra multifunzione tramite lo stesso.
4. Esegui un codice VBA per applicare la barratura
I codici macro funzionano a meraviglia e, se desideri utilizzare un VBA per la barratura, ecco il codice che fa per te.
Sub addstrikethrough() Dim rng As Range For Each rng In Selection rng.Font.Strikethrough = True Next rng End SubIl codice sopra ti aiuterà ad applicare il carattere barrato sulle celle selezionate. Puoi anche assegnarlo a una forma per creare un pulsante.
5. Utilizzare la formattazione condizionale per applicare il barrato
La formattazione condizionale è uno dei modi migliori per applicare la formattazione in modo intelligente. Guarda l’elenco di controllo qui sotto in cui ho utilizzato una casella di controllo con formattazione condizionale per applicare il carattere barrato.

Ogni volta che selezioni una casella, il testo nella cella corrispondente verrà barrato. Ecco come farlo.
- Innanzitutto, inserisci una casella di controllo nel foglio di calcolo.
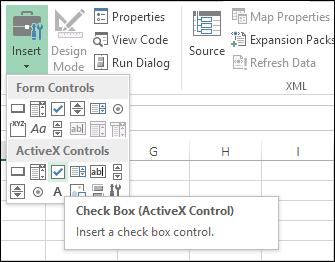
- Successivamente, crea un collegamento alla cella A1 e cambia il colore del carattere di A1 in bianco.

- Seleziona la cella B1, vai alla scheda Home → Stili → Formattazione condizionale → Nuova regola.
- Seleziona l’opzione “Utilizza una formula per determinare quale cella formattare”.
- Inserisci =SE(A1=VERO,VERO,FALSO)nella barra di immissione della formula.
- Ora fai clic sull’opzione formato e controlla la barratura.
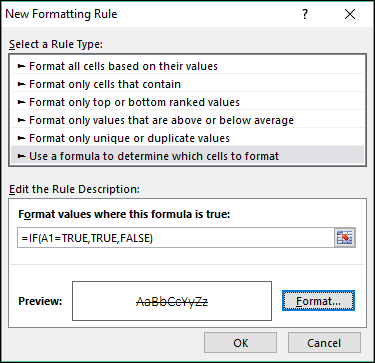
- Fare clic su OK due volte.
Ora, ogni volta che selezioni la casella, il testo nella cella verrà contrassegnato con una linea di taglio.
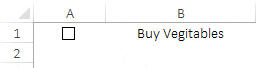
[Suggerimento bonus] Applica il barrato in Excel Online
Se stai utilizzando l’applicazione Web Excel, devi essere felice perché sulla barra multifunzione è presente un’opzione che puoi utilizzare per applicare il carattere barrato.
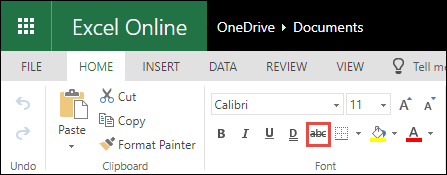
Rimuovi il segno barrato da una cella
È molto semplice rimuovere la barratura da una cella. Devi solo usare nuovamente il tasto di scelta rapida (Control + 5).
Nota importante: se l’hai applicato tramite la formattazione condizionale, non puoi rimuoverlo con il tasto di scelta rapida a meno che non rimuovi l’intera formattazione dalla cella.
Conclusione
Puoi anche copiare e incollare la barratura da una cella all’altra utilizzando Copia formato . Quindi questa è l’intera storia dell’applicazione del barrato in Excel. Hai 5+1 metodi diversi per questo e tutti sono facili da applicare. Spero che questo suggerimento ti aiuti a migliorare su Excel.
Ora dimmi una cosa. Esiste un altro metodo per applicare la barratura? E qual è il tuo metodo preferito? Condividi con me nella sezione commenti, mi piacerebbe sentire la tua opinione. E non dimenticare di condividere questo suggerimento con i tuoi amici.
Questo tutorial fa parte delle nostre competenze di base su Excel e, se desideri affinare le tue competenze esistenti su Excel, dai un’occhiata a questi suggerimenti e trucchi su Excel .