Come utilizzare la barra della formula in excel?
Punti chiave
- Puoi nascondere e mostrare la barra della formula.
- Puoi cambiarne l’altezza (ingrandirlo), ma non puoi cambiarne la posizione.
Cos’è la barra delle formule di Excel?
La barra della formula di Excel è una barra sottile sotto la barra multifunzione che mostra il contenuto della cella selezionata e visualizza l’indirizzo della cella selezionata sul lato sinistro. Puoi anche inserire un valore nella cella dalla barra della formula. Dispone di tre pulsanti (Invio, Annulla e Inserisci funzione).

- Casella del nome
- Espandi orizzontalmente
- Pulsanti
- Barra di immissione
- Espandi verticalmente
Come mostrare la barra della formula (o nasconderla)
La barra della formula è attiva per impostazione predefinita ma, se è nascosta, puoi attivarla dalla scheda Visualizza.
- Prima vai alla scheda Visualizza, quindi al gruppo Visualizza e controlla la barra della formula.
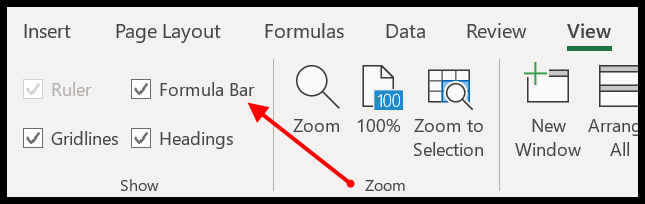
- Oltre a questo, puoi anche abilitarlo dalle opzioni di Excel.
- Vai a Opzioni di Excel ➜ Avanzate ➜ Visualizza ➜ Mostra barra della formula.
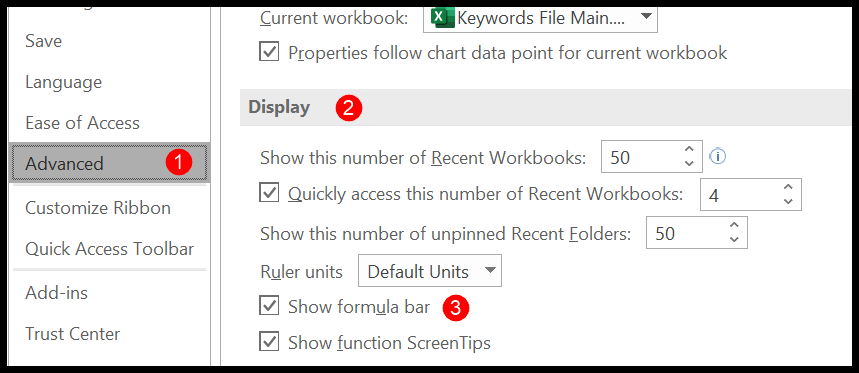
Puoi utilizzare gli stessi passaggi se desideri nasconderlo.
Espandi la barra della formula
Per impostazione predefinita, la barra della formula è sottile, ma puoi ingrandirla e renderla un po’ più larga. Quando passi il cursore sulla parte inferiore della barra della formula, si trasforma in una freccia verticale a doppia estremità, quindi puoi trascinarla verso il basso per espanderla.

C’è anche un tasto di scelta rapida ( Ctrl + Shift + U ) che puoi utilizzare per espandere verticalmente la barra della formula. Puoi anche utilizzare l’icona a discesa sul lato destro.
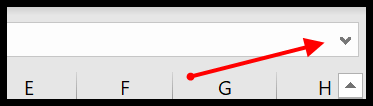
E se vuoi cambiarne la larghezza, puoi farlo posizionando il cursore sui tre punti tra la casella del nome e la barra della formula, quindi allungandolo verso destra o sinistra.
Correlato – Foglio informativo sulle scorciatoie da tastiera di Excel
Inserisci i dati dalla barra della formula
Puoi inserire dati in una cella modificandola dalla barra della formula. Per fare ciò, devi selezionare la cella e fare clic sulla barra di input nella barra della formula.
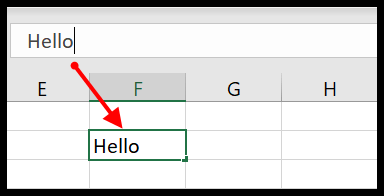
E una volta che hai finito con il valore che vuoi inserire; puoi fare clic sul pulsante Invio che si trova sul lato sinistro della barra della formula.
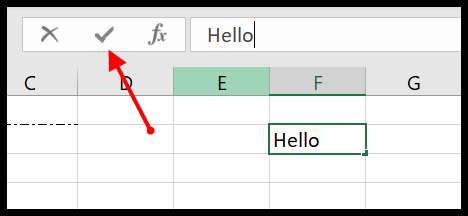
C’è anche un pulsante per annullare l’immissione dei dati oppure è possibile premere il tasto Esc.
Inserisci una funzione utilizzando la barra della formula
Sulla barra della formula è presente un pulsante Inserisci funzione e quando si fa clic su questo pulsante si apre una finestra di dialogo da cui è possibile trovare e inserire la funzione.
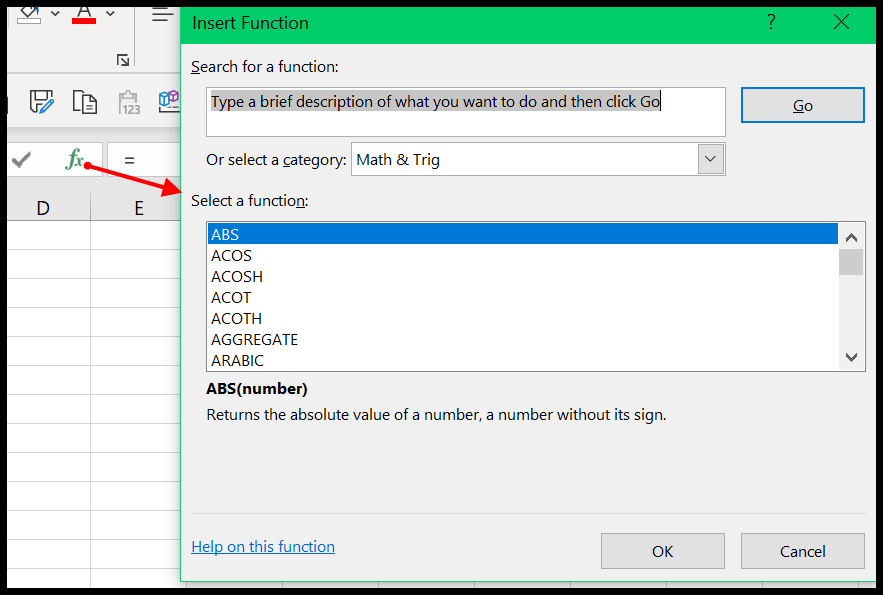
Dopo aver selezionato la funzione che desideri inserire, fai clic su OK e ti verrà mostrata una finestra di dialogo per impostare gli argomenti della funzione.
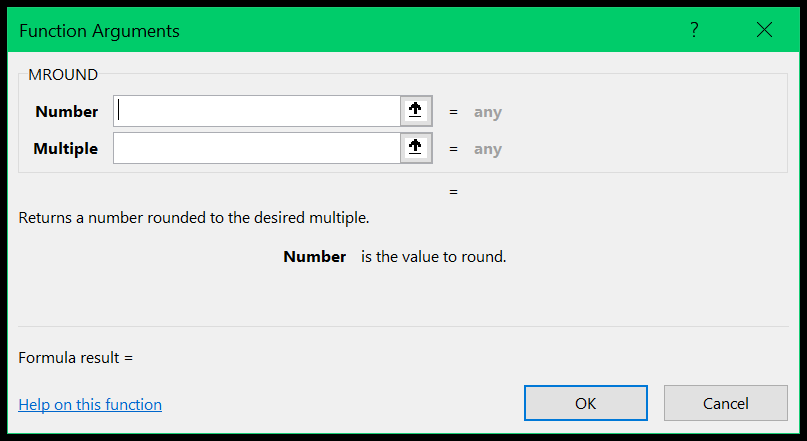
Usa la casella del nome
Sul lato destro della barra della formula, hai una casella del nome che mostra l’indirizzo della cella selezionata. Ma puoi anche usare questa casella del nome per navigare.
Sei una cella o un intervallo specifico. Quando fai clic sulla casella del nome, ti consente di modificarlo e puoi inserire l’indirizzo di una cella e, una volta fatto ciò e premuto invio, ti indirizzerà a quella cella.
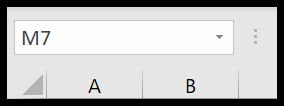
Allo stesso modo, puoi anche inserire l’indirizzo di una traccia per selezionarla.
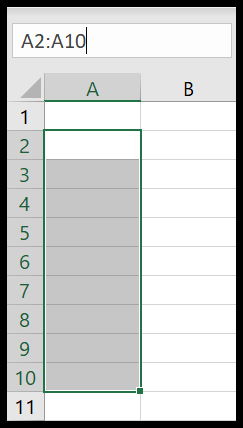
Modifica le forme dalla barra della formula
Se desideri connettere una forma a una cella, puoi farlo modificandola dalla barra della formula.
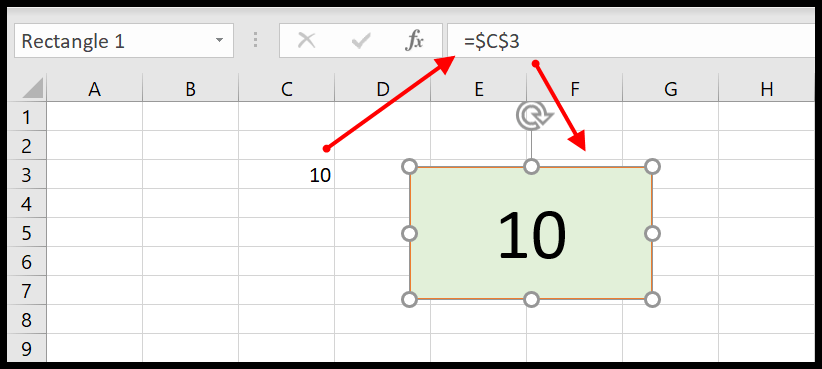
- Seleziona la forma che hai nel foglio di calcolo.
- Fare clic sulla barra della formula per modificarla.
- Inserisci “=” e seleziona la cella che desideri connettere alla forma.
- Alla fine, fare clic su OK.