Cos'è la barra di accesso rapido in excel?
PUNTI CHIAVE:
L’idea dell’utilizzo della barra di accesso rapido è quella di avere tutti i comandi che usi frequentemente in un unico posto in modo da non dover spostarti da una scheda all’altra per trovare questi comandi.
- Nella barra di accesso rapido puoi aggiungere opzioni che usi frequentemente per un facile accesso.
- Puoi modificarne la posizione dalla barra del titolo sotto la barra multifunzione.
- È abilitato per impostazione predefinita e non puoi nasconderlo.
E in questo tutorial esploreremo tutto ciò che riguarda la barra di accesso rapido. Quindi iniziamo.
Che cos’è la barra di accesso rapido
La barra di accesso rapido è una barra sottile che può contenere pulsanti per i comandi, si trova sul lato sinistro della barra del titolo ed è sempre visibile indipendentemente dalla scheda della barra multifunzione attiva. È possibile aggiungere e rimuovere pulsanti dalla barra di accesso rapido e anche modificarne la posizione.
Di seguito è riportata la barra di accesso rapido predefinita che puoi visualizzare quando apri per la prima volta un’applicazione Excel.
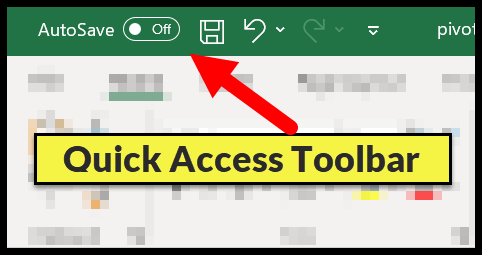
Si tratta di una barra degli strumenti fissa che non può essere mobile e i comandi della barra di accesso rapido appaiono sempre come piccole icone senza testo (ad eccezione del pulsante di salvataggio automatico).
Questo tutorial fa parte delle nostre competenze di base su Excel e, se desideri affinare le tue competenze esistenti su Excel, dai un’occhiata a questi suggerimenti e trucchi su Excel .
Pulsanti predefiniti della barra degli strumenti di accesso rapido
Anche prima di personalizzarlo e aggiungere i pulsanti per i tuoi comandi preferiti, ha pulsanti predefiniti:
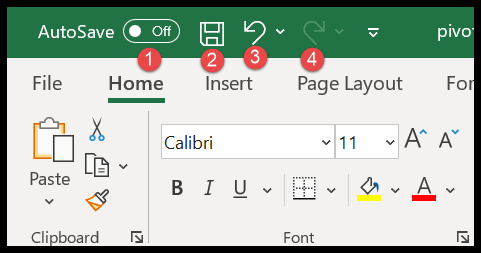
- Salvataggio automatico: si tratta di un’opzione che puoi attivare per salvare una cartella di lavoro su OneDrive e SharePoint in tempo reale. Ciò significa che Excel salverà la cartella di lavoro in un breve intervallo in modo da non perdere dati.
- Salva: questo pulsante salva la cartella di lavoro attiva o funziona come “Salva con nome” se la cartella di lavoro attiva non è ancora stata salvata.
- Annulla: questo pulsante annulla l’effetto dell’ultima azione.
- Ripeti: questo pulsante annulla l’effetto dell’ultimo annullamento.
Cosa fare se la barra di accesso rapido non è disponibile
La barra di accesso rapido è sempre visibile nella finestra di Excel. Ma quando usi Excel in modalità schermo intero solo in questo caso verrà nascosto e mostrato (temporaneamente) dovrai cliccare sulla barra del titolo o premere il tasto alt.
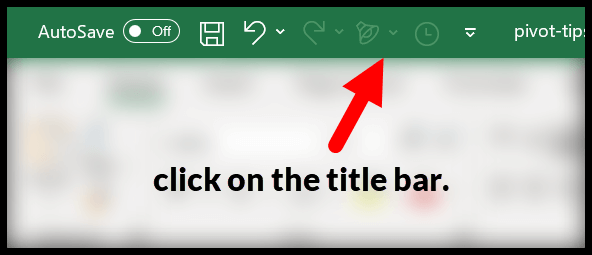
Personalizzazione della barra di accesso rapido
Uno dei vantaggi più importanti della barra di accesso rapido è che puoi personalizzarla in molti modi. Sul lato destro del QAT hai un piccolo menu a discesa e quando fai clic su quel menu a discesa, cerca le opzioni per personalizzarlo.
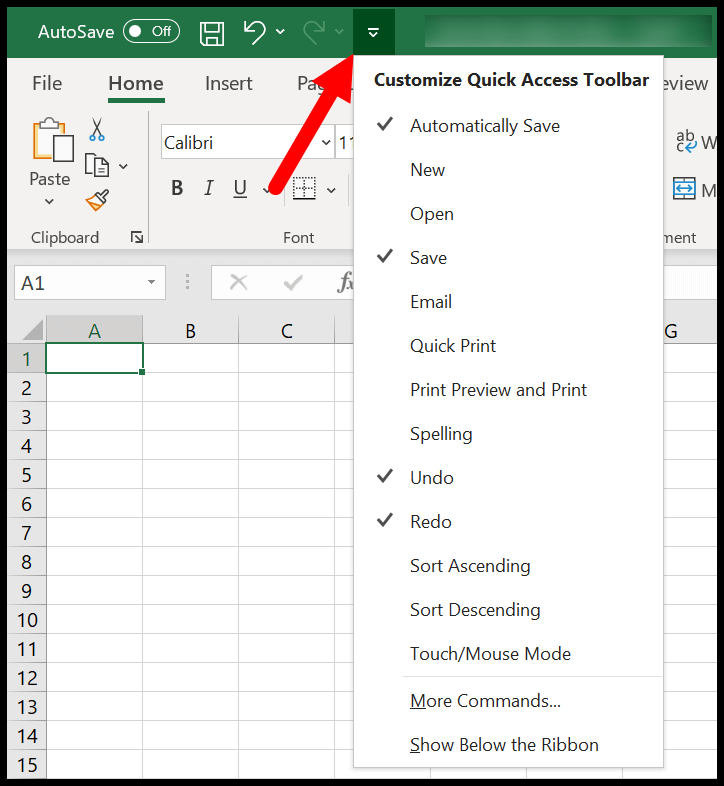
In questo menu a discesa hai un elenco di alcuni dei comandi di base che puoi aggiungere. Seleziona semplicemente l’opzione che desideri aggiungere e verrà aggiunto un nuovo pulsante al QAT.
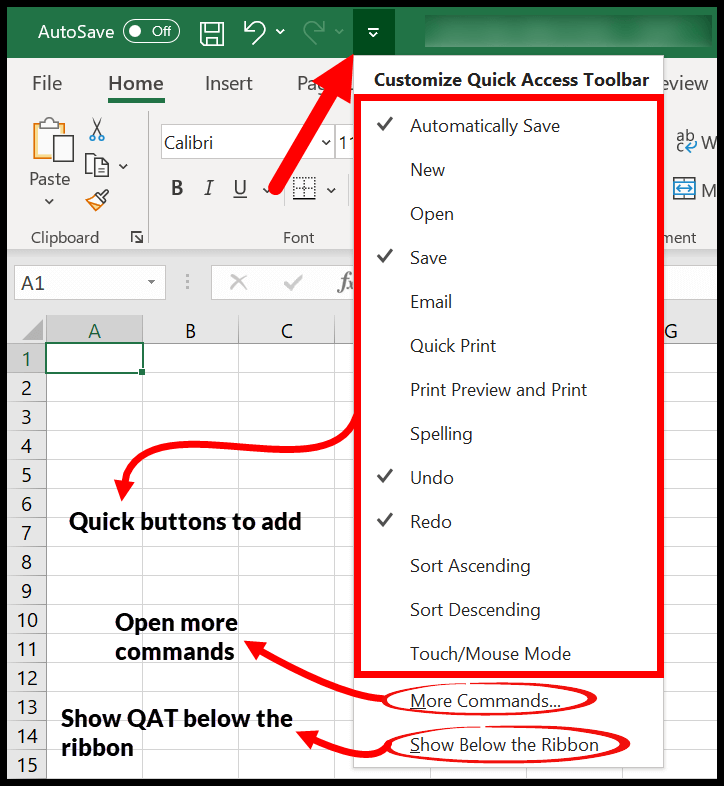
Accanto a questo elenco hai un pulsante per aggiungere altri comandi (ne parleremo tra qualche secondo) e alla fine c’è un pulsante per mostrare la barra di accesso rapido sotto la barra multifunzione.
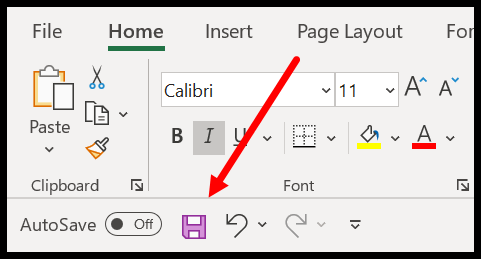
Aggiungi altri comandi alla barra di accesso rapido
Dopo aver fatto clic sui controlli della modalità, ti porterà alle opzioni di Excel dove hai un sacco di per personalizzare la barra di accesso rapido.
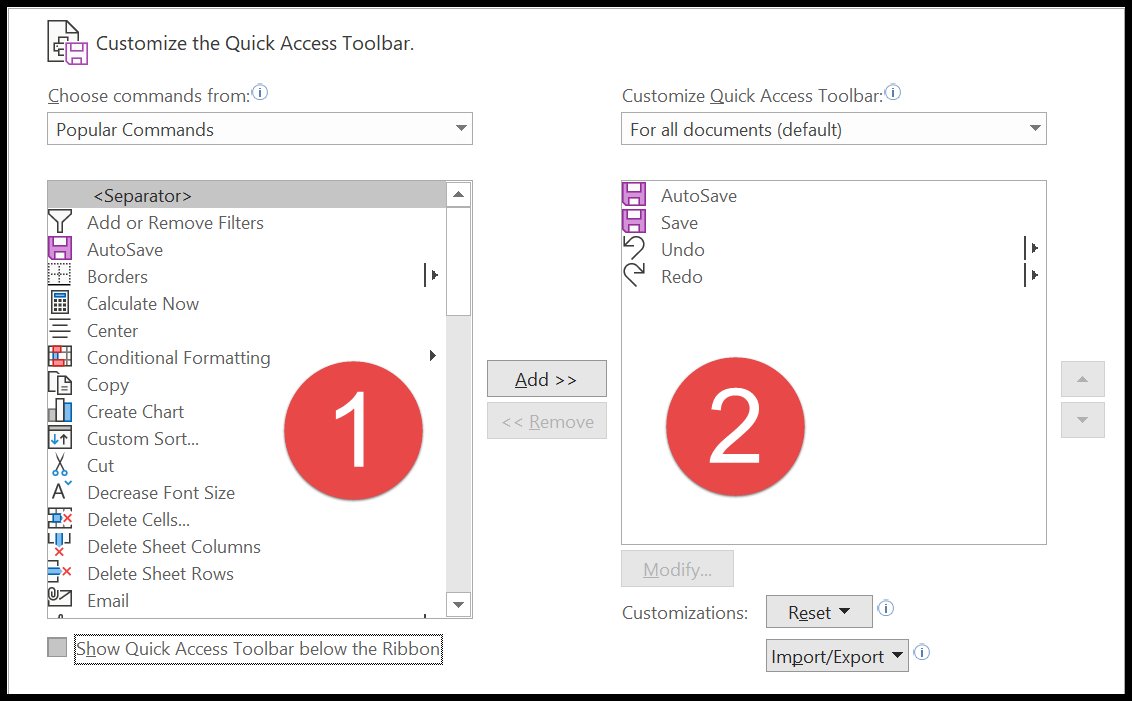
- Sul lato sinistro hai le opzioni da selezionare.
- E sul lato destro hai l’elenco dei comandi che hai sulla barra degli strumenti già ad accesso rapido.
Passaggi per personalizzare la barra di accesso rapido
- Apri il menu a discesa “Scegli ordini da” e seleziona la scheda da cui desideri aggiungere l’ordine.
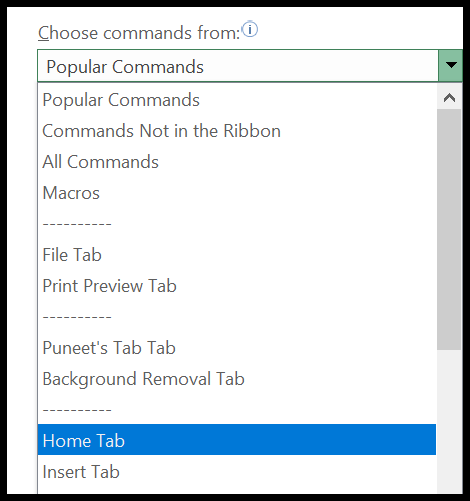
- Successivamente, seleziona il comando che desideri aggiungere e fai clic sul pulsante “Aggiungi”. Nel momento in cui fai clic sul pulsante Aggiungi, otterrai questo comando nell’elenco dei comandi della barra di accesso rapido.
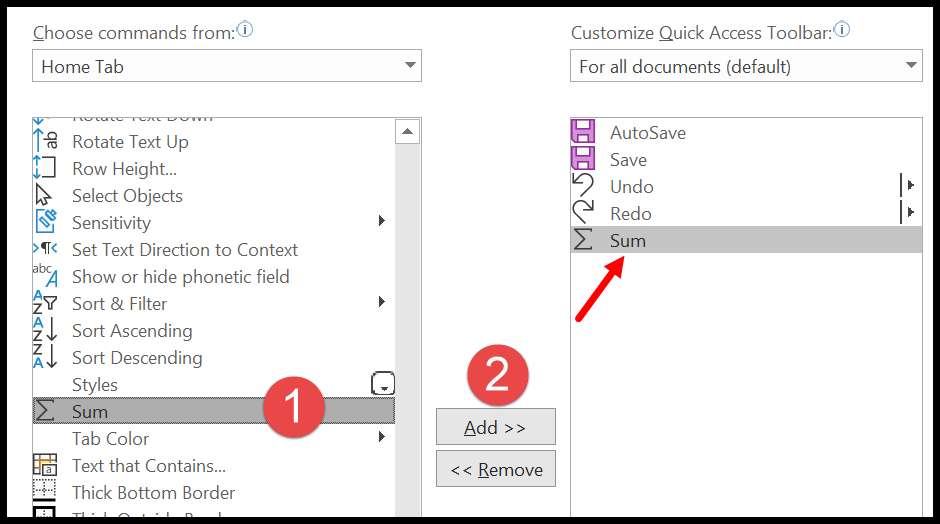
- Alla fine, fai clic su OK e avrai il nuovo comando che hai appena aggiunto alla barra di accesso rapido.

Sono sicuro che hai visto che ci sono molte opzioni nel menu a discesa “Scegli comandi da” che puoi aggiungere alla barra di accesso rapido.
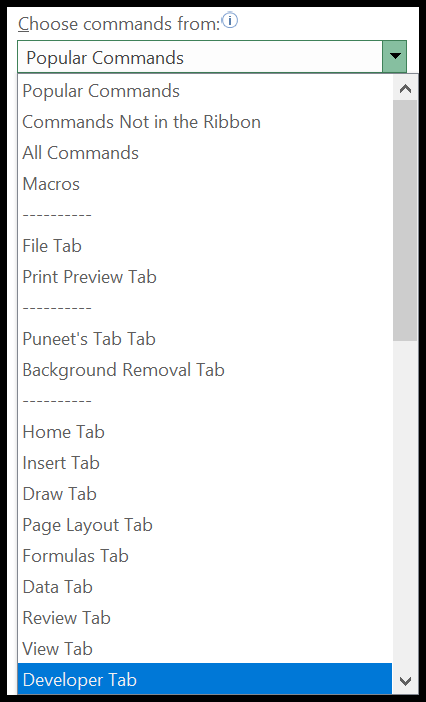
Tutti i comandi che hai in Excel ma classificarli in diversi gruppi.
- Comandi popolari : qui puoi trovare tutti i comandi più diffusi di Excel e la maggior parte di essi sono comandi utilizzati di frequente.
- Comandi non presenti nella barra multifunzione : questo è un elenco di comandi che non sono elencati nella barra multifunzione, ma puoi aggiungerli alla barra di accesso rapido.
- Tutti i comandi: questo è un elenco completo di comandi che Excel ti offre da utilizzare.
Per facilitare la ricerca di un comando che desideri aggiungere alla barra di accesso rapido, sono inoltre disponibili comandi a schede che puoi selezionare.
L’altro modo per aggiungere il comando alla barra di accesso rapido è andare su questo pulsante Comandi e sulla barra multifunzione, fare clic con il pulsante destro del mouse e selezionare “Aggiungi alla barra di accesso rapido”. “strumenti di accesso rapido”.
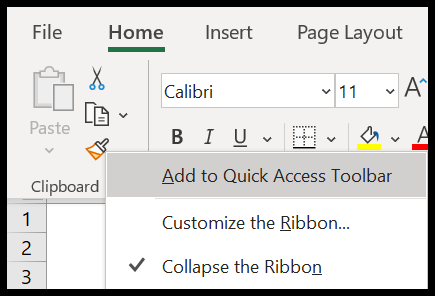
E questo aggiungerà un pulsante sulla barra di accesso rapido per il comando selezionato.

Rimuovi i pulsanti della barra degli strumenti di accesso rapido
Se desideri rimuovere un’opzione dalla barra di accesso rapido, fai semplicemente clic con il pulsante destro del mouse su quel pulsante e seleziona ” Rimuovi dalla barra di accesso rapido “.
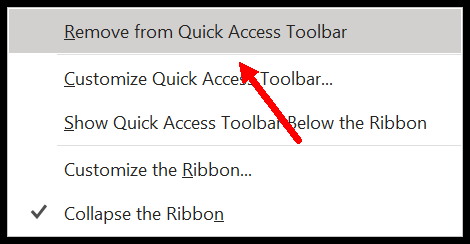
Il secondo metodo consiste nell’aprire la finestra di dialogo Altri comandi, selezionare il comando e fare clic sul pulsante Elimina.
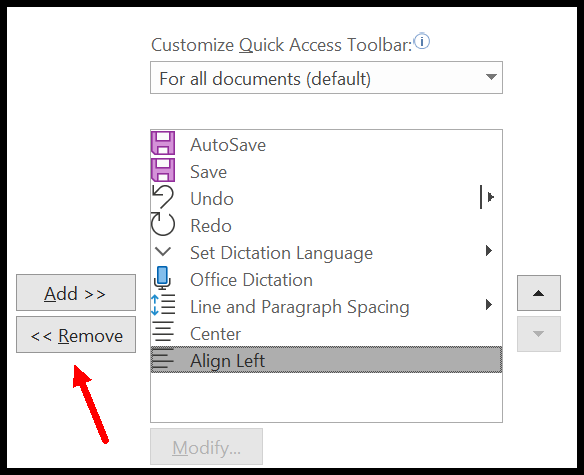
E puoi anche deselezionare i comandi dal menu a discesa elencato lì.
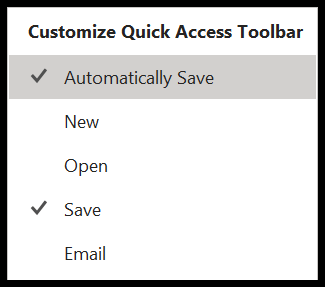
Riorganizzare le icone
Dalle Opzioni di Excel puoi riorganizzare le icone che hai sulla barra di accesso rapido. Quando si seleziona un pulsante, vengono attivate le frecce su e giù a destra dell’elenco ed è possibile utilizzare questi pulsanti freccia per riorganizzare il pulsante per il comando selezionato.
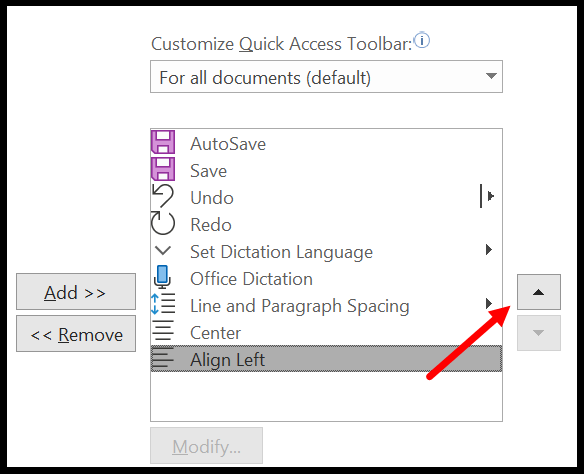
Suggerimenti per utilizzare la barra di accesso rapido come un PRO
Di seguito sono riportati alcuni suggerimenti che puoi imparare per utilizzare al meglio la barra di accesso rapido.
Per iniziare: 100 suggerimenti e trucchi per Excel
1. Personalizza QAT per una singola cartella di lavoro
Quando si effettua una personalizzazione nella barra di accesso rapido che si applica all’intera applicazione Excel. Ma c’è anche un’opzione per avere personalizzazioni diverse per cartelle di lavoro diverse. Nelle opzioni di Excel è possibile selezionare l’opzione.
- Per tutti i documenti (impostazione predefinita)
- Per un raccoglitore.
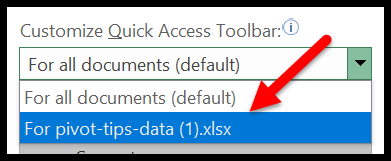
Questo elenco a discesa visualizza tutte le cartelle di lavoro attive che è possibile selezionare e applicare la personalizzazione.
2. Spostare la barra di accesso rapido nella parte inferiore della barra multifunzione
Poiché la barra di accesso rapido si trova sulla barra del titolo, ciò offre meno spazio per aggiungere più comandi. Ma puoi anche spostarlo sotto la barra multifunzione, offrendogli la base migliore per aggiungere comandi.
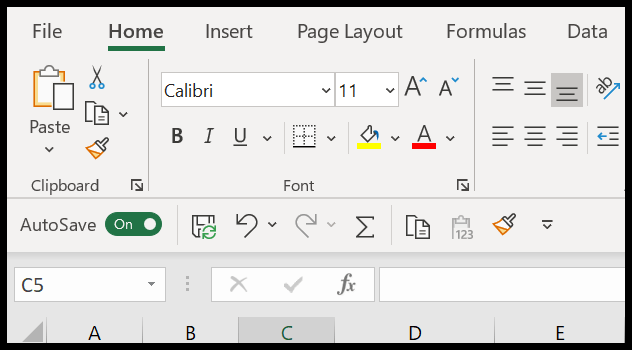
Per fare ciò, fai semplicemente clic sul menu a discesa che hai e seleziona “Mostra sotto la barra multifunzione”.
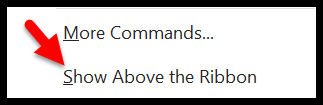
Puoi farlo anche personalizzando la barra di accesso rapido dalle Opzioni di Excel. C’è una piccola casella che devi controllare.
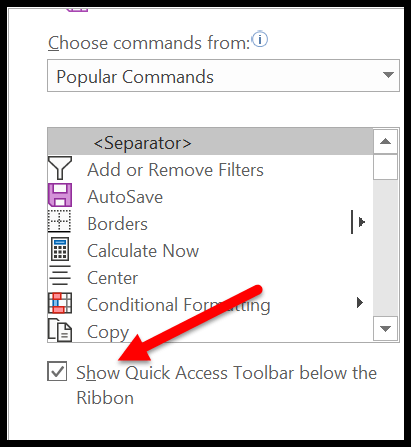
3. Elenco a discesa Annulla e ripristina
Di solito, per annullare e ripetere è necessario premere ripetutamente il tasto di scelta rapida, ma con i pulsanti presenti sulla barra degli strumenti di accesso rapido puoi annullare e ripetere fino alle ultime 100 attività.
Basta fare clic sul menu a discesa e selezionare l’attività fino alla quale si desidera annullare o ripetere.
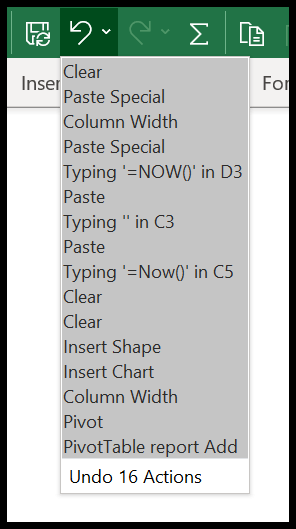
4. Pulsante di controllo ortografico sulla barra di accesso rapido
Puoi anche aggiungere il pulsante di controllo ortografico sulla barra degli strumenti, che può essere utile se desideri controllare la presenza di errori di ortografia nel tuo foglio di calcolo.

È presente nell’elenco dei comandi popolari.
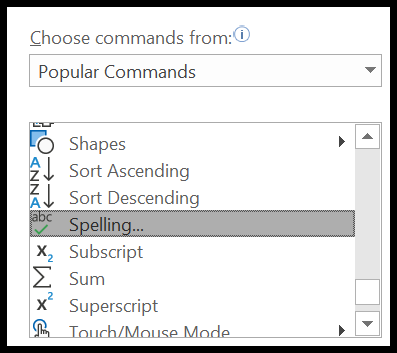
5. Reimposta i pulsanti della barra degli strumenti di accesso rapido
Se desideri tornare alle impostazioni predefinite e rimuovere tutte le personalizzazioni apportate e la barra di accesso rapido, vai su Altri comandi ➜ Pulsante Ripristina ➜ Ripristina solo la barra di accesso rapido » .

C’è una cosa di cui devi assicurarti che una volta ripristinate le impostazioni della barra di accesso rapido, non sia possibile ripristinarle.
6. Aggiungi Stampa rapida a QAT
Se stampi un batch, puoi aggiungere un pulsante di stampa rapida alla barra di accesso rapido. È come un ordine di stampa con un clic.

Puoi aggiungerlo dall’elenco dei comandi popolari.
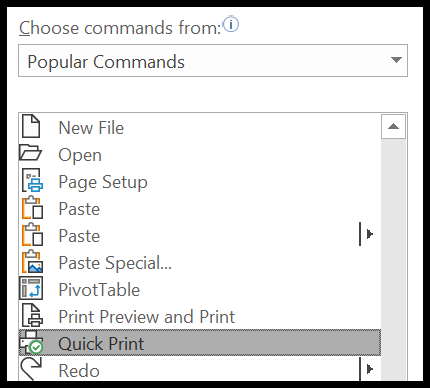
7. Eseguire le macro da QAT
Puoi anche eseguire macro dalla barra di accesso rapido aggiungendo un pulsante che assegna una macro dall’elenco. Basta selezionare le macro dai comandi di scelta e poi selezionare la macro che si desidera aggiungere ed infine cliccare sul pulsante Aggiungi.
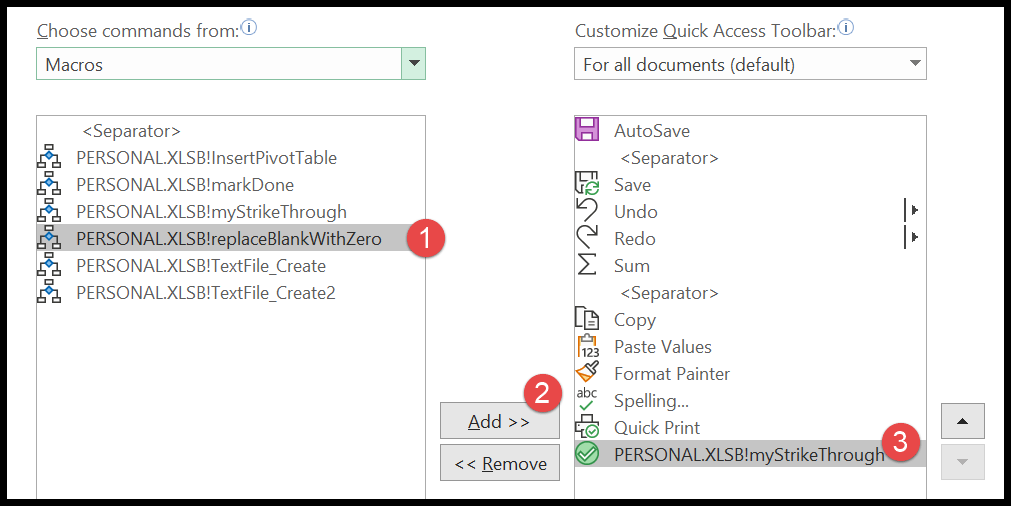
Puoi anche selezionare un’icona, quindi comandarla dal pulsante Modifica.
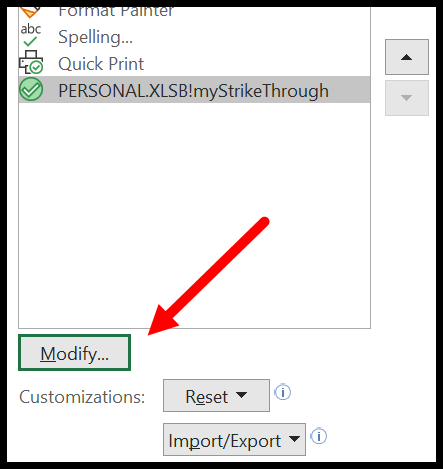
8. Importa ed esporta le impostazioni
Puoi anche importare ed esportare la personalizzazione effettuata con la barra di accesso rapido utilizzando il pulsante Importa/Esporta.
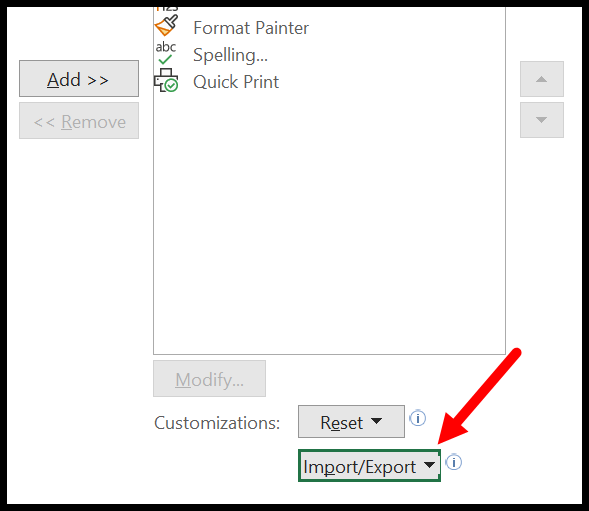
- Importa file di personalizzazione : ti chiede di individuare il file di personalizzazione da caricare. E quando carichi un file di personalizzazione, sovrascrive tutte le impostazioni e le personalizzazioni precedenti presenti sulla barra multifunzione di Excel e sulla barra di accesso rapido.
- Esporta tutte le personalizzazioni : richiede di inserire un nome file e un percorso per il file da esportare.
Questo unico problema con l’opzione di importazione ed esportazione è che non è possibile esportare e importare la personalizzazione solo per la barra di accesso rapido.
9. Altri pulsanti utili che puoi aggiungere alla barra di accesso rapido
Ecco alcuni dei comandi utili che puoi aggiungere alla barra di accesso rapido:
- Compila la serie (Aggiungi il numero di serie in Excel)
- Asta
- copia
- Impasto
- Editor di Visual Basic
- Filtro automatico
- Nuova nota
- Formato automatico
- Doppia sottolineatura
- Suggerimento
- espositore
Non è disponibile una barra di accesso rapido in Excel Online (versione Web di Excel)
Il modo in cui utilizzo la barra di accesso rapido di Excel
Ho tutti i comandi che utilizzo frequentemente nella barra di accesso rapido e ho fatto in modo che la barra multifunzione di Excel mostri solo i nomi delle schede e il prompt della barra degli strumenti di accesso si trova sotto la barra multifunzione.

In questo modo posso risparmiare molto spazio per la visualizzazione del foglio di lavoro e la barra degli strumenti di accesso rapido ha molto più spazio per aggiungere più pulsanti di comando.
Scorciatoie da tastiera per la barra di accesso rapido
Puoi anche utilizzare una scorciatoia da tastiera per utilizzare i pulsanti della barra di accesso rapido. Quando premi ALT, Excel mostra tutte le scorciatoie da tastiera sulla barra di accesso rapido.

Come puoi vedere nell’istantanea sopra, i comandi della barra di accesso rapido hanno assegnato numeri ai tasti di scelta rapida.
Scorciatoie da tastiera di Excel
Ad esempio, la scorciatoia Alt+1 esegue il primo comando nella barra di accesso rapido, quindi dopo il nono comando le scorciatoie diventano 09, 08, ecc.
Dopo il 18° comando, le scorciatoie diventano 0A, 0B, ecc. e dopo Alt+0Z, Excel smette di assegnare scorciatoie.