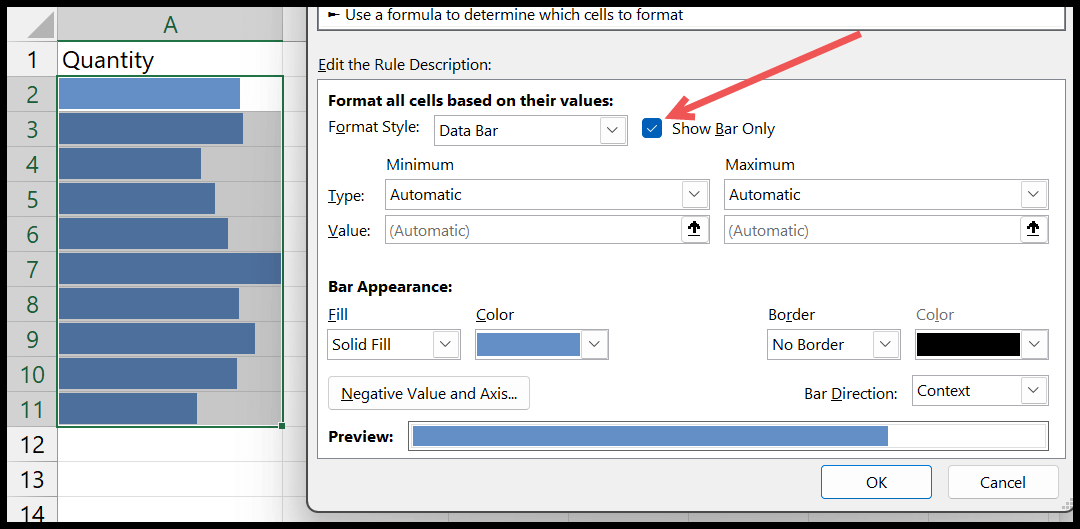Come aggiungere barre dati in excel?
In Excel puoi aggiungere barre dati a una o più celle utilizzando la formattazione condizionale. Con la formattazione condizionale, hai due opzioni per aggiungerli:
- Barre dati predefinite
- Barre dati personalizzate
In questo tutorial esamineremo entrambi i metodi e impareremo come utilizzarli per analizzare rapidamente i dati.
Passaggi per aggiungere barre dati in Excel dalla formattazione condizionale
- Innanzitutto, seleziona i dati che desideri aggiungere alla barra dei dati.
- Vai alla home page e fai clic sul menu a discesa Formattazione condizionale.
- Da lì, vai all’opzione Barra dati.
- Infine, fai clic sullo stile della barra dati che desideri applicare.
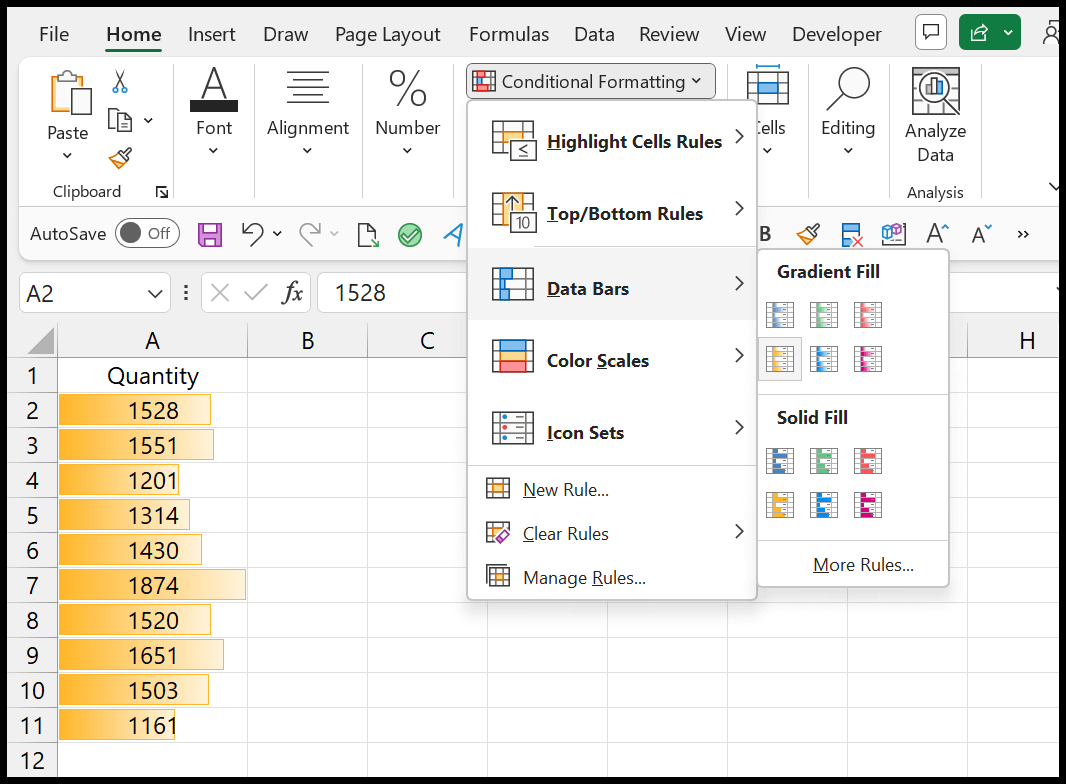
E nel momento in cui fai clic sulla nuova barra dati che desideri applicare ai dati; lo otterrai immediatamente. Queste regole predefinite della barra dati sono abbastanza facili da applicare.
Quando ne selezioni uno, prende i valori più alti dei dati selezionati e aggiunge una barra dati completa. E poi usa questo valore per aggiungere barre al resto delle celle.
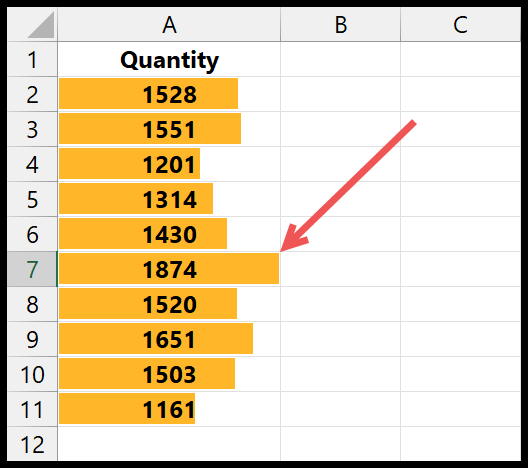
Sono disponibili 12 barre dati che è possibile applicare rapidamente ai dati.
Aggiungi barre dati con impostazioni personalizzate (più regole)
Innanzitutto, vai su Home > Formattazione condizionale > Barre dati > Altre regole.
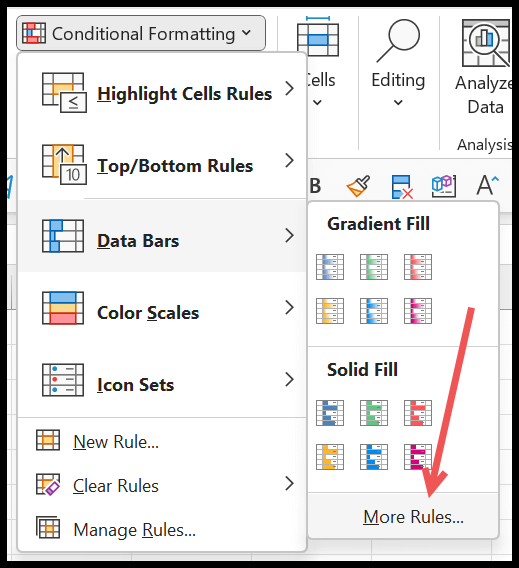
Dopo aver fatto clic su di esso, verrà visualizzata una finestra di dialogo per utilizzare le impostazioni personalizzate per aggiungere barre dati.
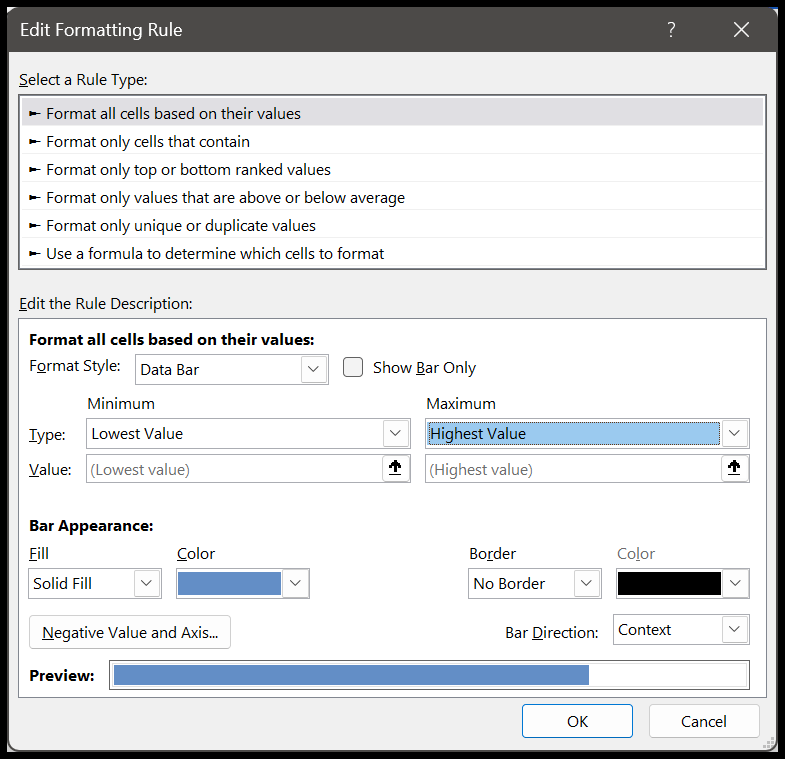
In questa finestra di dialogo sono disponibili molte opzioni per creare una regola della barra dati personalizzata. Ad esempio, puoi modificare la modalità di applicazione delle barre dati dal menu a discesa “Tipo”.
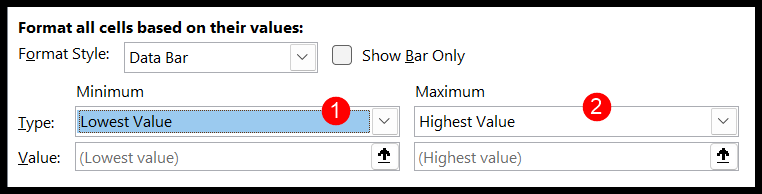
1. Il più basso e il più alto
Con questa opzione, Excel prenderà il numero più basso e quello più alto dai dati stessi. Come puoi vedere nell’esempio seguente, il numero più basso nei dati non ha una barra dati e il numero più alto nei dati ha una barra dati completa.
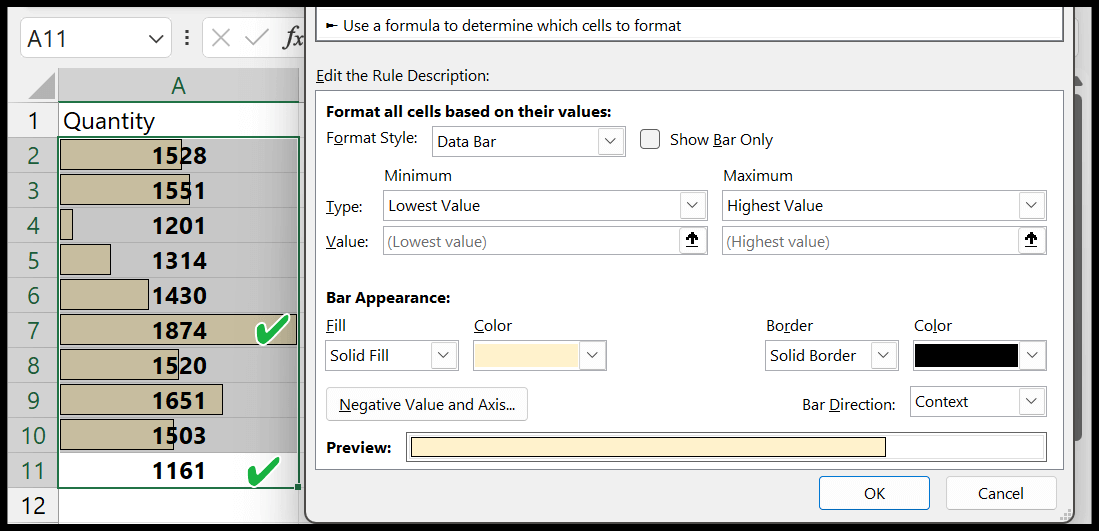
2.Numeri
Con l’opzione Numeri puoi impostare tu stesso il numero più basso e quello più alto. E terrà conto di questo intervallo di numeri per aggiungere la barra dei dati.
Nell’esempio seguente, il numero più basso è 0 e il numero più alto è 4000, motivo per cui tutte le barre dei dati sono notevolmente piccole rispetto alla larghezza della cella.
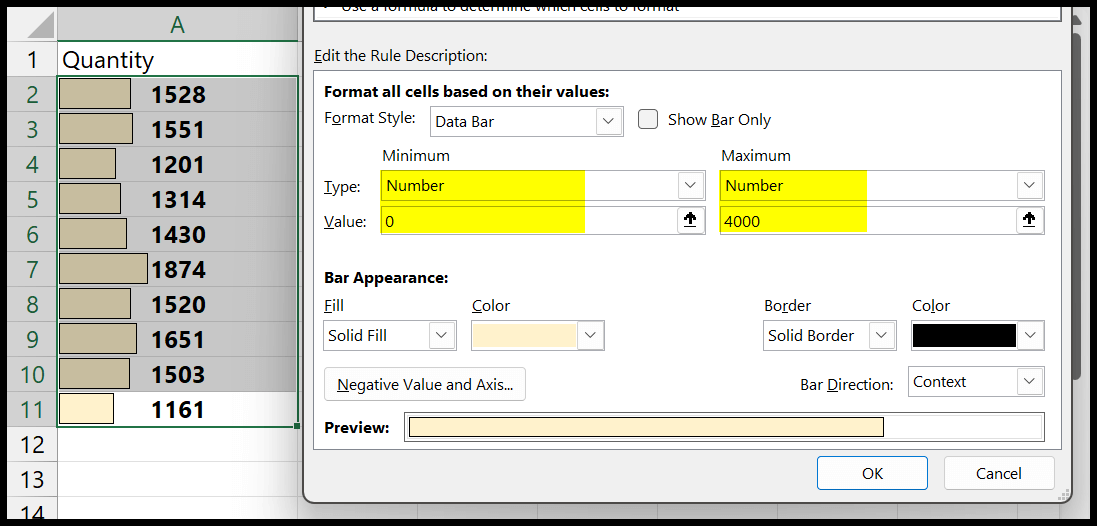
3. Percentuale
Con la percentuale è possibile impostare il valore equivalente più basso e quello più alto di una percentuale. Nell’esempio seguente abbiamo il 20% per il minimo e l’80% per il massimo.
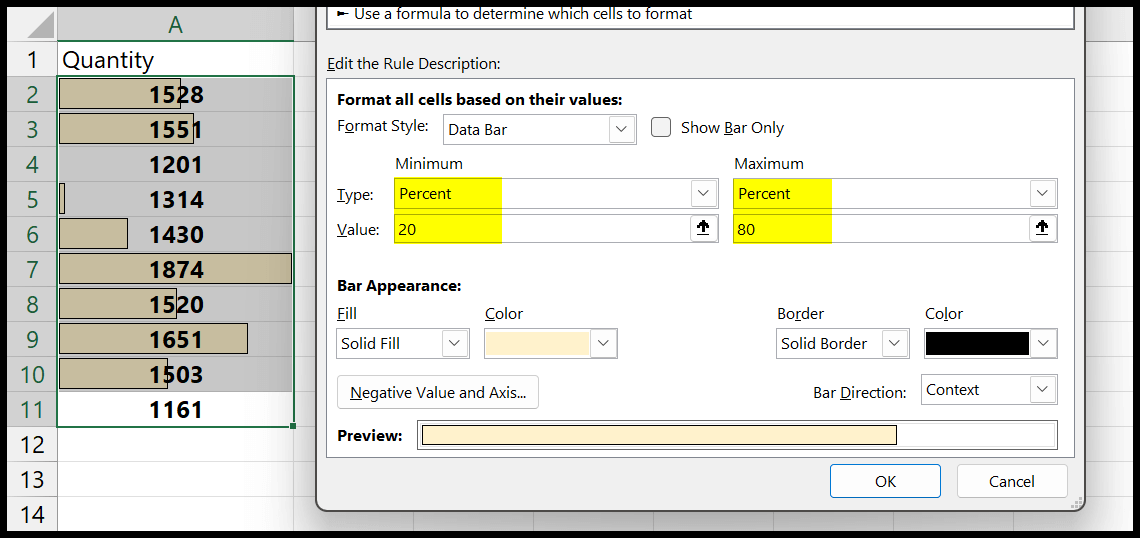
La somma totale dei valori è 14733 e il 20% è 2946,6. Ora, se vedi i due valori più bassi, 1161 e 1201, ovvero 2362, questi coprono la maggior parte del 20% inferiore della moneta. Ecco perché non hai una barra in queste due celle.
Quando si utilizza l’80% per il massimo, ciò significa anche prendere in considerazione il 20% più alto dei valori. E i primi due valori sono 1874 e 1651, e il totale per entrambi è 3525, e 3525 è maggiore del 20% della somma dei valori.
Questo è il motivo per cui hai una barra continua sulla cella con 1874 e la cella con il valore 1651 ha una barra notevolmente più ampia rispetto agli altri valori.
4. Percentile
Con percentile puoi creare un gruppo di valori superiori e inferiori e avere una barra dati esatta. Mettere’
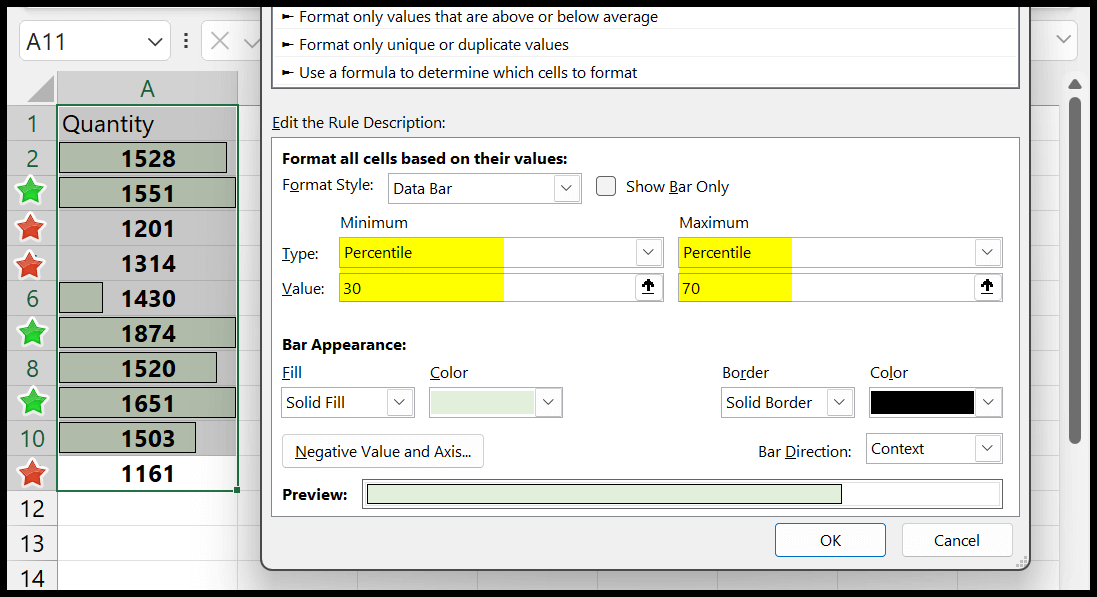
Supponiamo di specificare il 70° percentile per la parte superiore, ovvero i primi 30 valori percentili. I nostri dati hanno dieci valori e i primi 30 percentili saranno i primi 3. Ed è per questo che puoi vedere nei dati che le celle con i primi tre valori hanno barre dati a larghezza intera.
Per il minimo abbiamo utilizzato 30 con una media di 30 percentili dei valori inferiori. E poiché abbiamo dieci valori nei dati, gli ultimi 30 valori percentili saranno 3. Ed è per questo che gli ultimi tre valori non hanno una barra dati.
E altre celle hanno barre dati basate su valori.
5. Forma
Puoi anche utilizzare una formula per impostare il numero minimo e massimo delle barre dati. Di solito non è necessario farlo nella maggior parte dei casi, ma ci sono situazioni specifiche in cui è necessario farlo.
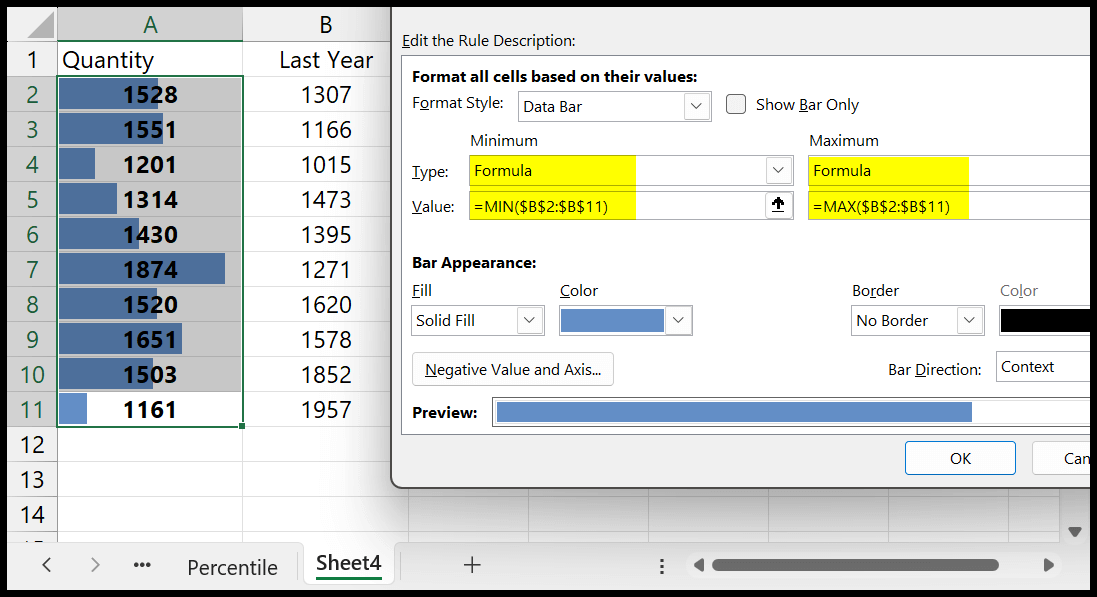
Puoi vedere nell’esempio sopra; abbiamo utilizzato le funzioni MIN e MAX per creare formule per ottenere i valori minimo e massimo della colonna B per applicare le barre dati sulla colonna A.
6. Automatico
Usiamo lo stesso metodo applicando le barre dati con le regole predefinite.
Formattazione personalizzata per la barra dati
Hai anche opzioni per modificare la formattazione delle barre dati secondo necessità.
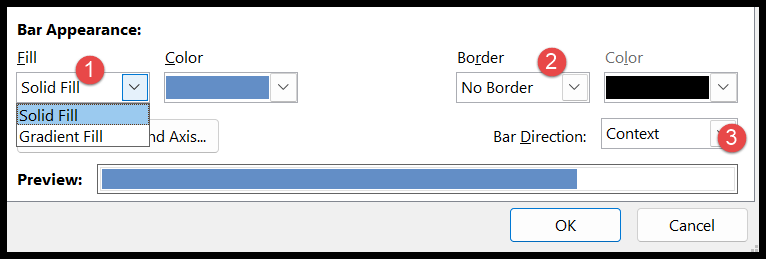
- È possibile modificare il tipo di colore da solido a sfumato e da sfumato a solido.
- C’è un’opzione per aggiungere un bordo attorno alla barra.
- E puoi cambiare la direzione della barra da sinistra a destra o da destra a sinistra.
E se in qualche modo vuoi mostrare solo le barre e nascondere i numeri, puoi selezionare la casella “Mostra solo barre”.