Come bloccare le celle in excel?
Il blocco delle celle è una funzionalità di Excel per impedire che i dati delle celle vengano modificati, modificati o eliminati da qualsiasi utente.
In Excel, gli utenti possono bloccare tutte le celle con il foglio di lavoro specifico per proteggere le celle dell’intero foglio di lavoro o bloccare solo celle specifiche del foglio di lavoro per proteggere solo quelle celle specifiche dalla modifica.
In questo tutorial abbiamo spiegato come bloccare tutte le celle, celle specifiche e celle con formule e sbloccarle.
Passaggi per bloccare tutte le celle in Excel
In Excel, tutte le celle sono bloccate per impostazione predefinita, ma chiunque può modificare le celle finché non proteggiamo il foglio di lavoro . Per abilitare la funzione di blocco delle celle, è necessario proteggere il foglio e, una volta protetto il foglio, tutte le celle diventeranno bloccate e non modificabili.
Affinché tutte le funzionalità delle celle bloccate siano efficaci, seguire i passaggi seguenti:
- Innanzitutto, seleziona tutte le celle utilizzando la scorciatoia “Ctrl + A” o facendo clic sul triangolo in alto a sinistra nella barra dell’intestazione della colonna.
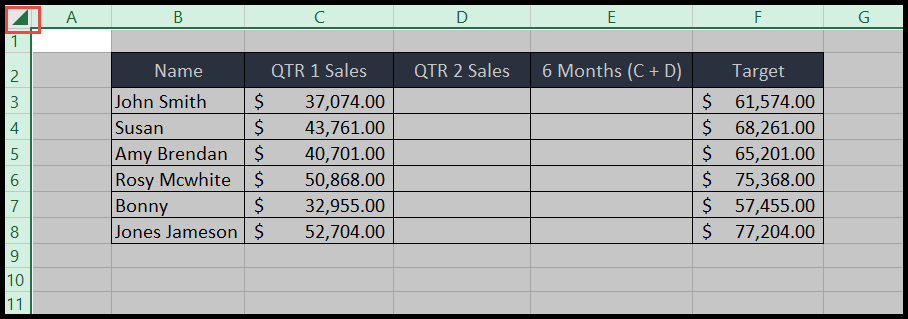
- Successivamente, fai clic con il pulsante destro del mouse e seleziona l’opzione “Formatta celle” o fai clic sulla freccia nel gruppo “Allineamento” per aprire la finestra di dialogo “Formatta celle”.
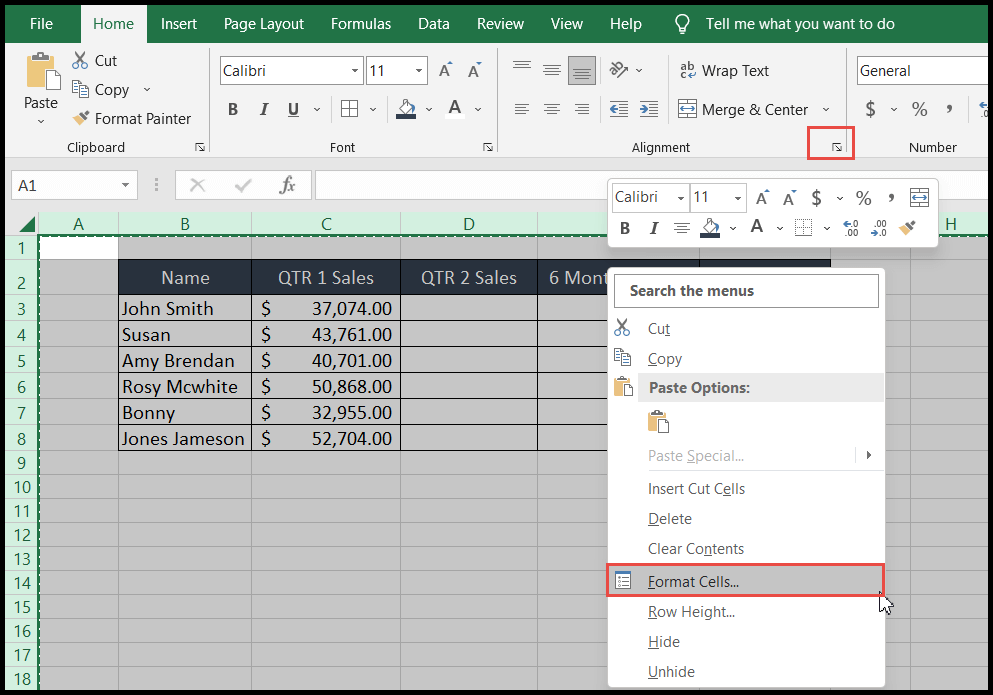
- Qui, fai clic sulla scheda “Protezione” e verifica se l’opzione “Bloccato” è selezionata o meno, altrimenti seleziona l’opzione “Bloccato” e fai clic su OK.
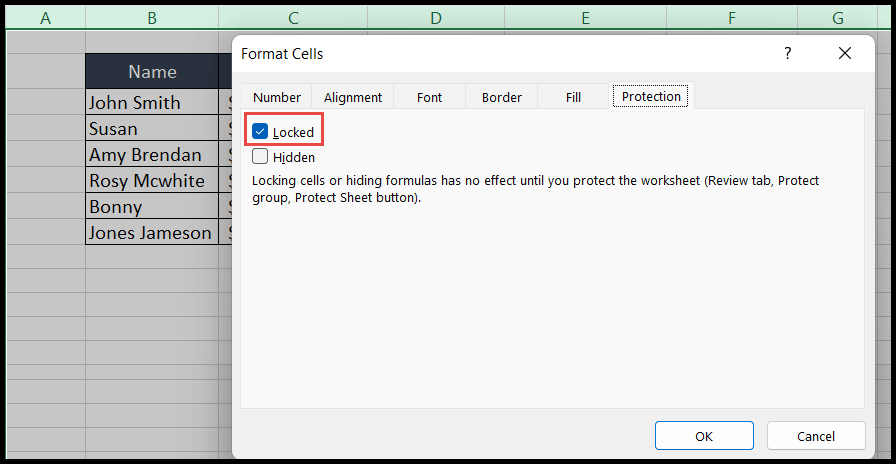
- Ora vai alla scheda “Revisione” e fai clic su “Proteggi foglio”, quindi fornisci la password e altre autorizzazioni che potresti voler concedere agli utenti, quindi fai clic su OK.
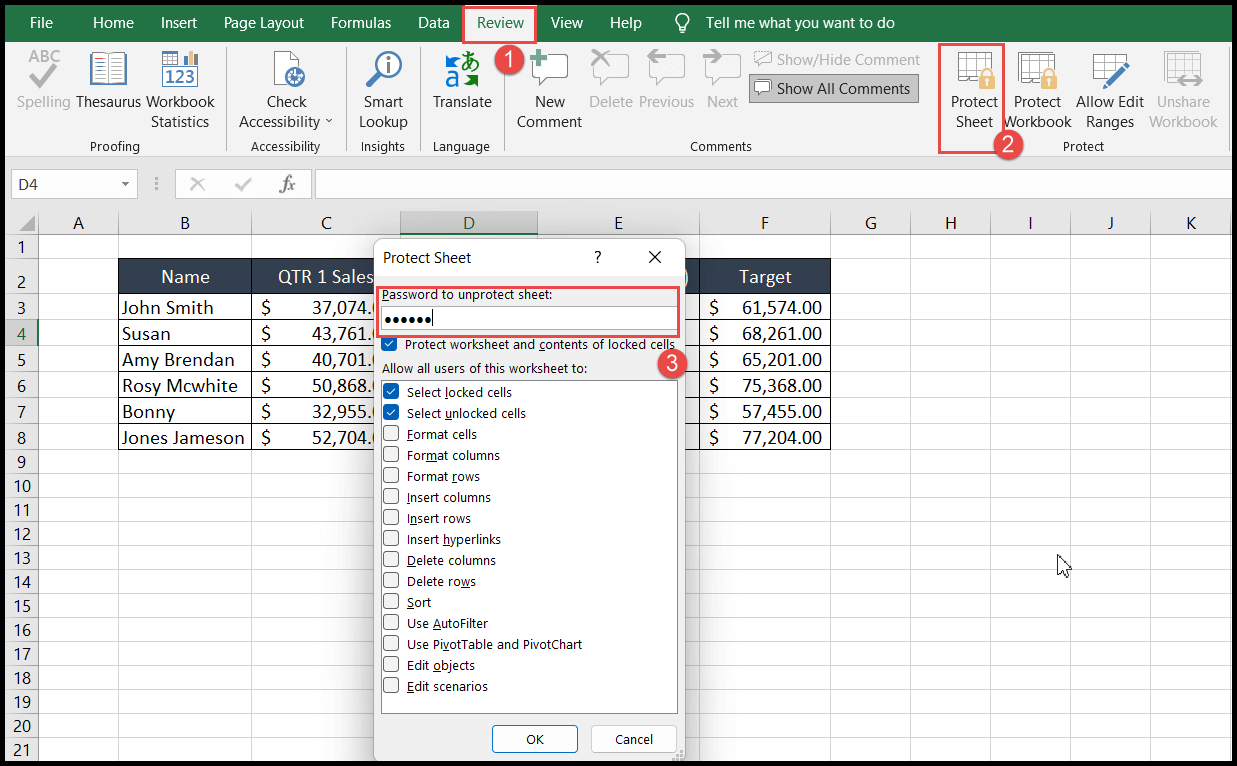
- Alla fine, inserisci nuovamente la password e la funzione di blocco di tutte le celle diventerà effettiva. Ora nessuno potrà modificare una cella a meno che il foglio non sia protetto.
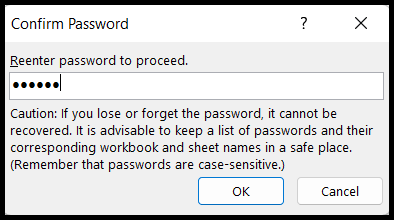
Blocca celle specifiche in Excel
- Innanzitutto, seleziona tutte le celle utilizzando “Ctrl + A” o facendo clic sul triangolo in alto a sinistra nella barra dell’intestazione della colonna.
- Successivamente, fai clic con il pulsante destro del mouse e seleziona l’opzione “Formatta celle” o fai clic sulla freccia nel gruppo “Allineamento” per aprire la finestra di dialogo “Formatta celle”.
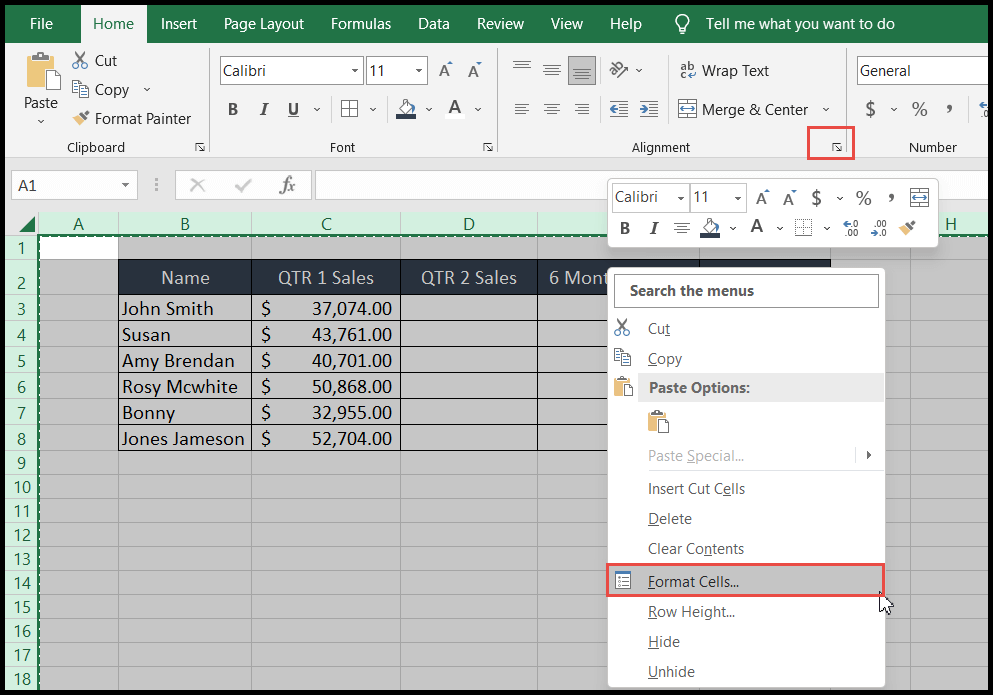
- Qui, fai clic sulla scheda “Protezione” e assicurati di deselezionare l’opzione “Bloccato” per sbloccare le celle bloccate per impostazione predefinita e fai clic su OK.
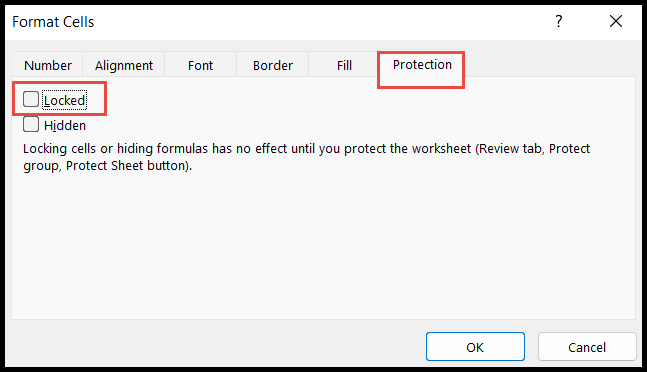
- Ora seleziona solo le celle o l’intervallo di celle che desideri bloccare e apri la finestra di dialogo “Formatta celle”.
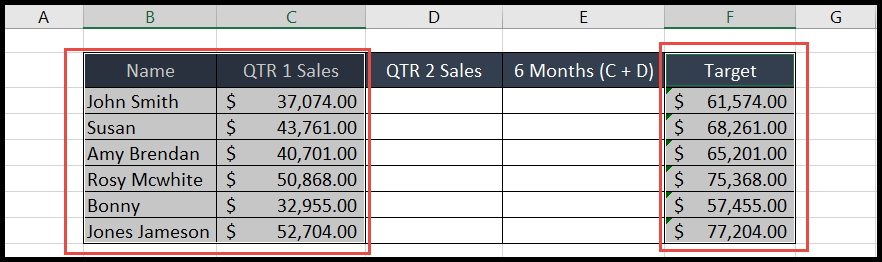
- Nella finestra di dialogo “Formatta celle”, vai alla scheda “Protezione” e seleziona l’opzione “Bloccato” in modo che questa volta solo le celle selezionate siano bloccate.
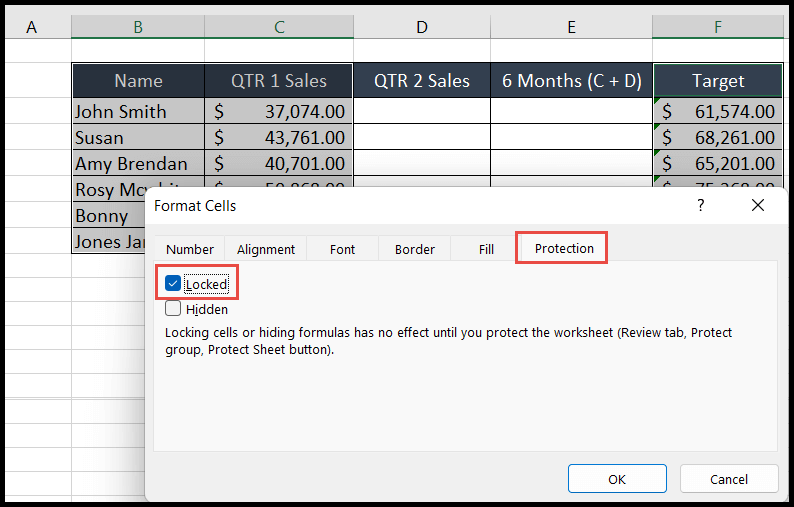
- A questo punto, vai sulla scheda “Revisione” e clicca sull’icona “Proteggi foglio”, fornisci poi la password e gli altri permessi che vuoi concedere agli utenti, infine clicca su OK.
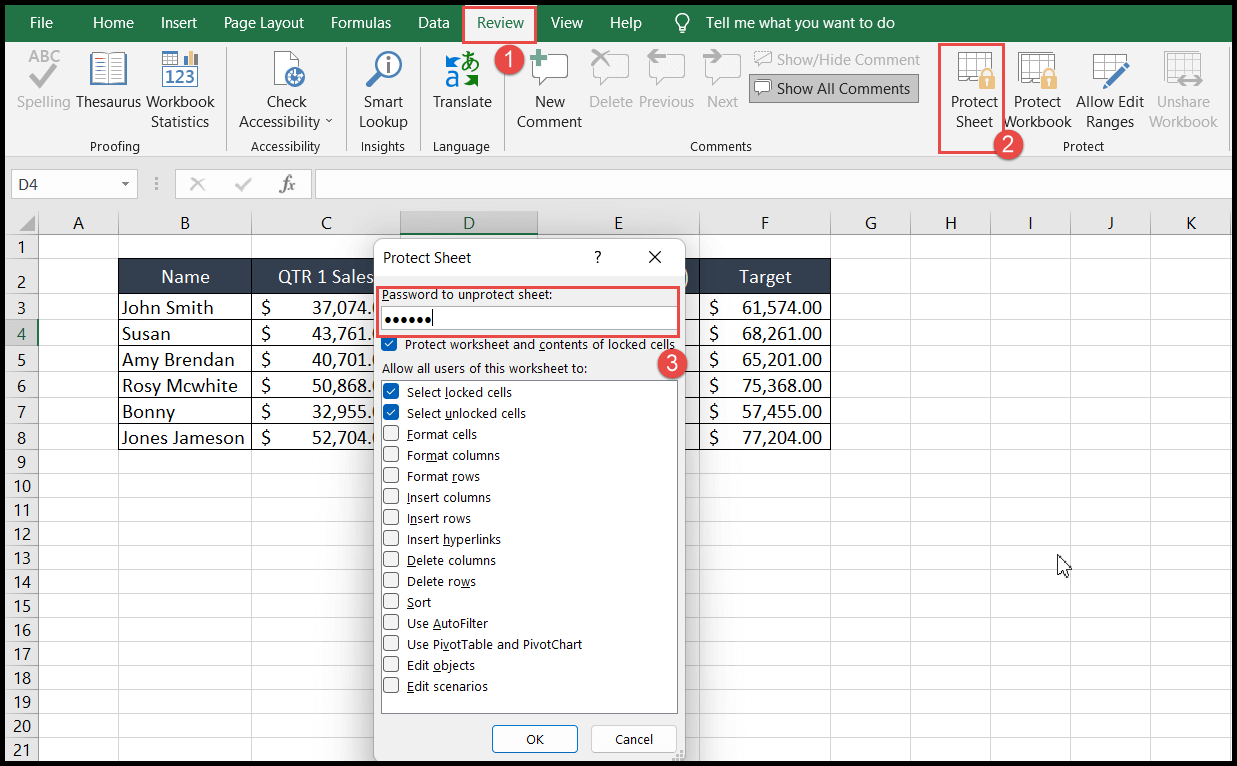
- Alla fine reinserisci la password e questa volta le uniche celle selezionate verranno bloccate e ora gli utenti potranno modificare solo celle diverse da quelle di blocco selezionate.
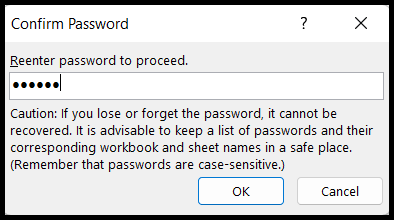
Scorciatoia per bloccare celle specifiche in Excel
Non esiste una scorciatoia da tastiera diretta per bloccare le celle, ma puoi utilizzare una combinazione di due scorciatoie per bloccare le celle, come mostrato di seguito:
- Innanzitutto, seleziona l’intero foglio utilizzando la scorciatoia da tastiera “Ctrl + A”.
- Successivamente, premi i tasti “Ctrl+1” per aprire la finestra di dialogo “Formatta celle” .
- Immettere il tasto “P” per accedere alla scheda “Protezione”, quindi premere contemporaneamente i tasti “Tab + barra spaziatrice” per deselezionare l’opzione “Bloccato” e premere “Invio”.
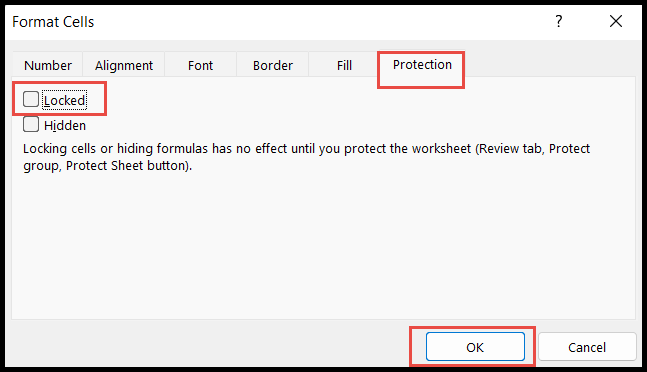
- Ora seleziona le celle o l’intervallo di celle che desideri bloccare solo.
- Ancora una volta, premi i tasti “Ctrl+1” e si aprirà la finestra di dialogo “Formatta celle”.
- Immettere il tasto “P” per accedere alla scheda “Protezione”, quindi premere il tasto “Tab”, quindi il tasto “Barra spaziatrice” per selezionare l’opzione “Bloccato” e premere “Invio”.
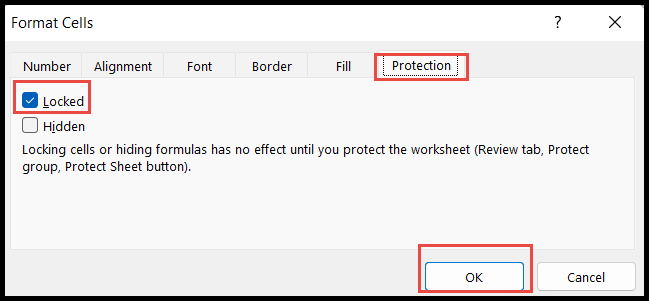
- Alla fine, premi “Alt → T → P → P” per aprire la finestra di dialogo “Proteggi foglio” e inserisci la password, quindi premi “Invio”.
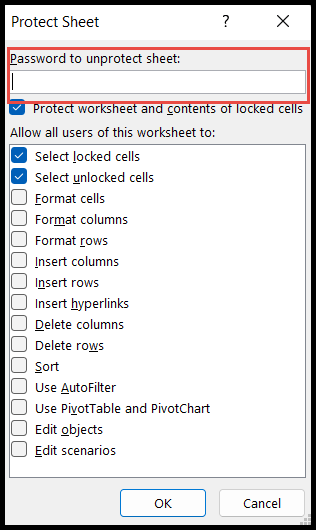
Blocca solo le celle della formula in Excel
- Innanzitutto, seleziona tutte le celle e apri la finestra di dialogo “Formatta celle” per deselezionare l’opzione “Bloccato”.
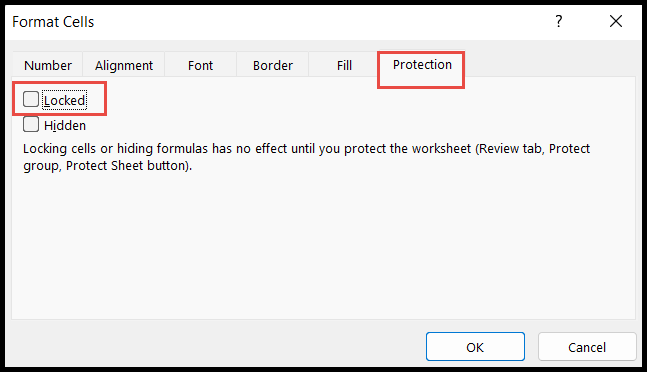
- Successivamente, vai alla scheda “Home”, quindi fai clic sull’icona “Trova e sostituisci”, quindi fai clic sull’opzione “Vai a speciale”.
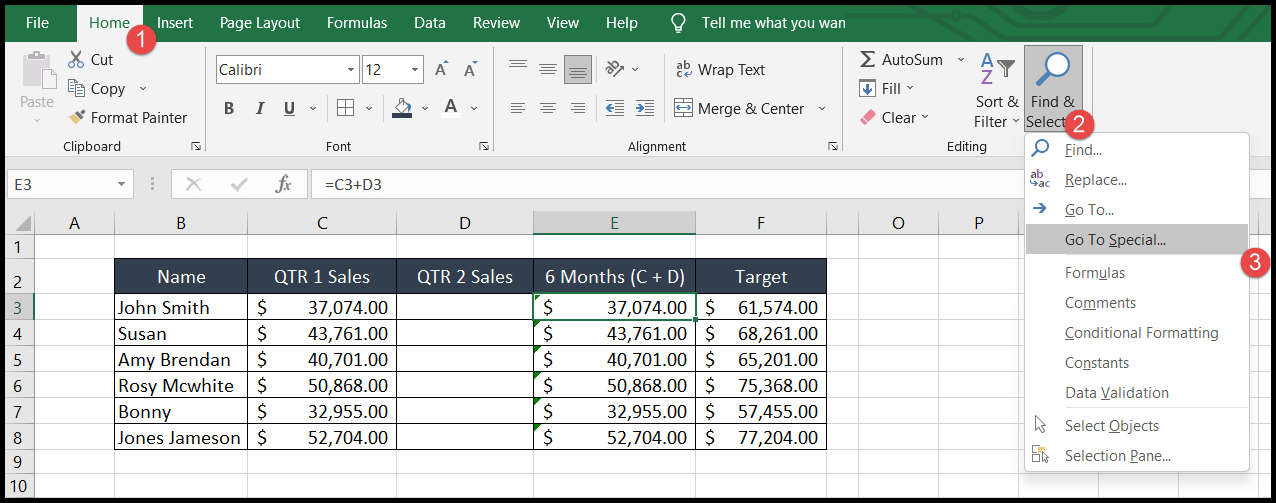
- Ora seleziona l’opzione “Formule” e quindi fai clic su OK.
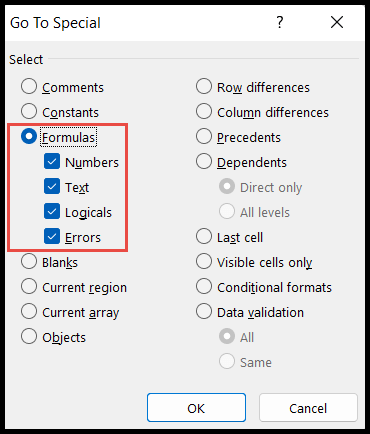
- Nel momento in cui fai clic su OK, tutte le celle contenenti formule verranno selezionate.
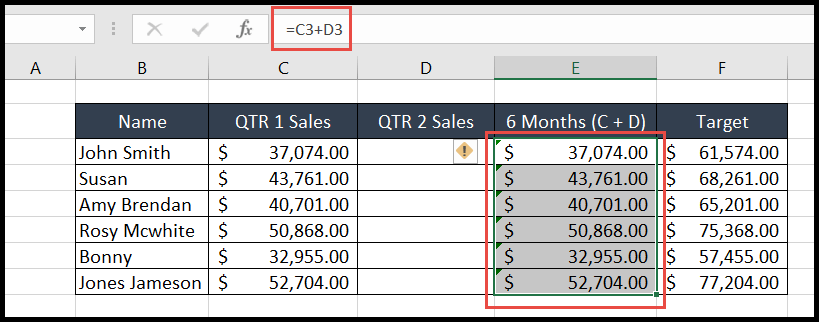
- A questo punto, apri nuovamente la finestra di dialogo “Formatta celle” e seleziona l’opzione “Bloccato” per bloccare solo le celle selezionate in precedenza.
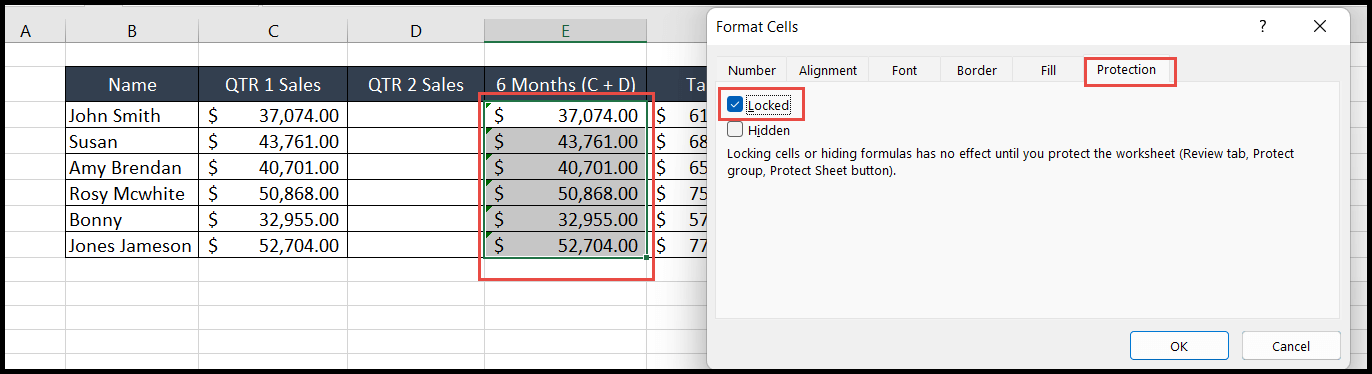
- A questo scopo, vai alla scheda “Revisione” e fai clic sull’icona “Proteggi foglio”, quindi fornisci la password e le altre autorizzazioni che desideri concedere agli utenti, quindi fai clic su OK.
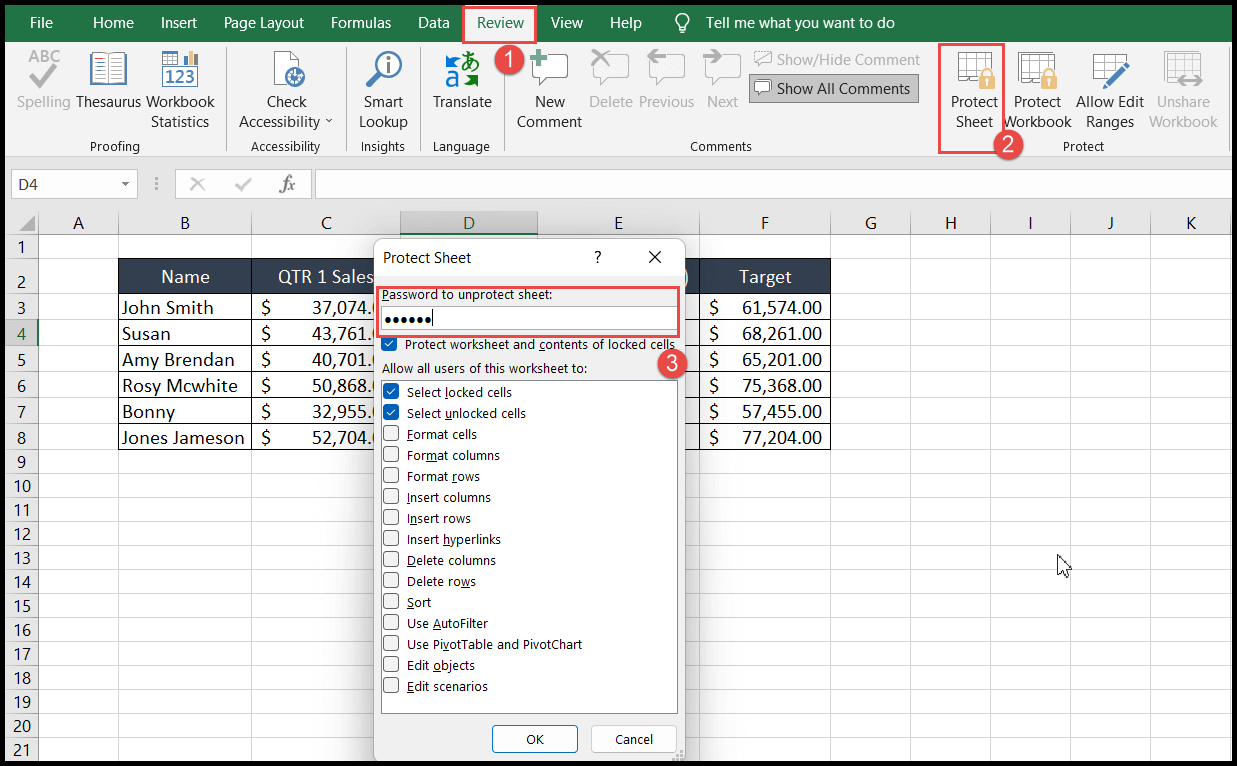
Ora solo le celle selezionate con formule sono bloccate per la modifica.
Sblocca celle bloccate in Excel
Per sbloccare le celle, rimuovi la protezione del foglio e le celle verranno sbloccate.