Come utilizzare elementi e campi calcolati in excel?
Uno dei modi migliori per diventare un utente avanzato della tabella pivot e utilizzare Excel per l’analisi dei dati è utilizzare elementi calcolati e campi calcolati in una tabella pivot.
Utilizza formule in una tabella pivot o calcoli personalizzati che non esistono nei dati di origine ma funzionano come gli altri campi.
In termini semplici, questi sono i calcoli nella tabella pivot. Nell’esempio seguente puoi vedere una tabella pivot con un campo calcolato che calcola il prezzo di vendita medio. D’altra parte, i dati di origine non hanno tipi di campo come questo.

Le tabelle pivot fanno parte delle COMPETENZE EXCEL INTERMEDIE .
Campo calcolato in una tabella pivot
Nella tabella pivot di Excel, il campo calcolato è come tutti gli altri campi della tabella pivot, ma non esistono nei dati di origine. Ma vengono creati utilizzando le formule nella tabella pivot. Segui questi semplici passaggi per inserire il campo calcolato in una tabella pivot.
- Innanzitutto, è necessaria una semplice tabella pivot per aggiungere un campo calcolato.
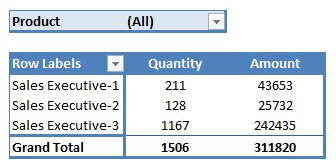
- Basta fare clic su uno dei campi nella tabella pivot. Vedrai un’opzione della tabella pivot nella barra multifunzione che ha inoltre due opzioni (Analizza e progettazione). Fai clic sull’opzione di analisi, quindi su Campi, elementi e set . Otterrai inoltre un elenco di opzioni, basta fare clic sul campo calcolato.
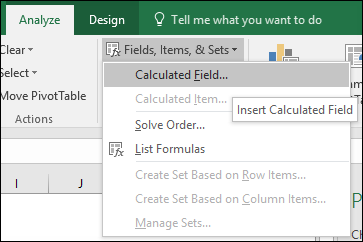
- Dopo aver fatto clic sul campo calcolato, verrà visualizzato un menu contestuale, come di seguito. Questo menu contestuale include due opzioni di input (nome e formula) e un’opzione di selezione.
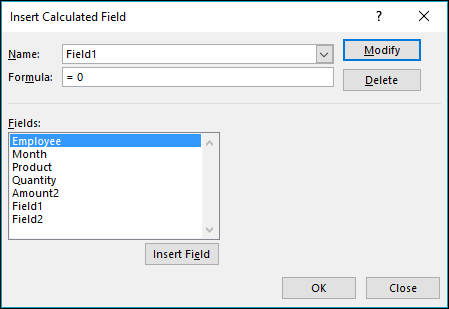
- Nome: nome del campo calcolato che verrà visualizzato nella tabella pivot.
- Formula: un’opzione di input per inserire una formula per il campo calcolato.
- Campi: un’opzione a discesa per selezionare altri campi dai dati di origine per calcolare un nuovo campo.
Elementi calcolati in una tabella pivot
Gli elementi calcolati sono come qualsiasi altro elemento nella tabella pivot, ma la differenza è che non esistono nei dati di origine. Vengono semplicemente creati utilizzando una formula. È possibile modificare, modificare o eliminare gli elementi calcolati secondo necessità.
- Basta fare clic su uno degli elementi nella tabella pivot. Vedrai un’opzione Tabella pivot sulla barra multifunzione insieme ad altre due opzioni (Analizza e Progetta).
- Fare clic su Analizza, quindi su Campi, elementi e insiemi.
- Otterrai inoltre un elenco di opzioni, basta fare clic su Articolo calcolato.
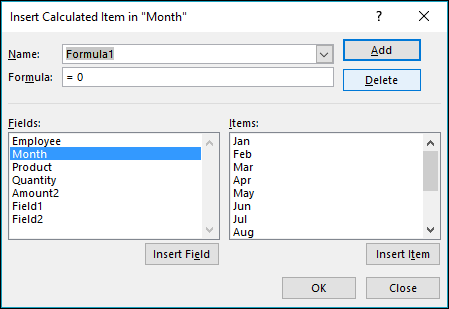
- Dopo aver fatto clic sull’elemento calcolato, otterrai un menu contestuale, come sopra. Questo menu contestuale include due opzioni di input (Nome e Formula) e due opzioni di selezione (Campo e Elementi).
- Abbiamo già parlato di “ Nome, Formula e Campi ” nei campi calcolati.
- Elementi : Per selezionare gli elementi da calcolare.
- In questo esempio calcoleremo il prezzo di vendita medio e la formula sarà = importo/quantità.
- Nell’opzione Campi, seleziona Importo e fai clic su Inserisci, quindi inserisci l’operatore di divisione “/” e quindi inserisci la quantità.
- Premere OK.
- Ora appare un nuovo campo nella tua tabella pivot.
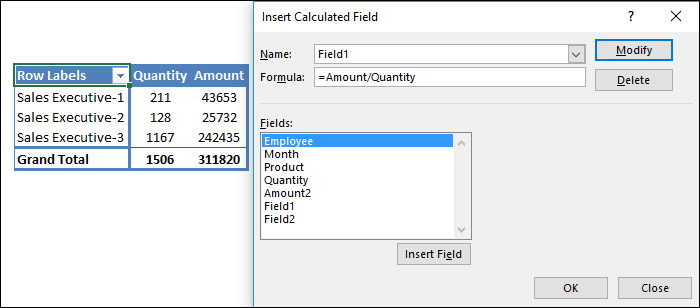
- Il tuo nuovo campo calcolato viene creato senza alcun formato numerico.
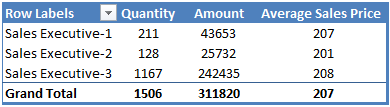
In questo esempio calcoleremo la media del primo semestre e del secondo semestre. Basta aggiungere la formula.
=average(jan, feb, mar, apr, may, jun)Ora devi calcolare i tuoi elementi pivot, mostrando una media dei primi sei mesi e degli ultimi sei mesi dell’anno.
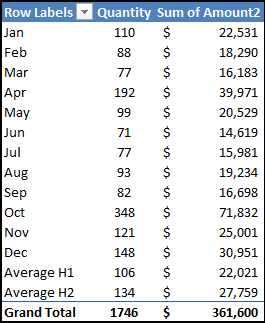
Ma aspetta un attimo. Cos’è questo? Il totale complessivo va da $ 1.506 e $ 311.820 a $ 1.746 e $ 361.600.
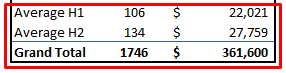
Il motivo di ciò è che i totali e i totali parziali della tabella pivot includono i campi calcolati durante il calcolo del totale e del totale parziale. Quindi è necessario filtrare gli elementi calcolati se si desidera visualizzare l’immagine reale.
Cose da ricordare
- Ricordarsi di rimuovere 0 dall’opzione di immissione della formula quando si inserisce una formula per il calcolo.
- Puoi utilizzare solo formule che non richiedono riferimenti di cella.
- Dovresti verificare se gli elementi calcolati influiscono sui risultati del pivot (totali parziali e totali generali).
- Modifica l’ordine delle soluzioni in base ai tuoi requisiti di calcolo.