Come cambiare il colore del bordo in excel?
In Excel, il colore del bordo della cella è grigio per impostazione predefinita e puoi facilmente inserire un bordo di colore nero nell’area selezionata a tua scelta. Ma a volte è necessario avere un colore del bordo diverso.
In questo tutorial, esamineremo i passaggi rapidi per modificare il colore del bordo delle celle selezionate e modificare il colore di tutte le celle nell’intero foglio di lavoro (griglia).
Passaggi per modificare il colore del bordo del nastro
In alcuni casi, desideri modificare il colore del bordo della cella e il primo modo per modificarlo è utilizzare l’elenco a discesa del bordo.
- Per prima cosa, vai alla scheda Home e nel gruppo Carattere, fai clic sul menu a discesa Tutti i bordi.
- Successivamente, otterrai un elenco di opzioni e da lì sceglierai un colore per la linea.
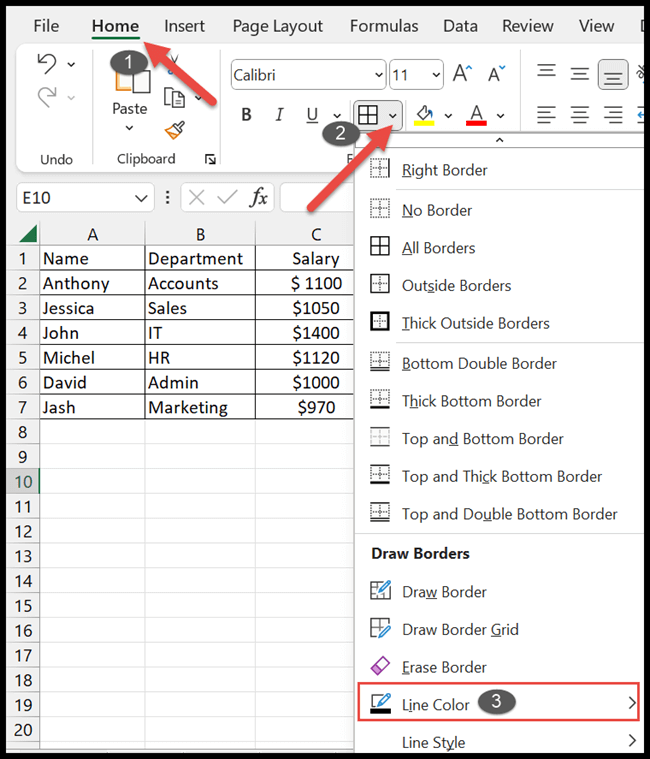
- Ora apparirà un elenco con diverse opzioni di colore e potrai selezionare il colore che preferisci.
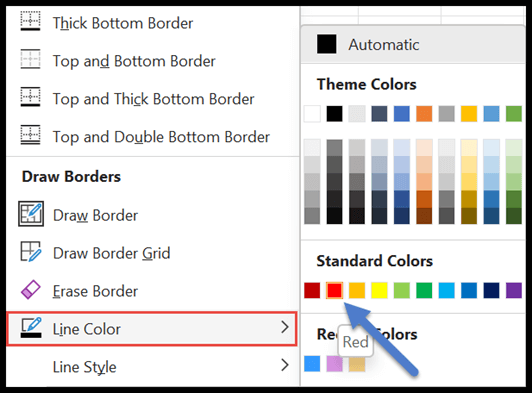
- Una volta selezionato il colore, puoi vedere che il cursore viene convertito in una matita da disegno.
- E ora puoi disegnare il bordo delle celle desiderate con il colore scelto usando una matita.
Come puoi vedere, il colore del bordo della riga superiore è cambiato.
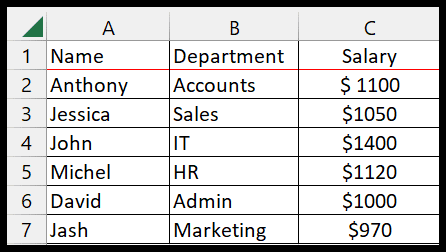
Nota: puoi modificare il colore del bordo senza prima selezionare le celle utilizzando questo metodo.
Cambia il colore del bordo utilizzando l’opzione Formato celle
Sono disponibili diversi passaggi per modificare il colore del bordo dalla finestra di dialogo Formato celle.
- In questo metodo, devi selezionare l’intervallo di celle di cui desideri modificare i colori del bordo.
- Successivamente, fai clic con il pulsante destro del mouse sulle celle selezionate e scegli l’opzione Formato celle.
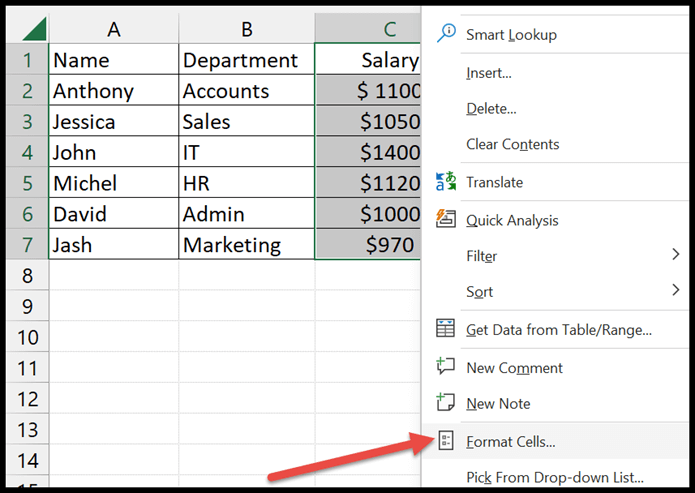
- Con la finestra di dialogo Formato celle aperta, fare clic sulla scheda Bordo per personalizzare il colore del bordo della cella.
- Ora fai clic sull’elenco a discesa dei colori e seleziona il colore per modificare il bordo della cella dall’elenco seguente.
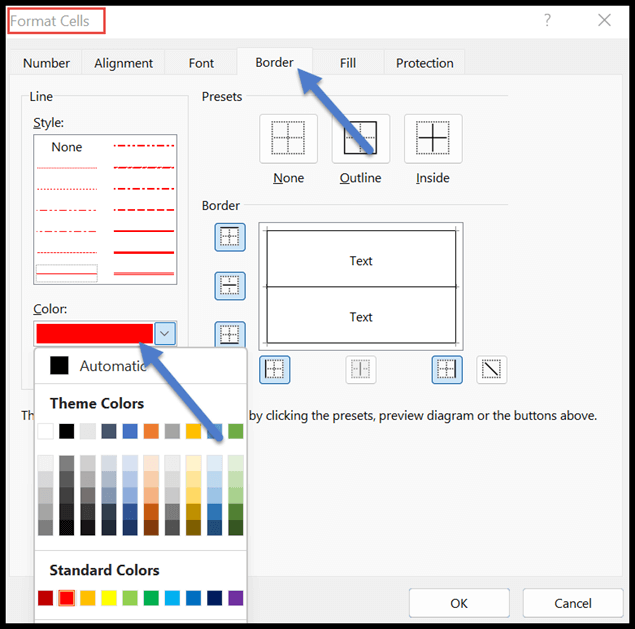
- Quindi scegli uno degli stili di bordo dai migliori preset.
- Dopo aver modificato le impostazioni del bordo e del colore, fare clic sul pulsante OK per applicare.
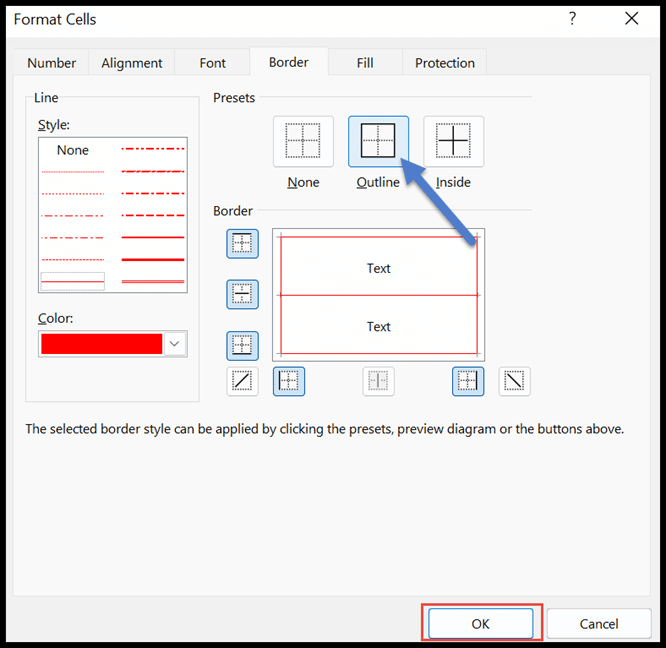
- Alla fine, puoi vedere che il colore del bordo delle celle selezionate della colonna C nel foglio di lavoro è cambiato da nero a rosso.
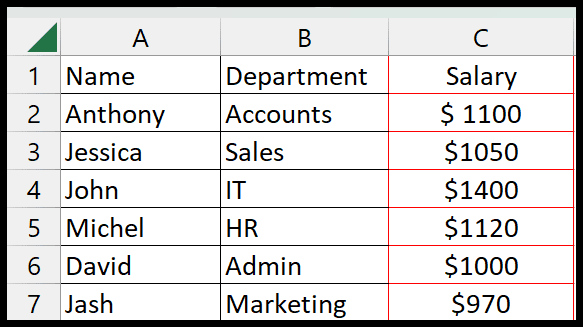
Cambia il colore della griglia da utilizzare come bordi
Se non vuoi utilizzare un bordo in un foglio di lavoro, c’è un’altra opzione utile: cambiare il colore della griglia per l’intero foglio di lavoro.
Con questo metodo, puoi modificare il colore della griglia dell’intero foglio di lavoro invece di selezionare un certo numero di celle seguendo i passaggi seguenti:
- Innanzitutto, fai clic sulla scheda File e scegli Opzioni da Altro.
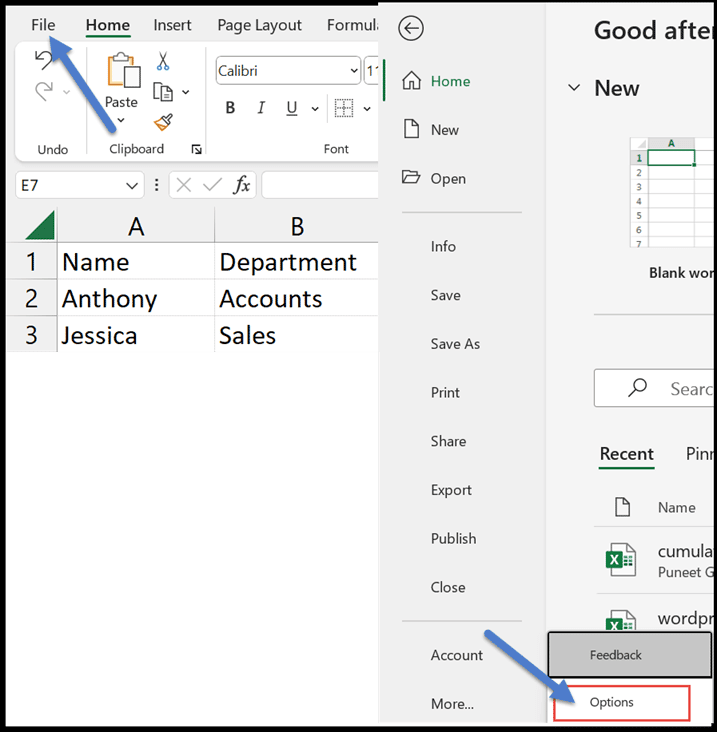
- Verrà visualizzata la finestra Opzioni di Excel , quindi fare clic sull’opzione Avanzate dal menu.
- Ora scorri l’elenco delle opzioni sul lato destro e controlla le opzioni di visualizzazione per questo foglio di calcolo.
- In esso vedrai l’opzione Colore griglia nella categoria Mostra griglia.
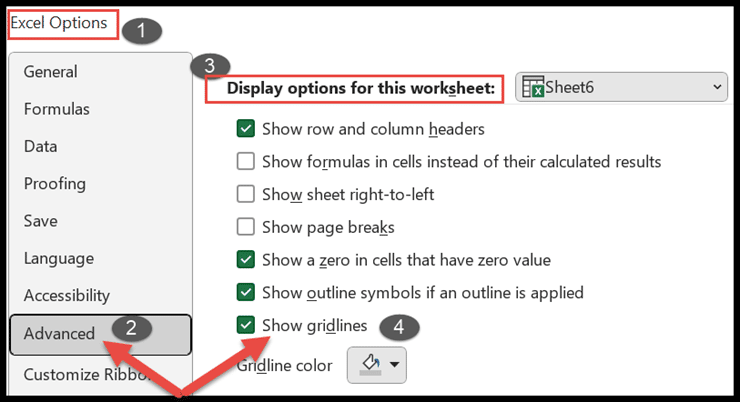
- Fare clic sull’elenco a discesa Colore griglia per scegliere il colore desiderato, quindi premere OK.
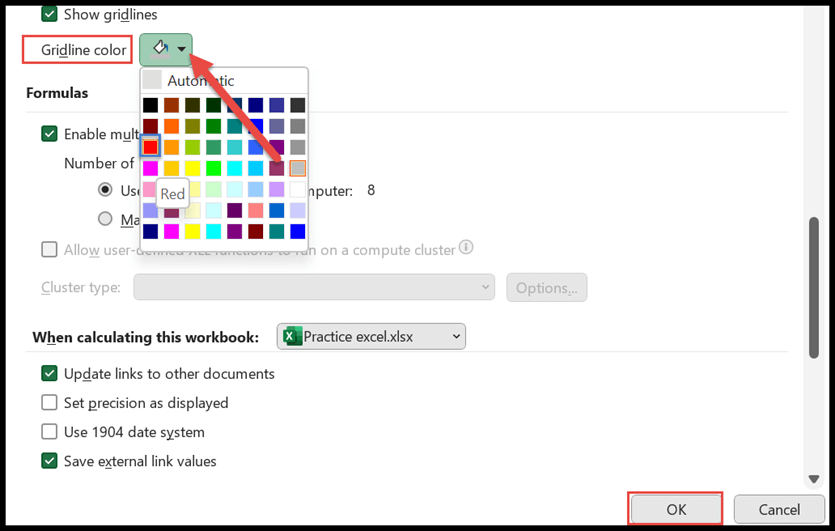
- Infine, puoi vedere che il colore del bordo dell’intero foglio di lavoro è cambiato in rosso.
