Come cambiare il colore della scheda?
In Excel, per ogni foglio di lavoro hai una scheda in basso. Per differenziare un foglio dagli altri fogli, puoi utilizzare l’opzione Colore scheda per applicare un colore di sfondo. Nel tutorial, esamineremo semplici passaggi per applicare un colore di sfondo a una scheda.
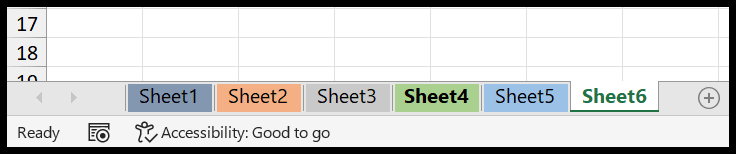
Passaggi per modificare il colore della scheda in Excel
- Innanzitutto, fai clic con il pulsante destro del mouse sulla scheda del foglio in cui desideri applicare il colore.
- Nel menu contestuale, fare clic sul colore della scheda.
- Successivamente, scegli il colore che desideri applicare alla scheda.
- Alla fine, clicca sul colore per applicarlo.
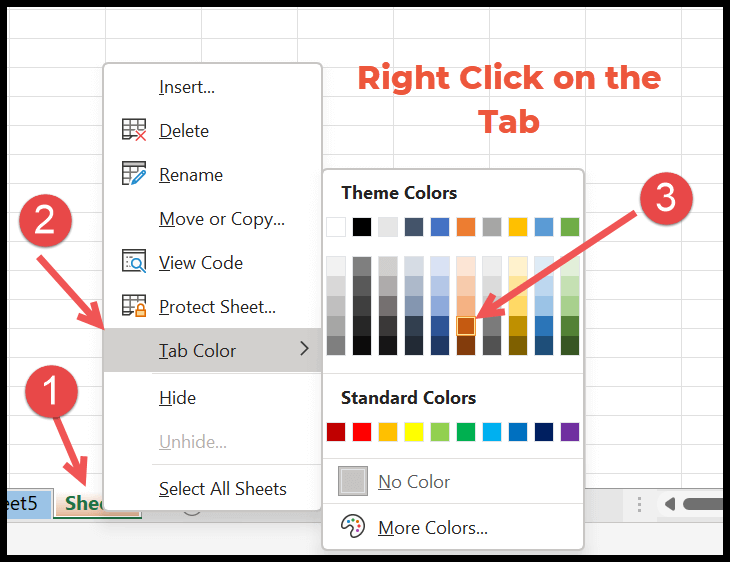
Se utilizzi Excel su Mac, i passaggi per modificare il colore della scheda sono gli stessi utilizzati in Windows.
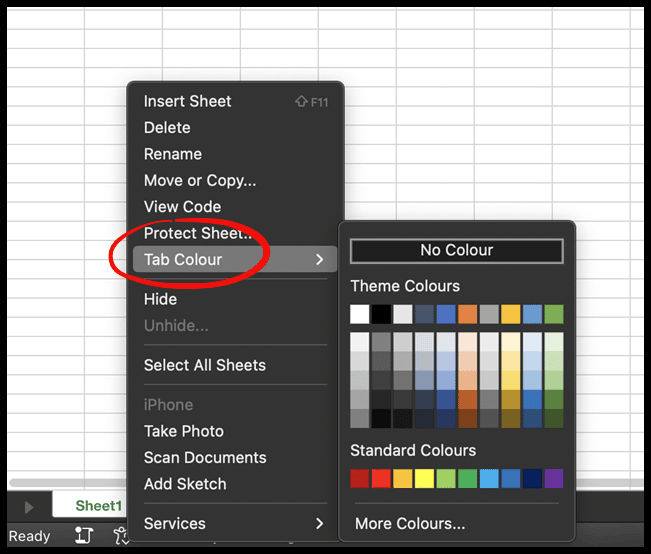
Utilizza il colore della scheda dalla scheda Home
- Innanzitutto, attiva il foglio per il quale desideri modificare il colore di sfondo della scheda.
- Ora fai clic sul menu a discesa “Formato”.
- Successivamente, vai all’opzione colore della scheda.
- Alla fine, scegli il colore che desideri applicare e fai clic per applicarlo.
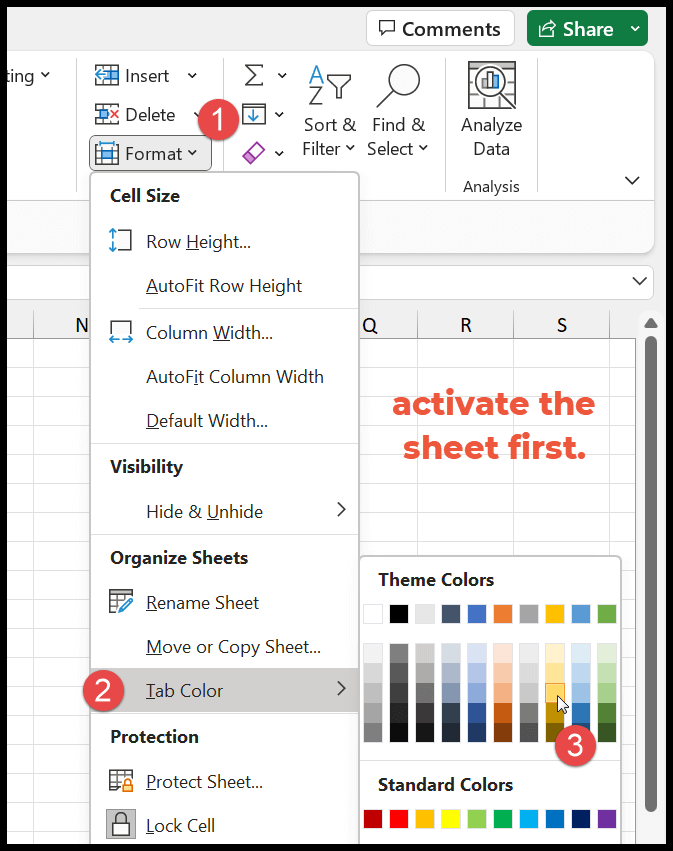
E su Mac, i passaggi sono gli stessi di Windows.
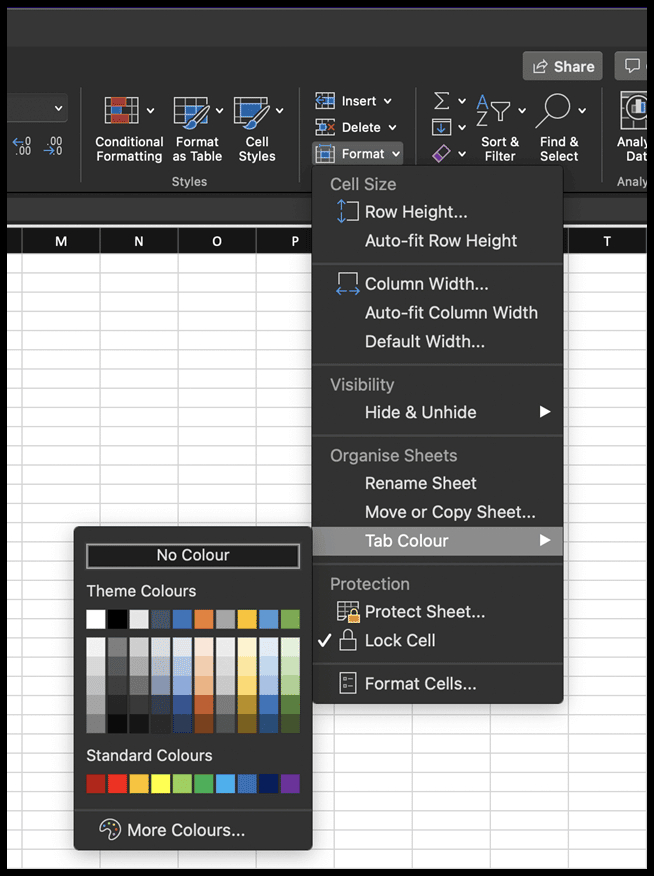
Scorciatoia da tastiera per cambiare il colore della scheda del foglio di lavoro
Alt ⇢ H ⇢ O ⇢ T
È necessario premere questi tasti in sequenza, che aprirà l’opzione del colore della scheda nell’elenco a discesa del formato che abbiamo utilizzato nel metodo precedente.
Una volta utilizzata questa scorciatoia da tastiera, devi scegliere il colore utilizzando i tasti di navigazione e alla fine premere Invio per applicare il colore.
Quando attivi un foglio, il colore della scheda diventa leggermente più stretto della sua tinta.
Colore personalizzato
Se desideri utilizzare colori diversi dal tema e dai colori predefiniti, fai clic sull’opzione “Altri colori…”.
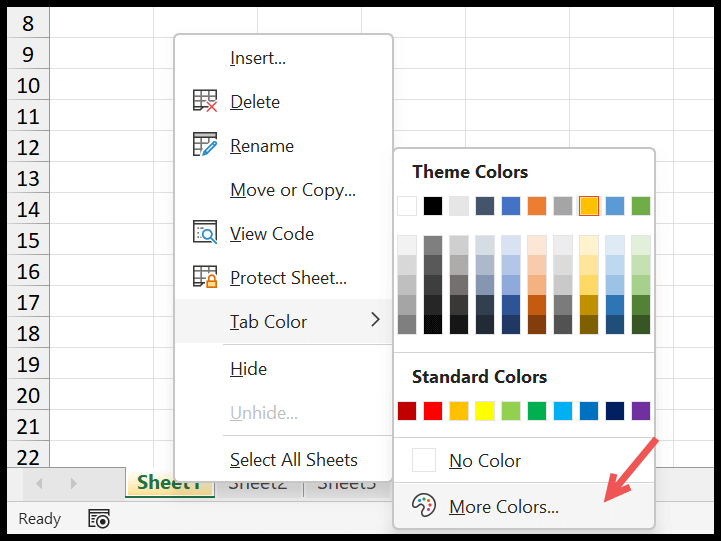
Nella finestra di dialogo Altri colori è possibile utilizzare il codice (HEX) o (RGB) per specificare il colore personalizzato che si desidera applicare alla scheda.
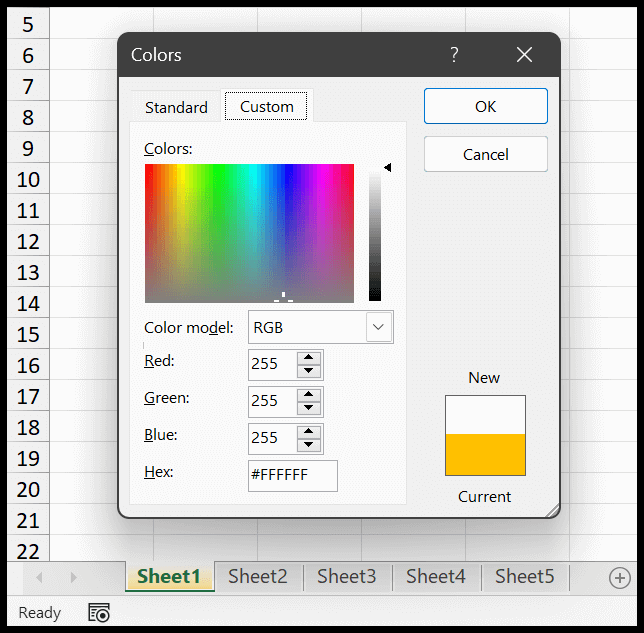
Rimuovi il colore della scheda del foglio
Se desideri rimuovere il colore della scheda dal foglio, puoi utilizzare uno dei metodi sopra indicati e aprire l’opzione Colore della scheda. Successivamente, fai clic sull’opzione “Nessun colore” per rimuovere il colore.
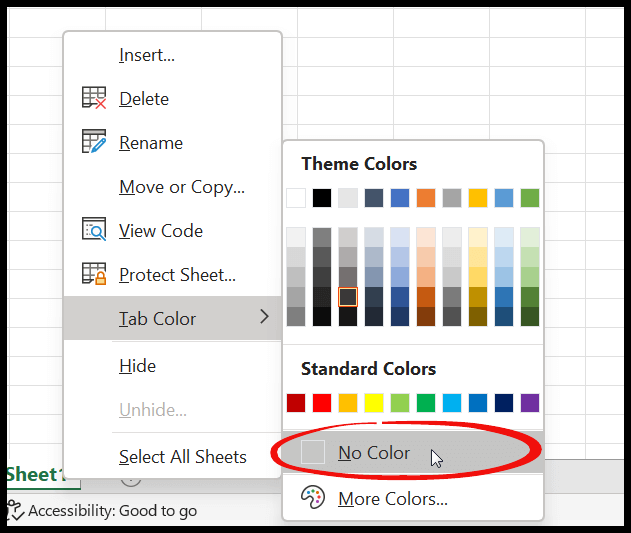
Non riesco ad applicare, modificare o rimuovere il colore della scheda
Potrebbe esserci un motivo quando apri l’opzione colore della scheda ed è disattivata.
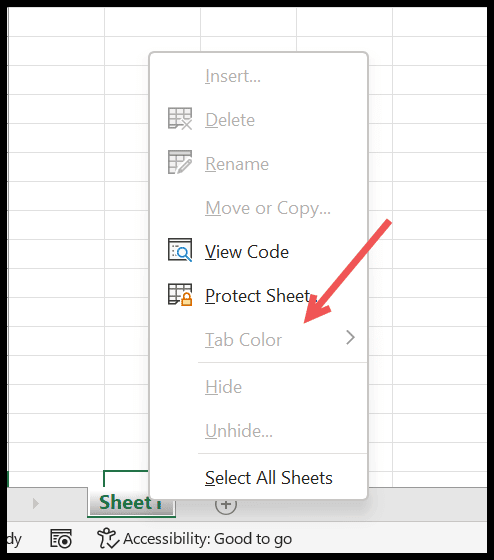
Il motivo potrebbe essere che il tuo file Excel è protetto.
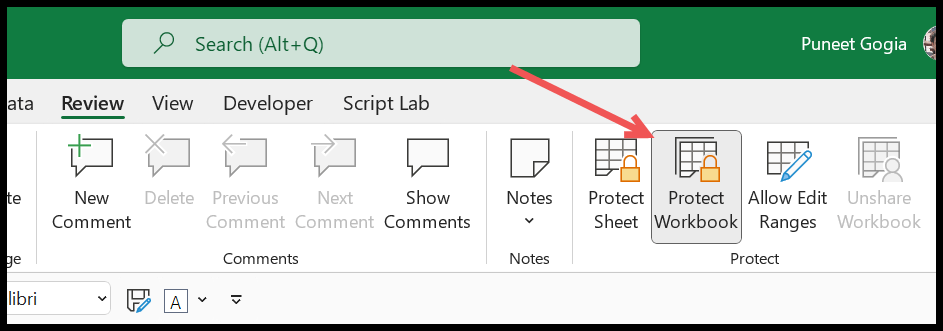
Codice VBA per aggiungere il colore della scheda
Sub ColorAllTab() Dim ws As Worksheet Dim wm As String Dim i As Integer wm = InputBox("Enter the Sheet Name to Apply the Tab Color", "Sheet Name") For Each ws In ActiveWorkbook.Sheets If wm = ws.Name Then ws.Tab.Color = RGB(237, 87, 60) MsgBox "Color Applied" Exit Sub End If Next ws MsgBox "No Sheet Found." End SubL’utilizzo di un codice può farti risparmiare tempo se desideri aggiungere colore a tutti i fogli presenti nella cartella di lavoro.
Quando esegui questo codice , ti verrà chiesto di inserire il nome del foglio nella casella di input. E una volta inserito il nome del foglio, verrà applicato un colore alla scheda del foglio.
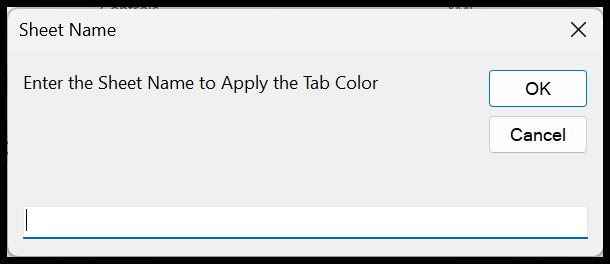
È possibile modificare il colore modificando il codice colore RGB.
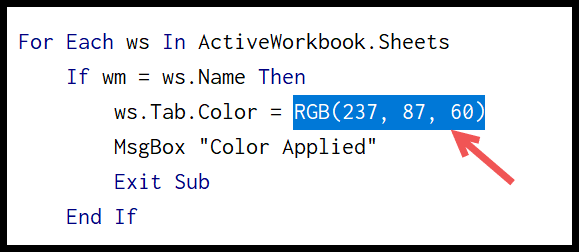
Commenti
- Quando aggiungi un nuovo foglio di lavoro , devi aggiungere un colore di sfondo. Non è possibile avere una scheda del foglio con un colore di sfondo quando la si aggiunge.
- Per aggiungere lo stesso colore della scheda a più fogli contemporaneamente, raggruppali e segui gli stessi passaggi descritti sopra.