Come convertire un numero negativo in positivo in excel?
E rimarrai stupito di sapere che ho sette metodi diversi che puoi usare per gestire i numeri negativi. La settimana scorsa ho ricevuto un’e-mail da uno dei miei iscritti con una domanda.
Ehi, quanti metodi abbiamo per convertire un numero negativo in un numero positivo?
Sai, quello che ha chiesto è un compito comune. Sono sicuro che questo ti accade spesso, quando ottieni valori numerici negativi e successivamente li converti in valori positivi.
Non c’è #scienzarazziale in questo. Ma hai già verificato come i miei diversi metodi ti consentono di farlo? Bene, sono sempre curioso di conoscere i diversi metodi per completare un’attività in Excel.
Quindi questa volta ho preso un foglio e ho elencato tutti i metodi che posso utilizzare per convertire un numero negativo in positivo. Quindi oggi in questo articolo vorrei condividere con voi tutti questi metodi.
Iniziamo.
1. Moltiplicare per uno negativo per convertire un numero positivo
A differenza di me, se sei bravo in matematica, sicuramente saprai che quando moltiplichi due segni meno insieme, il risultato è sempre positivo. Quindi puoi utilizzare lo stesso metodo in Excel per convertire un numero negativo in positivo.
Tutto quello che devi fare è semplicemente moltiplicare un valore negativo per -1 e restituirà il numero positivo anziché quello negativo.
=negative_value*-1Sotto hai un intervallo di celle con numeri negativi. Quindi per convertirli in positivo, inserisci semplicemente la formula nella cella B2 e trascinala sull’ultima cella.
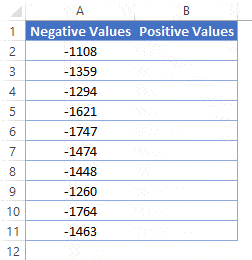
Se hai numeri misti (positivi e negativi), puoi invece utilizzare il metodo seguente.
=IF(A1<0,A1*-1,A1)2. Converti in numero assoluto con la funzione ABS
Trasformare un numero negativo in positivo è abbastanza semplice con ABS. Questa funzione è specifica per questo compito.
Introduzione rapida: può convertire qualsiasi numero in un numero assoluto. In termini semplici, restituirà un numero dopo aver rimosso il segno.
=ABS(number)Devi solo fare riferimento a un numero negativo nella funzione e lo trasformerà in un valore positivo.
- Nell’esempio seguente sono presenti valori negativi nell’intervallo A2:A11.
- Inserisci
=ABS(A2)in B2 e trascinalo sull’ultima cella.
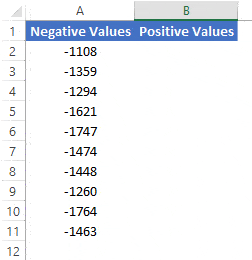
Questa funzione funziona anche quando hai numeri misti (positivi e negativi).
3. Multipli utilizzando incollaggi speciali
Pensiamo a una situazione diversa in cui invece di ottenere numeri positivi in una colonna diversa, ne hai bisogno nella stessa colonna.
E per questo puoi usare l’opzione incolla speciale. Ti stai chiedendo come? Lascia che ti dica. Nell’opzione speciale Incolla sono presenti opzioni di “operazione” che è possibile utilizzare per eseguire calcoli semplici. Puoi utilizzare queste stesse opzioni per rendere positivi i numeri negativi senza utilizzare una formula o aggiungere una colonna aggiuntiva. Basta seguire questi passaggi.
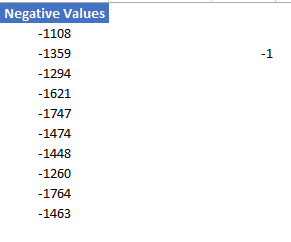
- Innanzitutto, in qualsiasi cella del foglio di calcolo, inserisci -1.
- Dopodiché, copialo.
- Ora seleziona l’intervallo di celle in cui sono presenti numeri negativi.
- Fare clic con il tasto destro ⇢ Incolla speciale ⇢ Operazioni ⇢ Moltiplica.
- Alla fine, fare clic su OK.
Tutti i numeri negativi vengono convertiti in numeri positivi.
L’unica cosa di cui devi occuparti è che non è un metodo dinamico. Quindi, devi farlo ancora e ancora se aggiorni frequentemente i tuoi dati. Ma questo metodo è rapido e facile da usare e non è necessaria una formula.
4. Rimuovi il segno negativo con Flash Fill
Sono sicuro che hai usato il Flash Fill una volta nella vita e, in caso contrario, devi usarlo, è un punto di svolta. Questo è un metodo pazzesco per trasformare i numeri negativi in numeri positivi, ecco i passaggi.
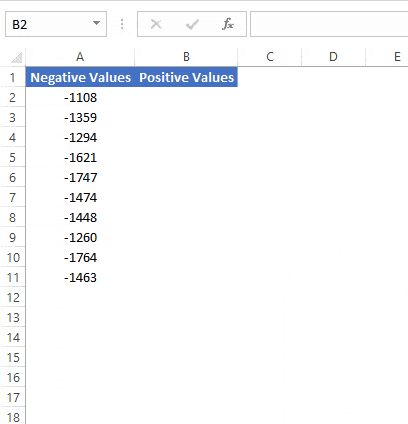
- Innanzitutto, nella cella B2, inserisci il numero positivo per il numero negativo che hai nella cella A2.
- Successivamente, vieni alla cella B3 e premi il tasto di scelta rapida Ctrl + E.
- A questo punto, nella colonna B, hai tutti i numeri in forma positiva.
- Ora fai clic sulla piccola icona che hai sul lato destro della colonna B e seleziona “Accetta suggerimenti”.
Congratulazioni, hai convertito tutti i numeri negativi in numeri positivi con riempimento flash.
Anche questo metodo non è dinamico, ma veloce e facile da usare.
5. Applicare la formattazione personalizzata per visualizzare come numeri positivi
È anche possibile che invece di convertire un numero negativo, tu voglia semplicemente visualizzarlo come numero positivo. E in questa situazione puoi utilizzare la formattazione personalizzata. Ecco i passaggi da seguire.
- Innanzitutto, seleziona l’intervallo di celle che devi convertire in numeri positivi.
- Successivamente, premi il tasto di scelta rapida Ctrl + 1. Questo aprirà le opzioni di formattazione personalizzata.
- Ora vai su “Personalizzato” e nella barra di inserimento testo inserisci “#,###;#,###”.
- Alla fine, fare clic su OK.
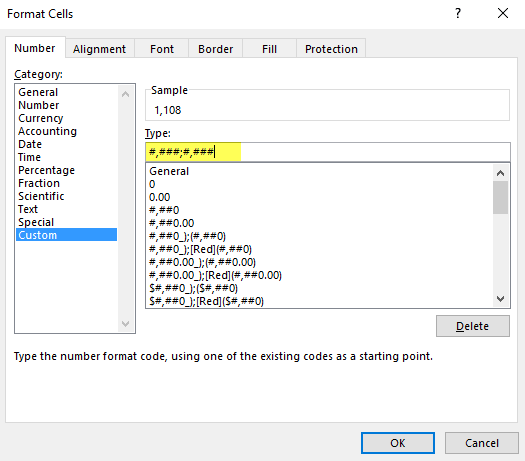
Questo mostrerà tutti i numeri negativi come positivi. Ma in realtà sono ancora numeri negativi, è cambiata solo la formattazione.
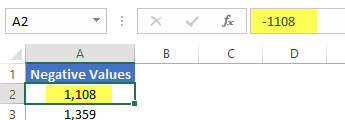
Se selezioni una cella e guardi la barra della formula, puoi verificare che si tratta ancora di un numero negativo. Quindi, quando lo usi in un calcolo successivo, agirà come un numero negativo.
6. Esegui il codice VBA per convertirlo in numeri positivi
Se sei un amante del VBA, puoi utilizzare un semplice codice per invertire istantaneamente il segno dei numeri negativi.
Sub numberP2N() Dim myCell As Range For Each myCell In Selection If myCell.Value <> "" Then If IsNumeric(myCell.Value) Then myCell.Value = Abs(myCell.Value) End If End If Next myCell End SubPer utilizzare questo codice, seleziona semplicemente l’intervallo di numeri negativi ed esegui questa macro.
Innanzitutto, controllerà ciascuna cella di selezione se contiene o meno un valore numerico e quindi la convertirà in un valore positivo.
Una volta eseguito questo codice , non puoi annullare l’azione.
Correlato: Tutorial VBA
7. Utilizzare Power Query per convertire Ottieni numeri positivi
Sì, puoi utilizzare una query avanzata per convertire un numero negativo in un numero positivo e la parte migliore è che si tratta di un’impostazione una tantum. Basta seguire questi semplici passaggi.
- Innanzitutto, seleziona una delle celle nell’intervallo di dati in cui sono presenti numeri negativi.
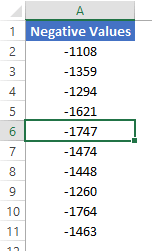
- Successivamente, vai alla scheda Dati ➜ Dalla tabella.
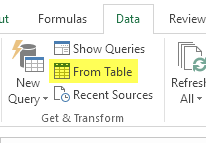
- Convertirà l’intervallo in una tabella e lo caricherà nel potente editor di query.
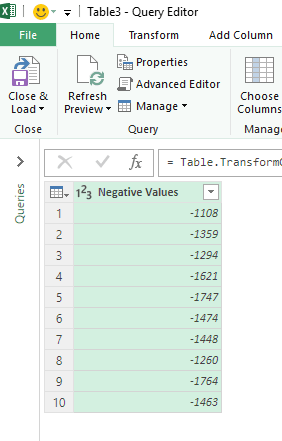
- Ora fai clic con il pulsante destro del mouse sulla colonna e vai su Trasforma ➜ Valore assoluto.
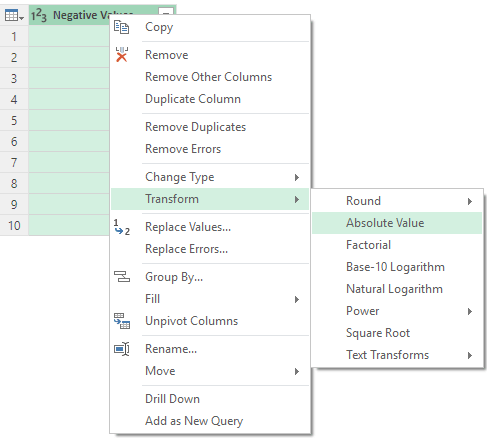
- Alla fine, nell’editor di Power Query, vai alla scheda Home ➜ Chiudi ➜ Chiudi e carica.
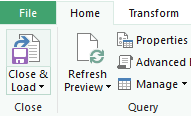
Correlato: esercitazione su Power Query
Conclusione
Come ho detto, per trasformare un numero negativo in un numero positivo non è necessario usare la scienza missilistica. Anche un solo metodo può bastare, ma ho elencato tutti questi metodi per aiutarti ad affrontare diverse situazioni.
Sono sicuro che hai trovato utili tutti questi metodi, ma ora devi dirmi una cosa.
Conosci un altro metodo per questo? Per favore condividi le tue opinioni con me nella sezione commenti. Mi piacerebbe sentire la tua opinione e non dimenticare di condividerlo con i tuoi amici, sono sicuro che lo apprezzeranno.
Tutorial correlati
- Inserisci un timestamp in Excel
- Inserisci punti elenco in Excel
- Inserisci una freccia in una cella in Excel
- Aggiungi automaticamente i numeri di serie in Excel