Caratteri jolly di excel – asterisco*, punto interrogativo?
A volte lavorare con i dati non è così semplice, a volte ci troviamo ad affrontare problemi complessi.
Supponiamo di voler cercare il testo “Delhi” dai dati. Ma in questi dati c’è la parola “Nuova Delhi” e non “Delhi”. Ora in questa situazione non puoi abbinare o cercare. In questo caso è necessario un modo che consenta di utilizzare solo il valore disponibile o il valore parziale (Delhi) per abbinare o cercare il valore effettivo (Nuova Delhi).
Bene, i caratteri jolly di Excel sono pensati per questo. Questi caratteri jolly ti consentono di cercare/trovare testo con una corrispondenza parziale. In Excel, il vantaggio più grande di questi caratteri è nelle funzioni di ricerca e di testo. Ciò offre maggiore flessibilità quando il valore è sconosciuto o parzialmente disponibile.
Quindi oggi in questo articolo vorrei raccontarvi cosa sono i caratteri jolly, come usarli, le loro tipologie ed esempi per utilizzarli con diverse funzioni. Iniziamo.
Cosa sono i caratteri jolly di Excel
I caratteri jolly di Excel sono tipi speciali di caratteri che rappresentano uno o più altri caratteri. Viene utilizzato nelle espressioni regolari, sostituendole con caratteri sconosciuti. In poche parole, quando non sei sicuro del carattere esatto da utilizzare, puoi utilizzare un carattere jolly lì.
Tipi di caratteri jolly di Excel
In Excel hai 3 diversi caratteri jolly Asterisco, Punto interrogativo e Tilde . E ognuno di essi ha il suo significato e utilizzo.
In seguito, discuteremo ciascuno di questi personaggi in dettaglio in modo che tu possa usarli in diverse situazioni.
1. Asterisco(*)
L’asterisco è uno dei caratteri jolly più popolari. Può trovare un numero qualsiasi di caratteri (in sequenza) da un testo. Ad esempio, se usi Pi*, ti verranno fornite parole come Pivot, Immagine, Picnic, ecc.
Se noti, tutte queste parole hanno Pi all’inizio e poi caratteri diversi. Capiamo come funziona con un esempio. Di seguito sono riportati i dati in cui sono presenti i nomi delle città e la loro classificazione in una singola cella.
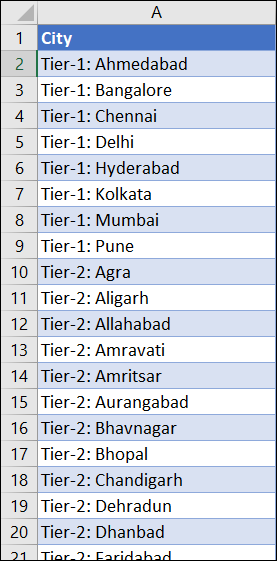
Ora da qui devi contare il numero di città in ciascuna classificazione. e per questo puoi usare un asterisco con CONTA.SE.
=COUNTIF(Città,Classificazione&”*”)
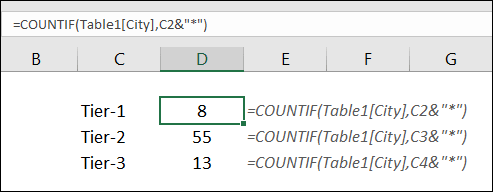
In questa formula hai combinato il testo di classificazione delle celle con un asterisco. Pertanto la formula corrisponde solo al testo di classificazione nella cella e l’asterisco funziona come il resto dei caratteri. E alla fine ottieni il conteggio delle città in base alla classificazione.
2. Punto interrogativo
Con un punto interrogativo puoi sostituire un singolo carattere in un testo. In poche parole, ti aiuta a essere più preciso, utilizzando comunque la corrispondenza parziale. Ad esempio, se utilizzi c?amps, verranno restituiti campioni e scimpanzé dai dati.
3. Tilde (~)
Il vero utilizzo di una tilde è annullare l’effetto di un carattere jolly. Ad esempio, supponiamo di voler trovare l’espressione esatta pivot*. Se usi pivot* come stringa, ti darà qualsiasi parola che abbia campi all’inizio (come una tabella pivot o una tabella pivot).
Nello specifico per la stringa pivot*, dovresti usare ~. Quindi il tuo canale sarebbe pivot~*. Qui, ~ garantisce che Excel legga il carattere successivo così com’è, non come carattere jolly.
Caratteri jolly con funzioni Excel
Possiamo utilizzare facilmente i tre caratteri jolly con tutte le funzioni principali . Funzioni come CERCA.VERT, CERCA.ORIZZ, SOMMA.SE, SOMMA.SE, CONTA.SE, CONTA.SE, RICERCA, TROVA e RICERCA inversa .
Puoi estendere questo elenco con qualsiasi funzione utilizzata per trovare la corrispondenza di un valore, per effettuare ricerche o per trovare testo. Prima condividerò con te alcuni esempi con funzioni + opzioni trova e sostituisci + formattazione condizionale + con numeri.
1. Con SOMMA.SE
Di seguito sono riportati i dati in cui sono presenti i numeri delle fatture e il loro importo. Inoltre, dobbiamo sommare gli importi in cui i numeri della fattura iniziano con “Prodotto-A”.
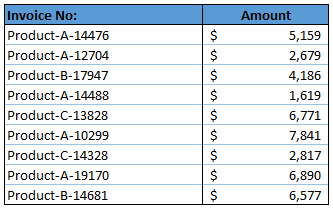
Per fare ciò possiamo usare SOMMA.SE con caratteri jolly. E la formula sarà:
=SOMMA.SE(F2:F11,”Prodotto-A*”,G2:G11)
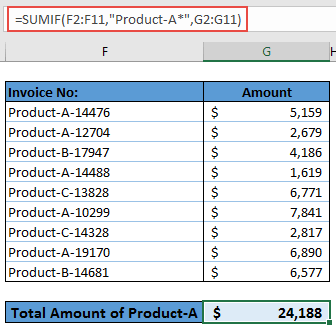
Nell’esempio sopra abbiamo utilizzato un asterisco con i criteri alla fine. Come abbiamo appreso, un asterisco può trovare testo parziale con un numero qualsiasi di caratteri di sequenza.
E qui lo abbiamo usato con “Prodotto-A”. Quindi corrisponderà ai valori in cui “Prodotto-A” è all’inizio del valore.
2. Con VOOKUP
Supponiamo che tu abbia un elenco di studenti con i loro nomi completi e voti. Ora vuoi utilizzare CERCA.VERT per ottenere segni in un altro elenco in cui hai solo i loro nomi.
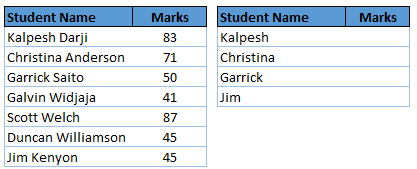
E per questo la formula sarà:
= CERCA.VERT (nome&”*”,tabella_marks,2,0)
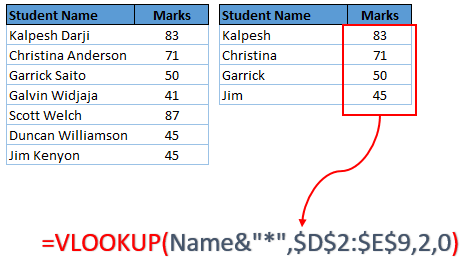
Nell’esempio sopra, hai utilizzato vlookup con un asterisco per ottenere voti utilizzando solo il nome.
3. Trovare e sostituire
L’uso dei caratteri jolly con Trova e sostituisci può fare miracoli per i tuoi dati.
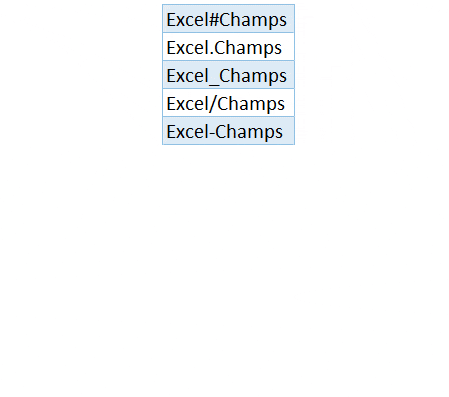
Nell’esempio sopra, hai la parola “Exceladvisor” che ha caratteri diversi tra loro.
E vuoi sostituire questi caratteri con un singolo spazio. Puoi farlo anche utilizzando l’opzione di sostituzione, ma in questo caso devi sostituire ciascun carattere uno per uno. Ma puoi usare un punto interrogativo (?) per sostituire tutti gli altri caratteri con uno spazio.
Trova “Excel?Advisor” e modificalo in “Excel Advisor” per rimuovere tutti i caratteri indesiderati.
4. Nella formattazione condizionale
Puoi anche utilizzare questi caratteri jolly con la formattazione condizionale. Diciamo che in un elenco vuoi evidenziare i nomi delle città che iniziano con la lettera A.
- Innanzitutto, seleziona la prima voce nell’elenco, quindi vai su Home → Stili → Formattazione condizionale.
- Ora, fai clic sull’opzione “Nuova regola” e seleziona “Utilizza una formula per determinare quali celle formattare”.
- Nella casella di immissione della formula, inserisci =SE(COUNTIF(E2,”A*”),VERO,FALSO).
- Imposta la formattazione desiderata che desideri utilizzare per l’evidenziazione.
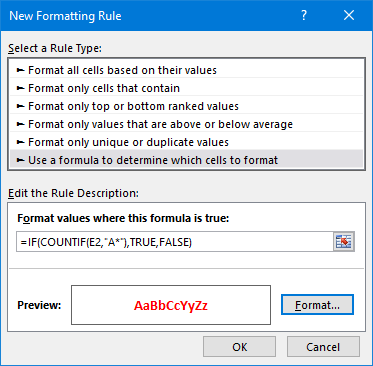
- Ora ho utilizzato la formattazione condizionale nella prima cella dell’elenco e devo applicarla all’intero elenco.
- Seleziona la prima cella a cui hai applicato la regola di formattazione.
- Vai a Home → Appunti → Copia formato.
- Seleziona l’intero elenco e tutti i nomi che iniziano con la lettera A verranno evidenziati.
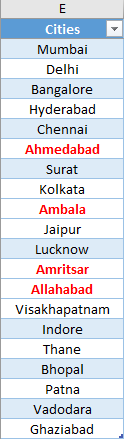
5. Filtra i valori
I caratteri jolly funzionano come per magia nei filtri. Supponiamo che tu abbia un elenco di città e desideri filtrare i nomi delle città che iniziano con A, B, C o qualsiasi altra lettera. Puoi usare A* o B* o C* per questo.
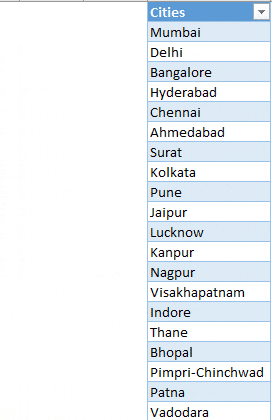
Questo ti darà il nome esatto delle città che iniziano con quella lettera. Inoltre, se desideri cercare un carattere che termina con una lettera specifica, puoi utilizzarlo prima di quella lettera (*A, *B,*C, ecc.).
6. Con i numeri
Puoi utilizzare questi caratteri jolly con i numeri, ma devi convertirli in testo.
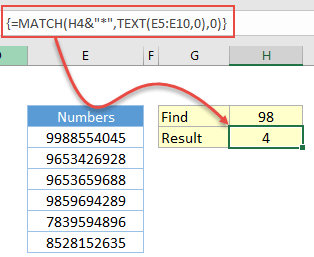
Nell’esempio sopra, hai utilizzato la funzione di corrispondenza e la funzione di testo per eseguire una corrispondenza parziale. La funzione di testo restituisce un array convertendo l’intero intervallo in testo e dopo questa funzione di corrispondenza cerca un valore che inizi da 98.
File di esempio
Scarica questo file di esempio qui per saperne di più.
Conclusione
Con i caratteri jolly puoi migliorare la potenza delle funzioni quando i tuoi dati non sono nel formato corretto.
Questi caratteri ti aiutano a trovare o ad abbinare un valore utilizzando la corrispondenza parziale che ti dà la possibilità di gestire valori di testo irregolari. E la parte migliore è che hai tre personaggi diversi da usare.
Hai mai usato questi caratteri jolly prima?
Condividi i tuoi pensieri con me nella sezione commenti, mi piacerebbe sentire la tua opinione. E non dimenticare di condividere questo suggerimento con i tuoi amici.