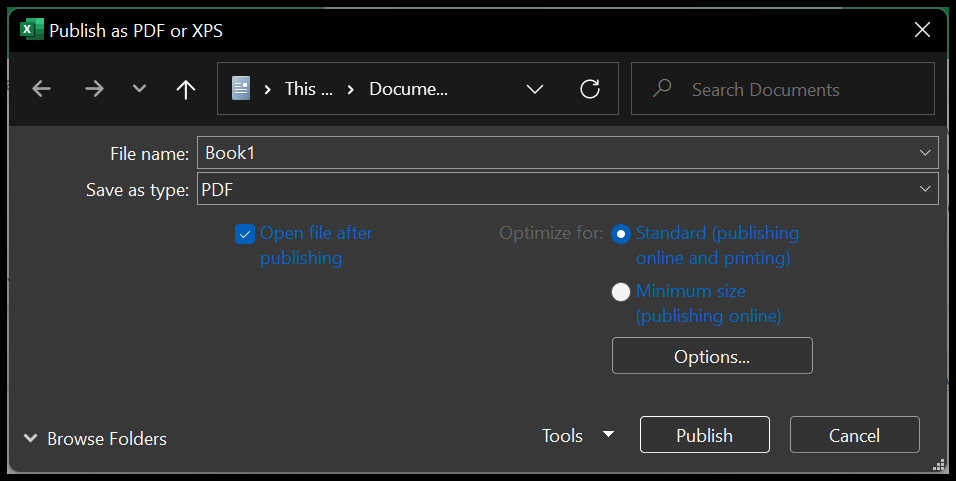Come stampare carta millimetrata in excel?
In Excel è possibile creare carta millimetrata e stamparne una copia da utilizzare in seguito. In questo tutorial impareremo come creare questo modello utilizzando passaggi semplici e facili da seguire. In questo modello di carta millimetrata avrai delle piccole scatole quadrate (con la stessa altezza e larghezza).
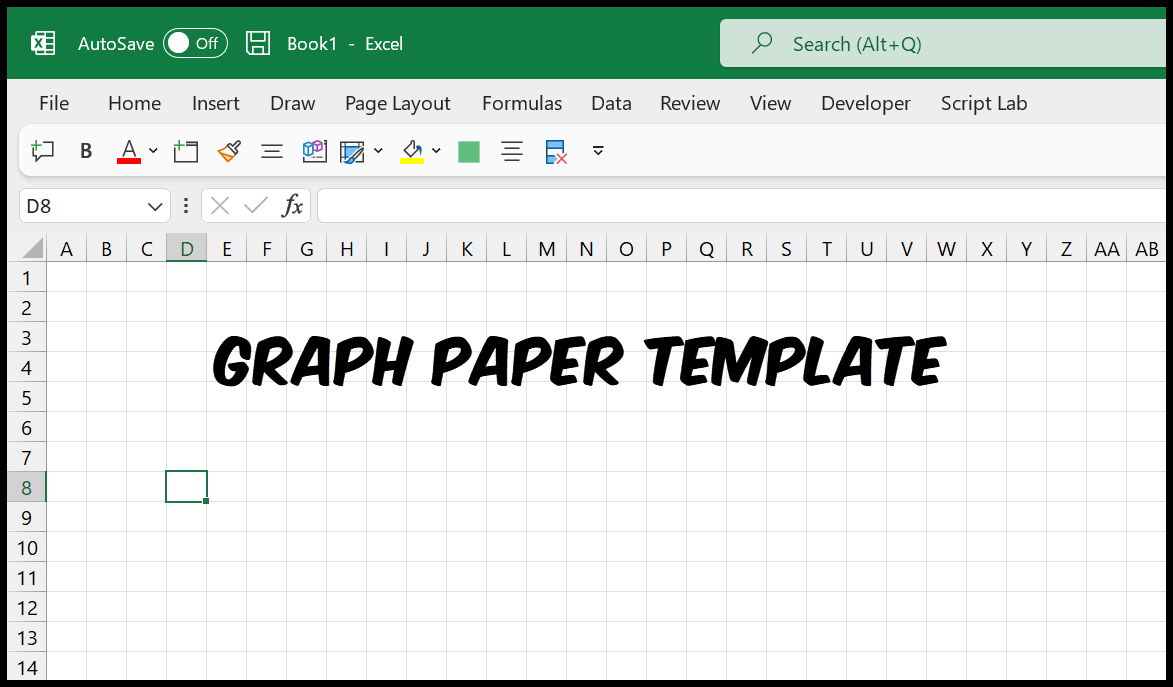
Crea una carta millimetrata in Excel
- Innanzitutto, fai clic sull’angolo in alto a destra del foglio di lavoro o utilizza la scorciatoia da tastiera Crtl + A per selezionare tutte le celle.
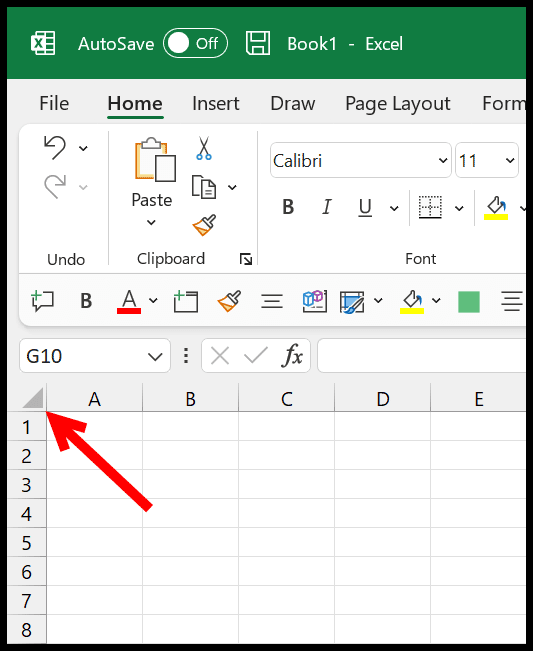
- Vai alla scheda “Home” e nel gruppo Celle, fai clic sul menu a discesa Formato.
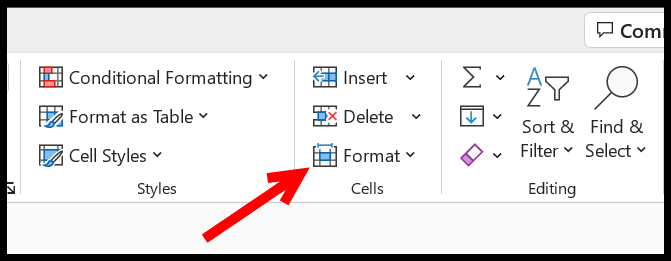
- Da lì, fai clic sull’opzione “Larghezza colonna”.
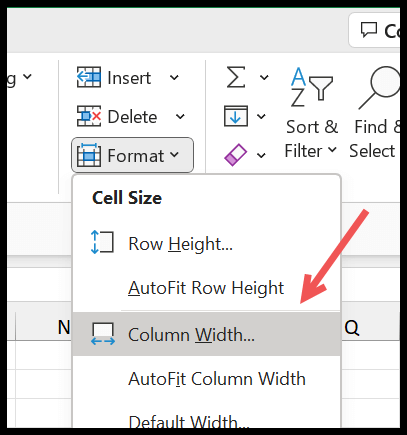
- E nella larghezza della colonna, inserisci “3”, quindi fai clic su OK per salvare.
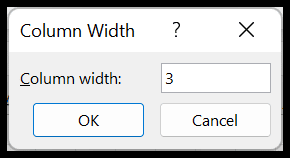
- Ora hai delle caselle che assomigliano a carta millimetrata nel tuo foglio di calcolo.
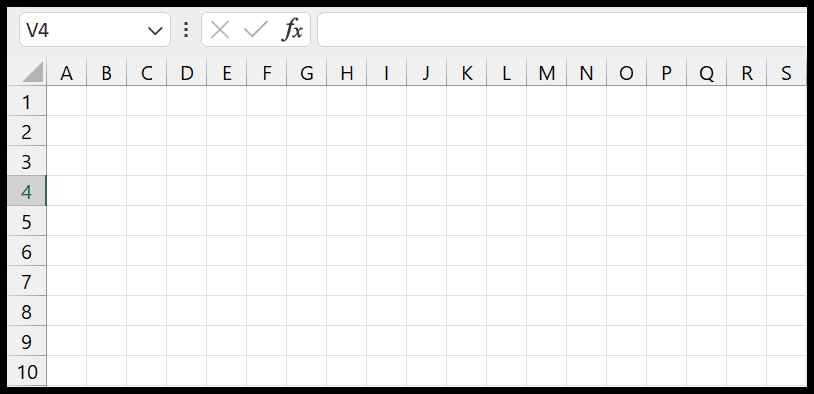
- Premi Ctrl+P per aprire l’anteprima di stampa , quindi fai clic su “Imposta pagina”.
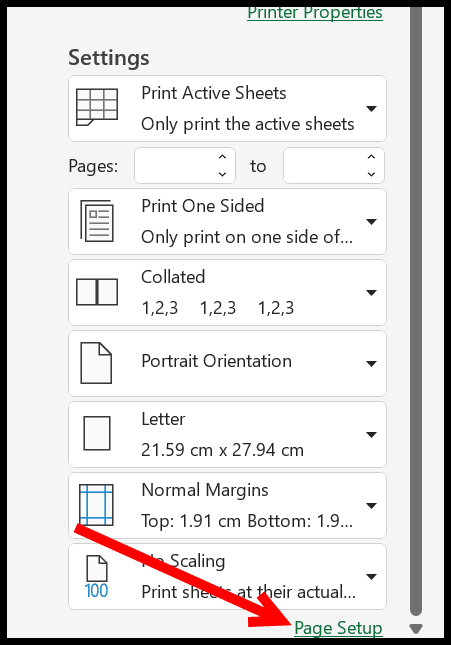
- Quindi in Imposta pagina, vai alla scheda Margine e imposta Intestazione e piè di pagina su 0, Margini superiore, inferiore, sinistro e destro su 0 o 0,5.
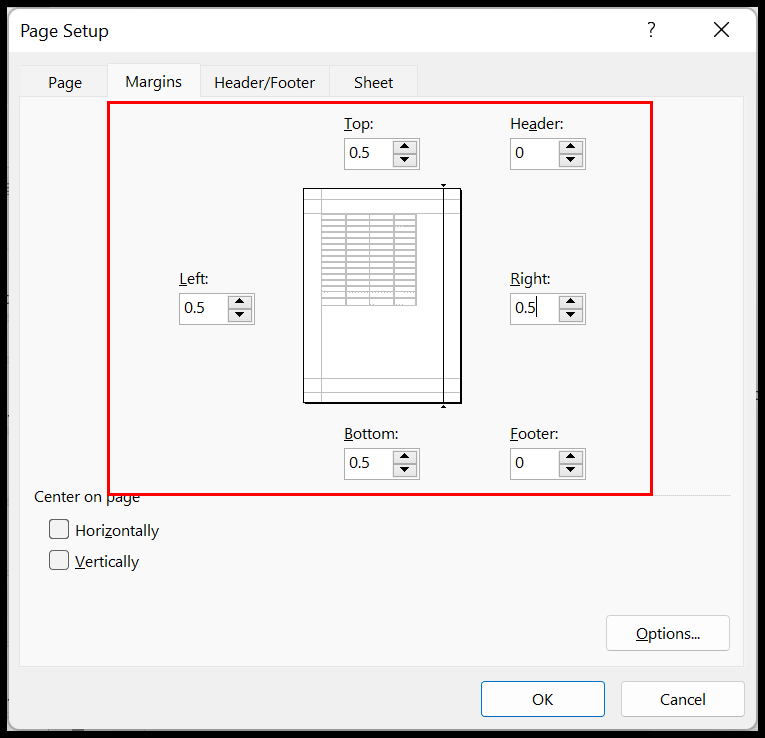
- Fare clic su entrambe le caselle di controllo (Orizzontale e Verticale) in “Centra nella pagina” .
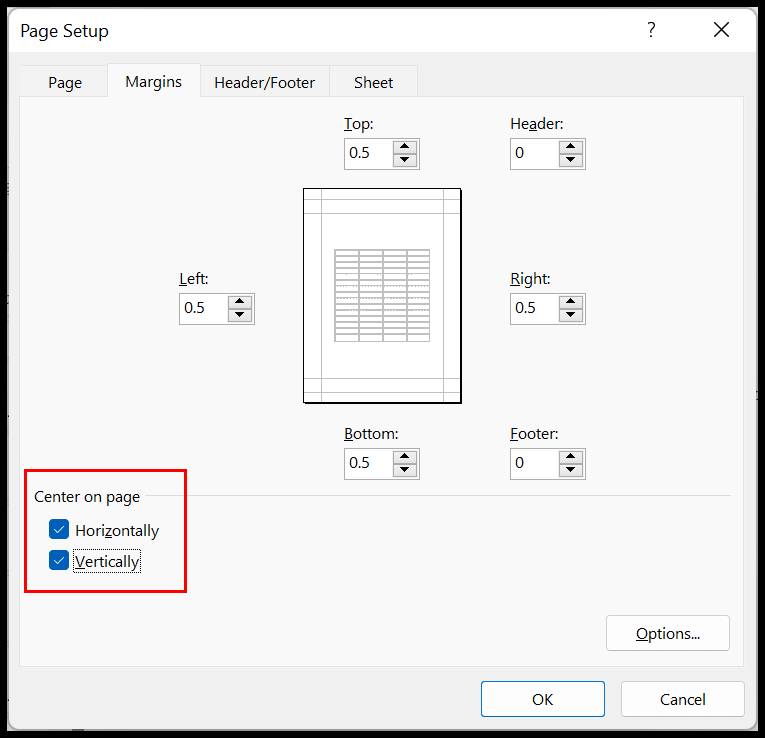
- Successivamente, vai alla scheda “Foglio” nella finestra di dialogo di impostazione della pagina e, nel gruppo “Stampa”, seleziona la casella “Griglia” per stampare le linee della griglia e fai clic su OK per salvare.
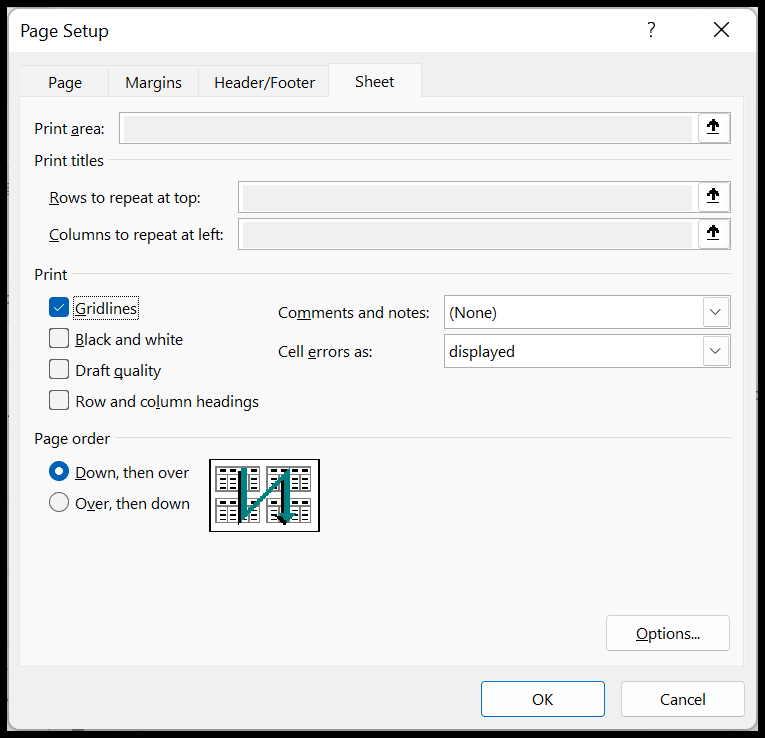
A questo punto, tutta la configurazione è completa e il passaggio successivo è stampare la carta millimetrata.
Stampa carta millimetrata in Excel
Anche se abbiamo configurato tutte le impostazioni, il nostro foglio è ancora vuoto ed Excel non stamperà un foglio vuoto. Quindi dobbiamo aggiungere spazi vuoti a una singola pagina per farla funzionare durante la stampa.
- Per prima cosa, vai alla vista e fai clic sul pulsante “Layout”.
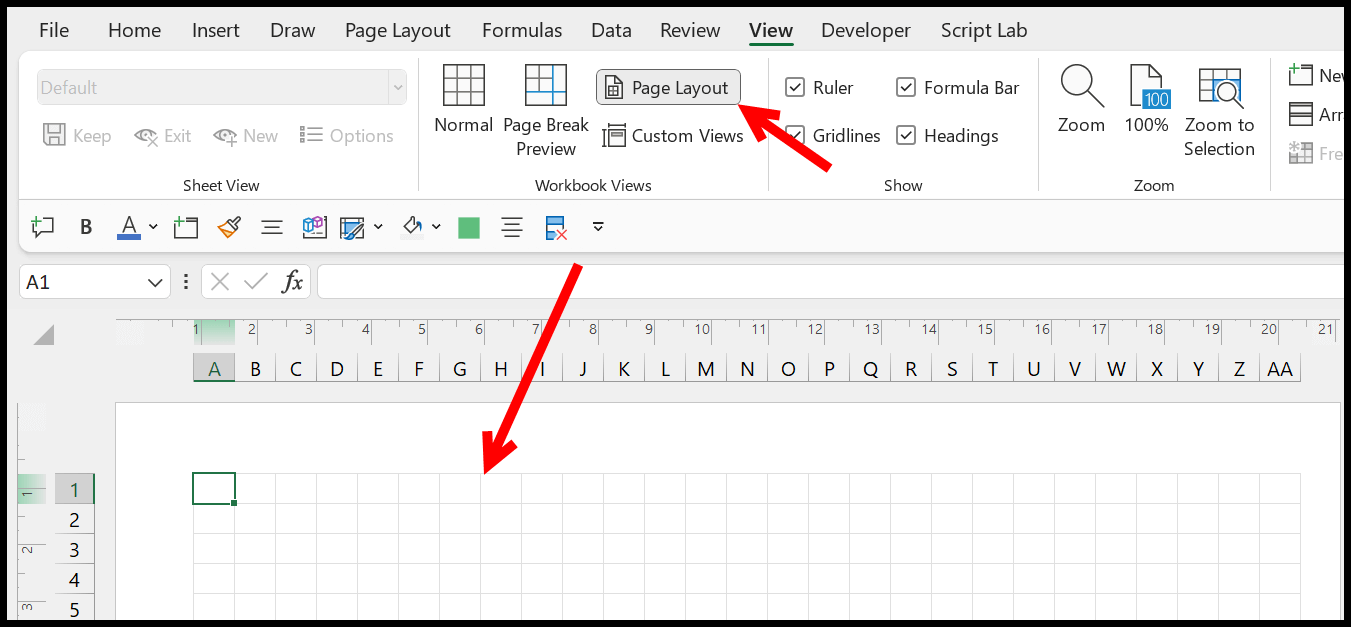
- Ora inserisci uno spazio nella prima cella, quindi copia e incolla quello spazio nelle celle che hai sulla singola pagina.
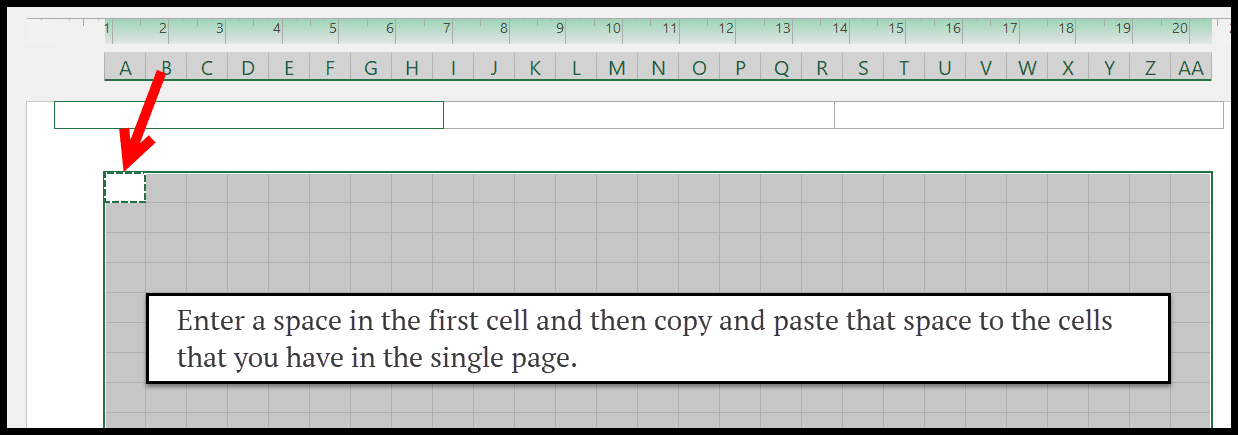
- Torna alla scheda “Visualizza” e al pulsante di visualizzazione “Normale” da lì.
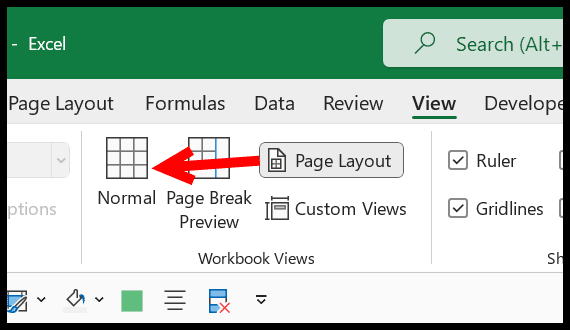
- Alla fine, torna all’opzione di stampa File e scheda per vedere l’anteprima di stampa o utilizza semplicemente il tasto di scelta rapida Crtl + P per controllare l’anteprima di stampa.
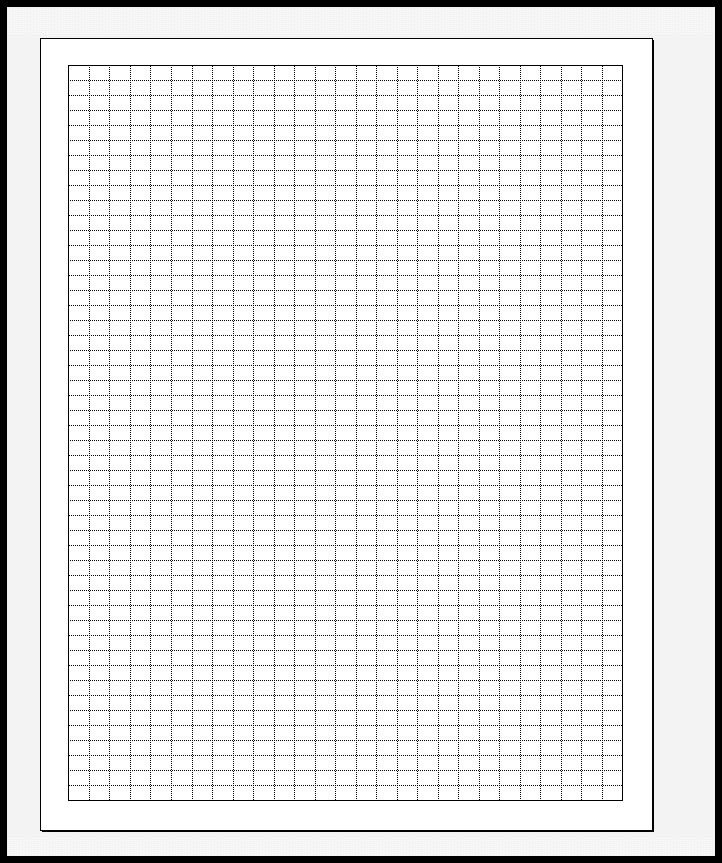
E una volta premuto il pulsante di stampa, otterrai una stampa della carta millimetrata come sopra. Puoi anche salvare un file PDF dalla cartella di lavoro Excel (File ⇢ Esporta ⇢ Crea formato PDF/XPS ⇢ Crea formato PDF/XPS).