Come inserire una casella di controllo in excel?
Una delle cose più impegnative e affascinanti per un utente di Excel è creare oggetti interattivi in Excel. E una casella di controllo è uno strumento piccolo ma potente che puoi utilizzare per controllare molte cose deselezionandola/selezionandola.
In breve: ti dà il potere di rendere interattivi i tuoi contenuti. E sono sicuro che lo usi spesso nel tuo lavoro. Ma il punto è: sai come utilizzare al meglio una casella di controllo? Sì, questa è la domanda.
Nel post di oggi ti mostrerò esattamente come inserire una casella di controllo in Excel e tutte le altre cose che ti aiuteranno a conoscerne le proprietà e le opzioni. Quindi, senza ulteriori indugi, esploriamo questa cosa.
Passaggi per inserire una casella di controllo in Excel
Qui hai due metodi diversi per inserire una casella di controllo. Puoi utilizzare uno qualsiasi di questi metodi se ritieni che sia giusto per te.
Metodo manuale
- Prima di tutto, vai alla scheda sviluppatore e se non riesci a vedere la scheda sviluppatore sulla barra multifunzione, puoi utilizzare questi semplici passaggi per abilitarla.

- Nella scheda Sviluppatore, vai su Controlli → Controlli modulo → Seleziona casella di controllo.
- Dopo aver selezionato la casella di controllo, fai clic nel punto del foglio di calcolo in cui desideri inserirla.
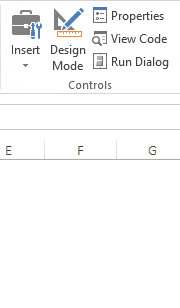
Codice VBA
Questo è un altro metodo per inserire una casella di controllo, puoi utilizzare il seguente codice VBA.
ActiveSheet.CheckBoxes.Add(left, Right, Height, Width).Select ActiveSheet.CheckBoxes.Add(80, 40, 72, 72).SelectL’uso del metodo sopra è utile solo quando sai esattamente dove inserire e la dimensione della casella di controllo. Scopri di più su questo metodo qui .
Collega una casella di controllo con una cella
Dopo aver inserito una casella di controllo nel foglio di lavoro, devi collegarla a una cella. Segui questi semplici passaggi.
- Fare clic con il pulsante destro del mouse sulla casella di controllo e selezionare Controllo formato.
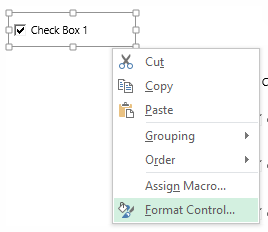
- Ora otterrai una finestra di dialogo di controllo del formato.
- Vai alla scheda di controllo e nella barra di input del collegamento cella, inserisci l’indirizzo della cella che desideri collegare con la casella di controllo.
- Fare clic su OK.
- Nella cella che hai collegato alla tua casella di controllo, otterrai TRUE quando selezioni la casella e FALSE quando la deselezioni.
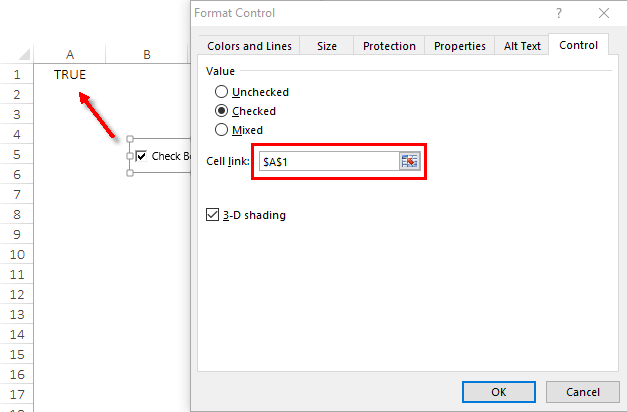
Rimuovi una casella di controllo
Puoi rimuovere una casella di controllo in due modi. Il primo è selezionare una casella di controllo e premere Elimina. Questo è un metodo semplice e veloce per farlo.
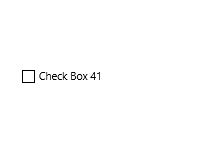
Cosa succede se hai più di una casella di controllo nel tuo foglio di calcolo. Seleziona tutte le caselle tenendo premuto il tasto Control e premendo Elimina per eliminarle tutte. Il secondo modo è utilizzare il riquadro di selezione per rimuoverli
- Vai alla scheda Home → Modifica → Trova e seleziona → Riquadro di selezione.
- Nel riquadro di selezione, otterrai l’elenco di tutte le caselle di controllo che hai utilizzato nel tuo foglio di lavoro.
- È possibile selezionarli uno per uno oppure selezionarne più di uno utilizzando il tasto di controllo.
- Dopo averli selezionati, tocca Elimina.
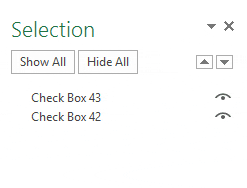
Stampa di una casella di controllo
Nella maggior parte dei casi, gli utenti evitano di stampare una casella di controllo. Ma se vuoi farlo, puoi abilitare questa opzione usando il seguente metodo.
- Fare clic con il pulsante destro del mouse sulla casella di controllo e selezionare Controllo formato.
- Vai alla scheda Proprietà.
- Seleziona la casella “Stampa oggetto”.
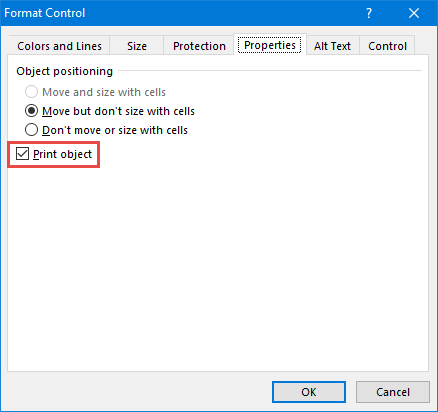
Ciò ti consentirà di stampare le caselle di controllo e, se non desideri stamparle, assicurati di deselezionare questa opzione.
Ridimensionare una casella di controllo
Se desideri ridimensionare la casella di controllo, puoi semplicemente aumentarne le dimensioni utilizzando i punti dal bordo. E, se desideri ridimensionarlo utilizzando un’altezza e una larghezza particolari, puoi farlo seguendo i seguenti passaggi.
- Fare clic con il pulsante destro del mouse sulla casella di controllo e selezionare l’opzione di controllo del formato.
- Vai su Dimensioni -> Dimensioni scheda e ruota.
- Inserisci l’altezza e la larghezza che desideri impostare per la casella di controllo.
- Fare clic su OK.
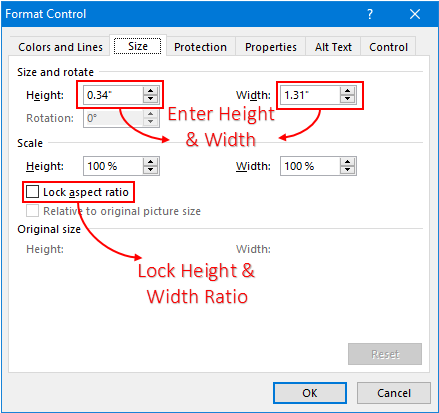
Suggerimento rapido: per bloccare le proporzioni per la dimensione della casella di controllo, seleziona “Blocca proporzioni”.
Copia una casella di controllo su più celle
Puoi utilizzare tre metodi diversi per copiare una casella di controllo da un posto all’altro.
Copia incolla
- Seleziona una casella.
- Fare clic con il tasto destro su di esso e copiarlo.
- Passa alla cella in cui desideri incollare questa casella di controllo.
- Fare clic con il tasto destro e incollare.
Utilizzare il tasto di controllo
- Seleziona una casella.
- Premere il tasto di controllo.
- Ora, con il mouse, trascina questa casella di controllo in un altro punto in cui desideri incollarla.
Utilizzo della maniglia di riempimento
- Seleziona la cella in cui hai la casella di controllo.
- Utilizza la maniglia di riempimento e trascinala sulla cella in cui desideri copiare la casella di controllo.
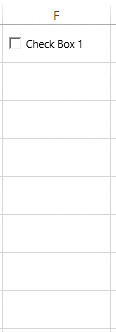
Rinominare una casella di controllo
Quando rinomini una casella di controllo, c’è una cosa che devi tenere presente: hai due nomi diversi associati a una casella di controllo. Nome della didascalia e nome effettivo di una casella di controllo.
- Domanda: Come posso cambiare il nome della legenda di una casella di controllo?
- Risposta: fai clic con il pulsante destro del mouse e seleziona Modifica testo, quindi elimina il testo predefinito e inserisci il nuovo testo.
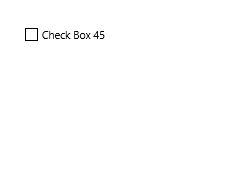
- Domanda: come posso rinominare una casella di controllo?
- Risposta: fare clic con il pulsante destro del mouse sulla casella di controllo. Vai alla barra degli indirizzi e modifica il nome. Cambia il nome che desideri e premi Invio.
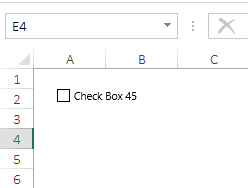
Correggi la posizione di una casella di controllo
Per impostazione predefinita, quando inserisci una casella di controllo in Excel, la sua posizione e forma cambiano quando espandi la cella su cui è posizionata.
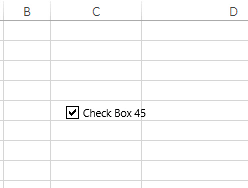
Ma puoi facilmente correggerne la posizione seguendo questi passaggi.
- Fare clic con il pulsante destro del mouse sulla casella di controllo e andare su Controllo formato → scheda Proprietà.
- In Posizionamento oggetto, seleziona “Non spostare o ridimensionare con la cella”.
- Una volta selezionata questa opzione, la casella di controllo non si sposterà dalla sua posizione durante l’espansione della colonna o della riga.

Nascondi o mostra una casella di controllo
Puoi anche nascondere o mostrare una casella di controllo dal tuo foglio di lavoro seguendo questi passaggi.
- Apri il riquadro di selezione utilizzando il tasto di scelta rapida Alt + F10.
- Sul lato destro del nome di ciascuna casella di controllo è presente una piccola icona a forma di occhio.
- Fare clic su questa icona per nascondere una casella di controllo e sulla stessa icona per mostrarla.
- Se desideri nascondere/mostrare tutte le caselle di controllo, puoi utilizzare i pulsanti Nascondi tutto e Mostra tutti per mostrare tutte le caselle di controllo.

Come utilizzare la casella di controllo in Excel
Qui ho un elenco di idee utili da utilizzare come casella di controllo nel foglio di calcolo.
Creazione di una lista di controllo
Nell’esempio seguente, ho utilizzato una casella di controllo per creare una lista di controllo. E ho utilizzato le formule nella formattazione condizionale per creare questo elenco di controllo.

- Inserisci una casella di controllo e collegala a una cella.
- Ora seleziona la cella in cui hai il nome dell’attività e vai alla scheda Home -> Stili -> Formattazione condizionale -> Nuova regola.
- Fai clic su “Utilizza una formula per determinare quale cella formattare” e inserisci la formula seguente.
- =SE(B1=VERO,VERO,FALSO)
- Applica la formattazione barrata.
- Fare clic su OK.
Ora, ogni volta che selezioni la casella, il valore della cella collegata diventa TRUE e la cella in cui hai applicato la formattazione condizionale ottiene una riga attraverso un valore .
Crea un grafico dinamico con una casella di controllo
Nell’esempio seguente, ho creato un grafico dinamico utilizzando un grafico a linee e un grafico a colonne.
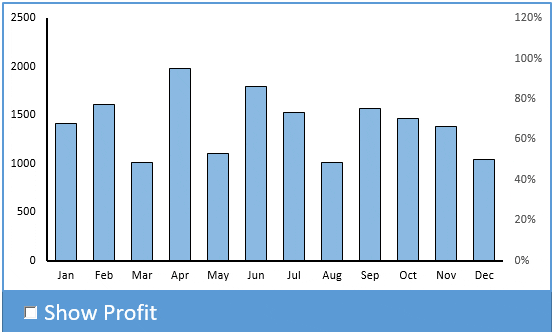
- Crea una tabella con i valori del profitto e collegala ad un’altra tabella utilizzando la formula seguente.
- =SE($I$17=VERO, CERCA.VERT($I4,$M$3:$N$15,2,0),NA())
- Quindi collega $ I $ 17 con la casella di controllo.
- Seleziono questa casella, ogni volta che la formula sopra utilizzerà la funzione CERCA.VERT per ottenere percentuali di profitto. E, se una casella non viene selezionata, riceverò un #N/A.
Utilizza la casella di controllo per eseguire una macro
Mentre lavoravo su un modello di fattura, ho avuto questa idea. L’idea è che se desideri inserire l’indirizzo di spedizione uguale all’indirizzo di fatturazione, devi solo selezionare la casella e l’indirizzo verrà copiato lì.
E, d’altra parte, quando deselezioni questa casella, il contenuto verrà cancellato.
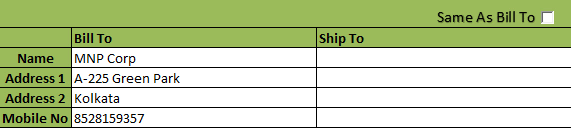
- Vai alla scheda Sviluppatore → Codice → Visual Basic oppure puoi anche utilizzare il tasto di scelta rapida per aprire l’editor di Visual Basic.
- Aggiungi il codice VBA qui sotto al foglio in cui hai inserito la casella di controllo.
Sub Ship_To_XL() If Range(“D15”) = True Then Range("D17:D21") = Range("C17:C21") Else If Range(“D15”) = False Then Range("D17:D21").ClearContents Else: MsgBox (“Error!”) End If End SubTieni presente che devi inserire questo codice nella finestra del codice dello stesso foglio di calcolo in cui desideri utilizzarlo. Nel codice precedente, D17:D21 è l’intervallo di indirizzi di spedizione e C17:C21 è l’intervallo di indirizzi di fatturazione. Nella cella D15, ho collegato la casella di controllo.