Formattazione condizionale su celle vuote in excel
In Excel è possibile utilizzare la formattazione condizionale per evidenziare le celle vuote con un colore di cella o un colore per il carattere del valore nel testo. Questo tutorial ci insegnerà come farlo con due metodi diversi.
Ad esempio, ecco alcune date; alcune celle sono vuote tra le date ed è necessario evidenziare le celle vuote.
Passaggi per utilizzare l’opzione cella vuota nella formattazione condizionale
- Innanzitutto, seleziona l’intervallo in cui sono presenti i dati.
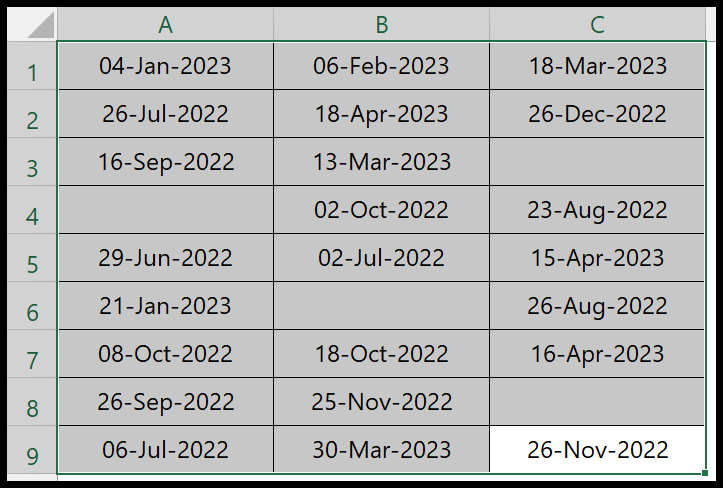
- Successivamente, vai alla scheda Home > Formattazione condizionale > Regole di evidenziazione cella > Altre regole.
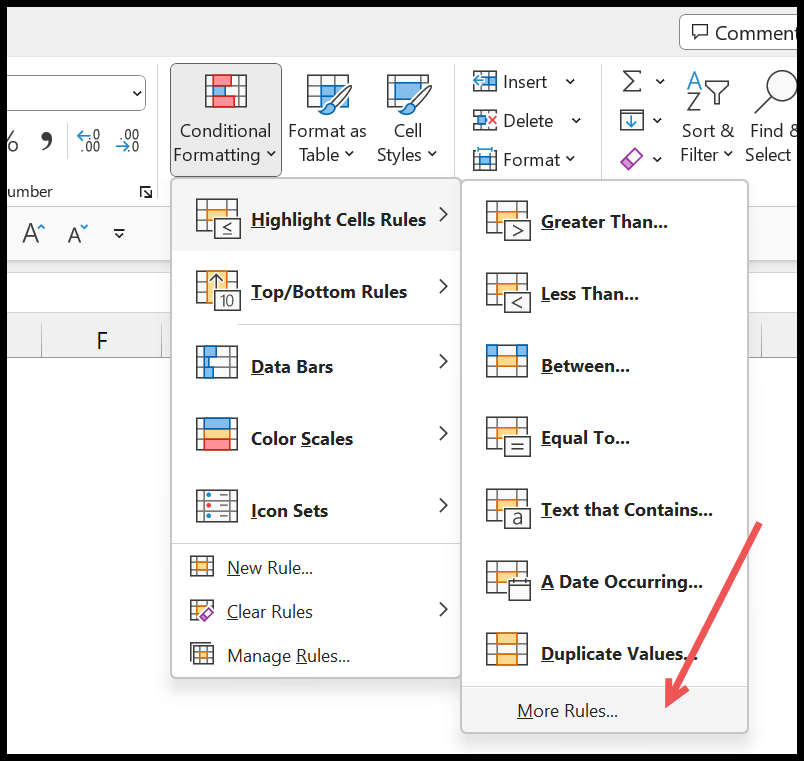
- Seleziona Vuoto in “Formatta solo celle con” nella finestra di dialogo Nuova regola.
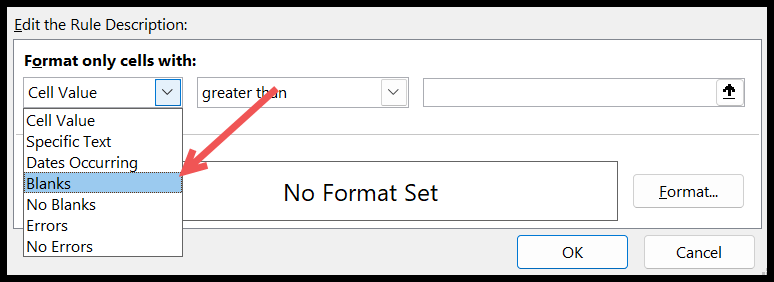
- Successivamente, fai clic sul pulsante “Formato…” e specifica il formato che desideri applicare alla cella vuota.
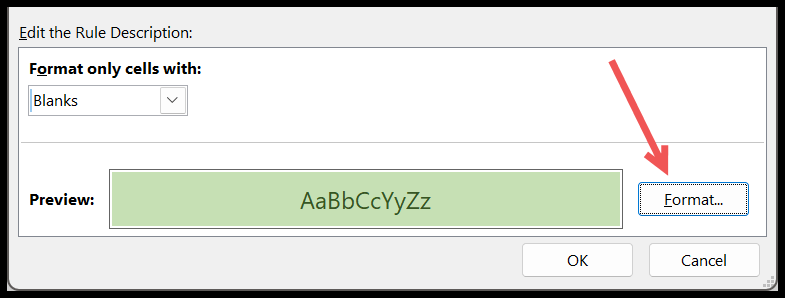
- Alla fine, fare clic su OK per applicare.
Dopo aver fatto clic su OK, tutte le celle vuote verranno evidenziate con il colore specificato.
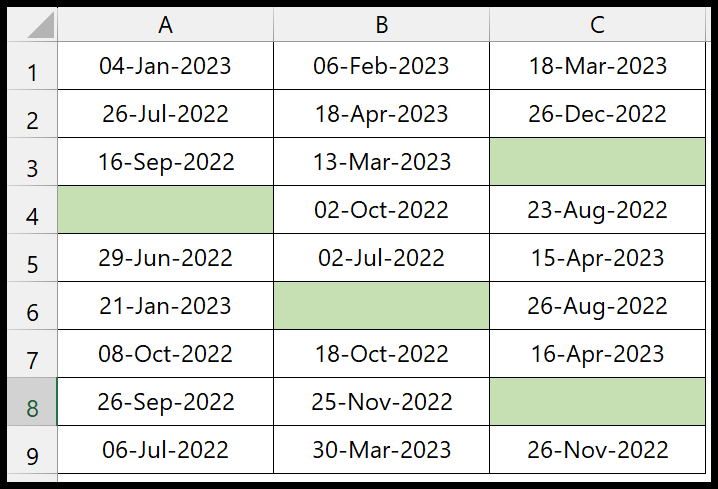
Puoi utilizzare alcuni metodi per evidenziare le celle vuote, ma questa formattazione condizionale funziona meglio. Faccio qualche esempio per capire perché dico questo.
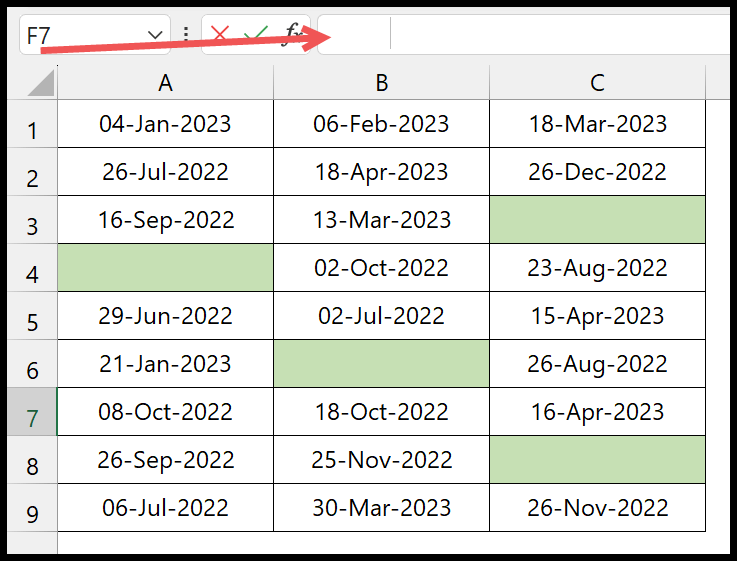
Nell’esempio sopra, la cella di selezione contiene alcuni spazi, ma la formattazione condizionale la considera comunque vuota.
Utilizzo di una formula personalizzata nella formattazione condizionale per le celle vuote
- Vai alla scheda Home > Formattazione condizionale > Nuova regola per utilizzare una formula personalizzata.
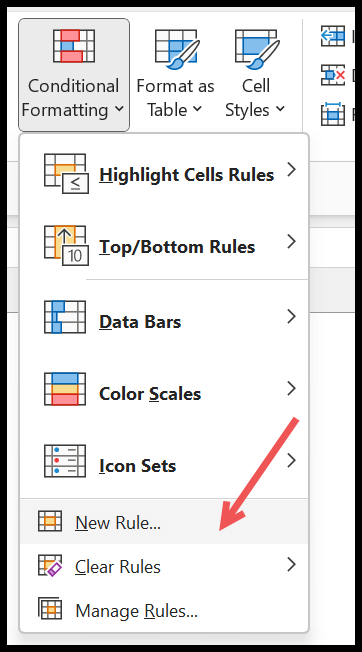
- Nella finestra di dialogo Nuova regola, fai clic su “Formula per determinare la cella da formattare…” e inserisci la formula =OR(A1=””,A1=””).

- Ora fai clic sul pulsante “Formato…” e specifica il formato da applicare alla cella vuota.
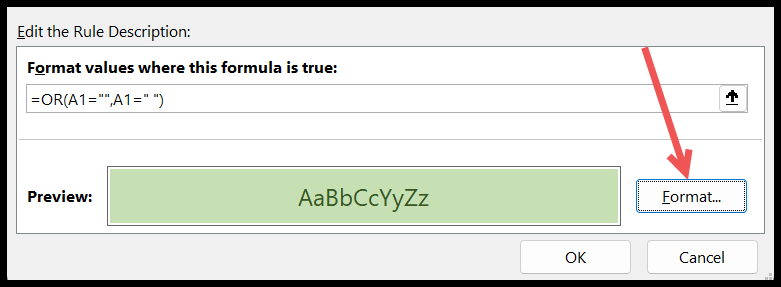
- E quindi fare clic su OK per applicare.
E dopo aver fatto clic su OK, ottieni tutte le celle evidenziate.
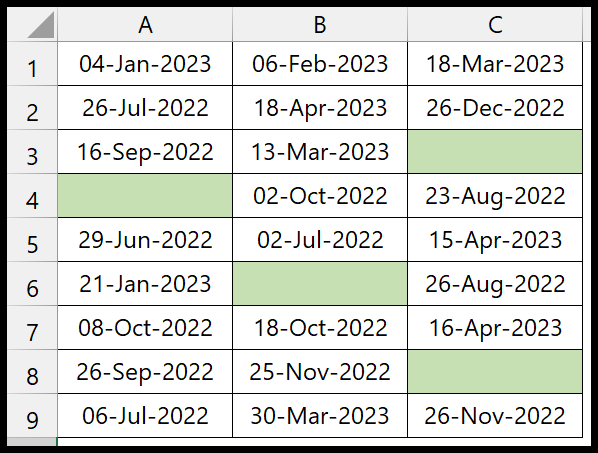
La formula che abbiamo utilizzato per testare due condizioni è se una cella è vuota e la seconda è se la cella ha uno spazio.
Ma ti suggerisco di utilizzare il primo metodo.