Come eseguire cerca.vert in power query in excel?
CERCA.VERT è una delle funzioni più popolari di Excel e su questo non ci sono dubbi. Lo sai dall’inizio del tuo viaggio in Excel. Ma oggi ho qualcosa di nuovo per te e devi impararlo adesso.
Ecco l’accordo:
Puoi utilizzare POWER QUERY per abbinare due colonne e ottenere valori (utilizzando l’opzione di unione). Sì, hai sentito bene, puoi eseguire CERCA.VERT in Power Query.
Come sai: “CERCA.VERT corrisponde ai valori di una colonna, quindi restituisce i valori della stessa riga della colonna diversa o della stessa colonna. »
Cominciamo dai dati
Se guardate i dati qui sotto ( CLICCA QUI PER SCARICARE ) dove abbiamo due diverse tabelle con il prezzo e la categoria del prodotto.
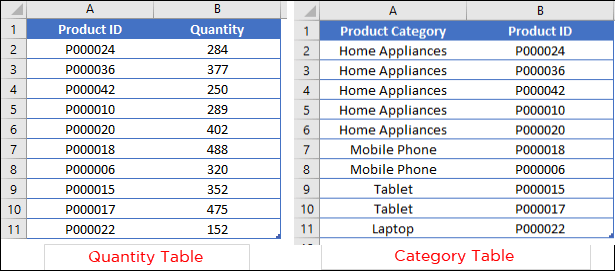
L’unica cosa comune in queste due tabelle sono gli ID prodotto. E qui voglio avere le categorie nella tabella delle quantità.
Perché Power Query invece di CERCA.VERT?
Come puoi vedere, abbiamo gli ID prodotto come elemento comune in entrambe le tabelle.
obiettivo…obiettivo…obiettivo…
Se desideri utilizzare CERCA.VERT, devi spostare la colonna ID prodotto prima della colonna Categoria nella TABELLA 2.
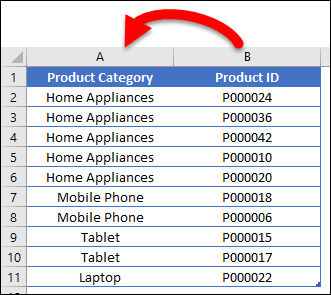
Altrimenti puoi usare INDEX MATCH . Ma qui lo faremo con Power Query.
Passaggi per eseguire CERCA.VERT con Power Query
Usare Power Query per sostituire CERCA.VERT non è solo facile ma veloce e la parte migliore è che si tratta di una configurazione una tantum.
Funziona più così:
- Creare query (connessioni) per entrambe le tabelle.
- Scegli la colonna comune ad entrambe le tabelle.
- Uniscili e ottieni la colonna desiderata.
Ma procediamo passo dopo passo e assicuriamoci di scaricare questo file di esempio da qui per seguirlo.
- Innanzitutto, converti le due tabelle (TABELLA 1 e TABELLA 2) in tabelle Excel utilizzando Control + T o Inserisci ➜ Tabelle ➜ Tabella.
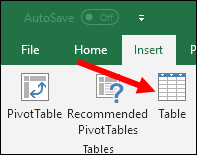
- Successivamente, è necessario caricare i dati nell’editor di Power Query e, per farlo, andare alla scheda Dati ➜ Ottieni e trasforma dati ➜ Dalla tabella.
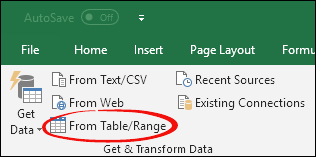
- Successivamente chiudi la query dalla scheda Home ➜ Chiudi e carica ➜ Solo login. (Ripetere i passaggi 2 e 3 per la seconda tabella).
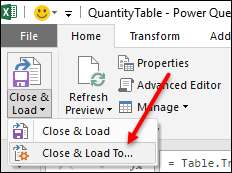
- Ora da qui, fai clic con il pulsante destro del mouse sulla query e fai clic su “Unisci” oppure, se utilizzi Office 365 come me, è presente nella scheda Dati ➜ Ottieni dati ➜ Combina query ➜ Unisci.
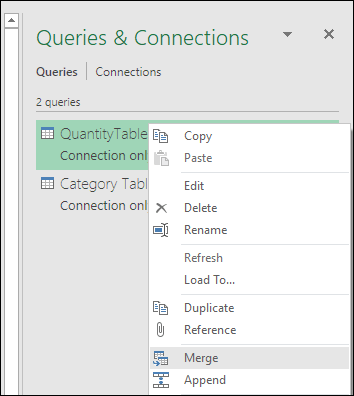
- Dopo aver fatto clic su “Unisci”, viene visualizzata la finestra di unione.
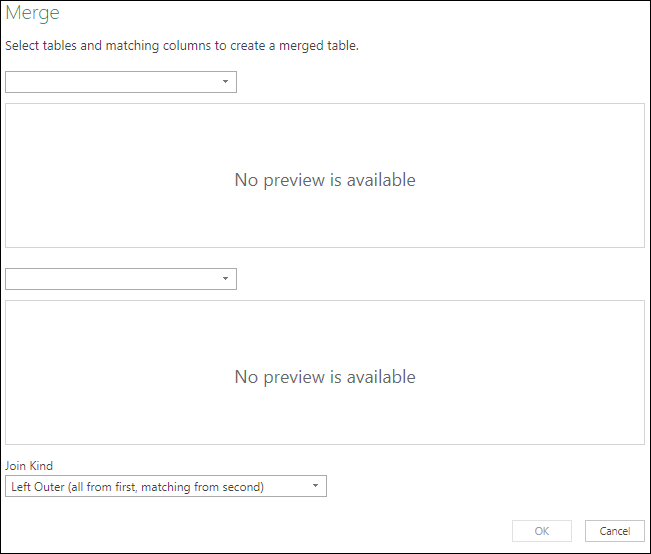
- Da questa finestra selezionare la “Tabella Quantità” nella sezione superiore e la “Tabella Categorie” nella sezione inferiore.
- Successivamente, seleziona la colonna comune a entrambe le tabelle (qui l’ID prodotto è comune).
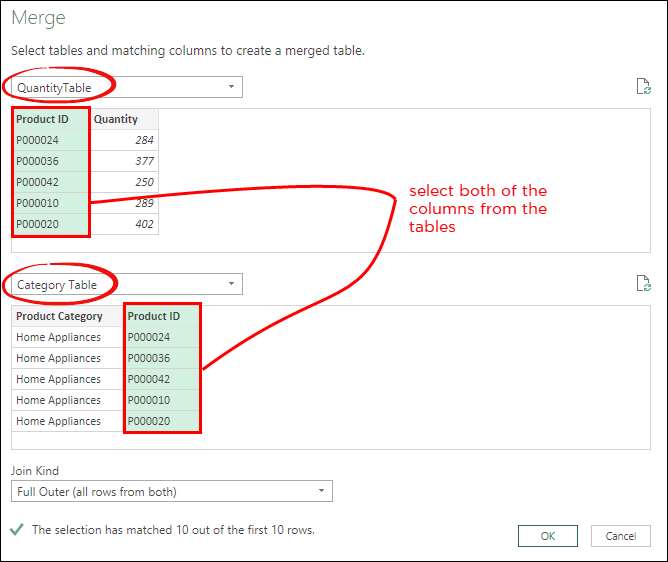
- A questo punto hai una nuova tabella nell’editor di query avanzate.
- Da lì, fai clic sul pulsante del filtro nell’ultima colonna della tabella e seleziona solo la categoria (deseleziona l’ID prodotto) e fai clic su OK.
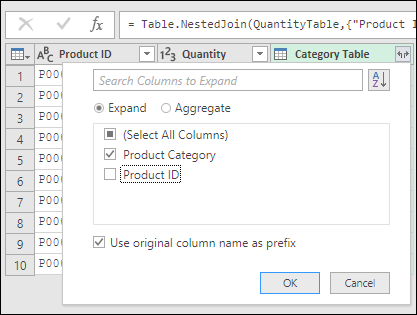
- Qui hai una nuova tabella con una colonna di categoria.
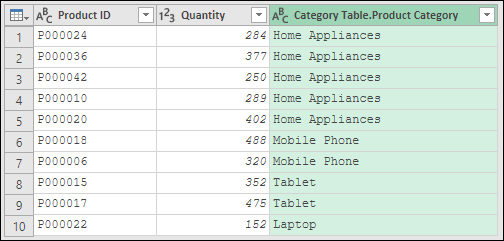
- Alla fine, fai clic su “Chiudi e carica” per caricare la tabella nel foglio di calcolo.
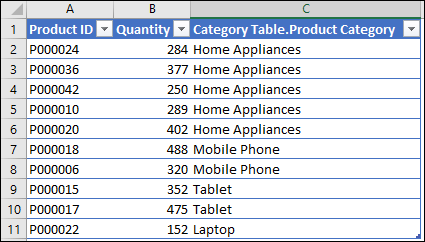
BOOM ! ora hai una nuova tabella con una colonna di categoria.
Conclusione
In una query avanzata tutto ciò che devi fare è creare la connessione per le tabelle e unire le query.
E la parte migliore è che una volta aggiunti nuovi dati all’elenco delle quantità, la nuova tabella verrà aggiornata immediatamente. Spero che tu abbia trovato utile questo suggerimento per le query di potenza, ma ora dimmi una cosa.
Cosa ti sembra meglio? PowerQuery o CERCA.VERT?
Per favore condividi le tue opinioni con me nella sezione commenti.
Mi piacerebbe sentire la tua opinione e, per favore, non dimenticare di condividere questo post con i tuoi amici, sono sicuro che lo apprezzeranno e se vuoi sapere come utilizzare Power query in generale, assicurati di dare un’occhiata a questo Esercitazione su PowerQuery di Excel .
Tutorial correlati
- Unisci [Combina] più FILE Excel in UN UNICO NOTEBOOK
- Rimuovere il pivot dei dati in Excel utilizzando Power Query
- Power Query: concatena valori (testo e numeri)
- Power query: differenza di data