Come utilizzare la classificazione condizionale in excel?
Innanzitutto, fallo per me, apri la cartella di lavoro di Excel e prova a digitare RANKIF. Ti chiederai perché in Excel non esiste una funzione per la classificazione condizionale.
Sì, non c’è nessuno.
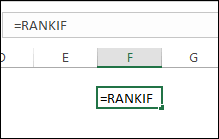
Ora pensala in questo modo, hai mai affrontato una situazione in cui devi classificare i valori utilizzando alcuni criteri specifici? E se sì, come risolvi questo problema, perché sai che non esiste la funzione RANKIF in Excel?
Non è sicuro?
Lascia che ti dica una cosa, ogni volta che vuoi creare una classifica condizionale basata su un criterio specifico o una classifica di categoria, il modo migliore è usare SUMPRODUCT. Sì, hai capito bene, è SUMPRODUCT.
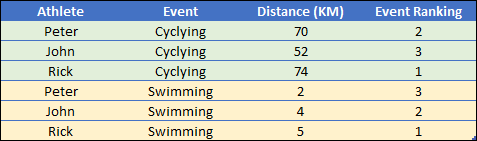
Sono innamorato di questa funzione da qualche anno e oggi in questo articolo ti mostrerò un modo semplice per ordinare valori con una condizione utilizzando SUMPRODUCT. Ed è una tecnica che può portarti da un principiante a un utente avanzato di Excel.
Vuoi saperne di più su SOMMEPROD ?
Iniziamo.
Qui in questo esempio abbiamo un elenco di studenti con i loro punteggi in diverse materie. Puoi scaricare questo file di esempio qui per seguirlo.
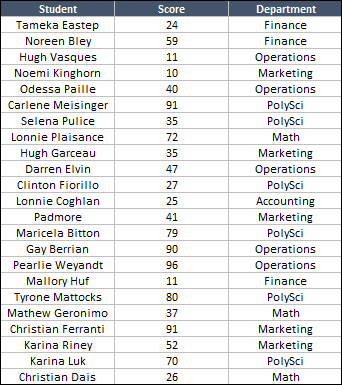
Qui, il nostro obiettivo è classificare tutti gli studenti in ciascuna materia. Ciò significa classificare dal primo all’ultimo studente in ciascuna materia come finanza, operazioni, ecc., in base ai voti
Formula condizionale per usarlo come RANKIF
- Innanzitutto, aggiungi una nuova colonna alla fine della tabella e chiamala “Subject Wise Rank”.
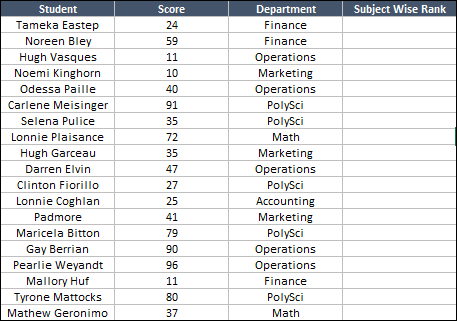
- Nella cella D4, inserisci questa formula =SUMPRODUCT((–(C2=$C$2:$C$121)),(–(B2<$B$2:$B$121)))+1 e premi Invio.
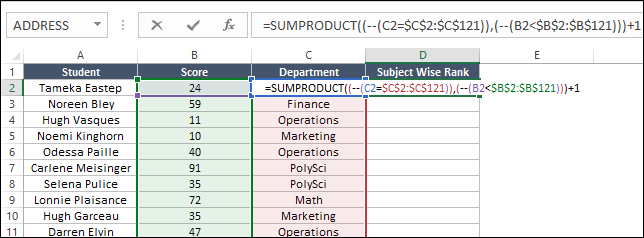
- Successivamente, applica questa formula alla fine della colonna, fino all’ultima cella.
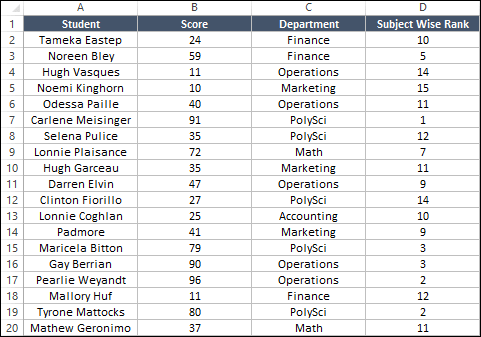
Congratulazioni , hai aggiunto le classifiche delle materie per gli studenti e pensi di aver dedicato qualche secondo?
Non è semplice ed efficace? Ma l’importante è capire come funziona questa formula. E credimi, rimarrai sorpreso quando scoprirai di aver fatto un po’ di magia qui con questa funzione.
Come funziona questa formula condizionale RANKIF?
Per capirlo dobbiamo dividere la formula in tre parti. E ricorda che SUMPRODUCT è una funzione che può accettare array anche quando non hai applicato una formula come array.
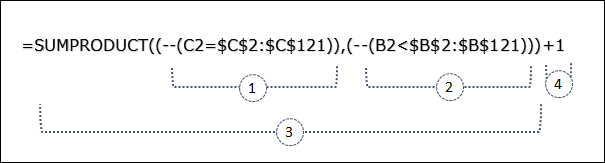
Parte 1: Confronta i nomi
Nella prima parte, hai utilizzato (–(C2=$C$2:$C$121)) per confrontare il nome di un soggetto con l’intero intervallo. E restituirà un array in cui tutti questi valori saranno veri e corrisponderanno al nome dell’oggetto “Finanza”.
Per verificare, modifica semplicemente le formule nella cella D4, seleziona solo la prima parte della formula e premi F9. Verranno visualizzati tutti i valori nell’array.
Qui tutti i valori che corrispondono al nome dell’oggetto della cella D4 sono VERI e il resto è FALSO. Quindi il punto è che ha restituito un TRUE nell’intero array in cui corrisponde il nome del soggetto.
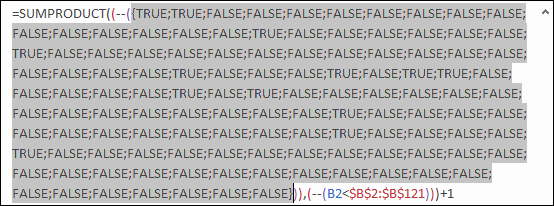
E alla fine devi usare il doppio segno meno per convertire VERO e FALSO in 1 e 0.

Risultato di questa parte della formula: abbiamo un 1 dove l’oggetto corrisponde e uno 0 dove l’oggetto non corrisponde.
Parte 2: verificare la presenza di valori maggiori di
Nella seconda parte, hai utilizzato (--(B2<$B$2:$B$121)) per verificare i punteggi degli altri studenti che sono più alti di quelli di Tameka. E restituisce un array in cui tutti i valori sono TRUE dove i segni sono maggiori di Tameka.
Per verificare, modifica semplicemente le formule nella cella D4, seleziona solo la seconda parte della formula e premi F9. Verranno visualizzati tutti i valori nell’array.
Qui tutti i valori maggiori di “24” sono VERI e gli altri sono FALSI. Quindi il punto è che ha restituito TRUE nell’intera tabella in cui i punteggi sono maggiori di “24”.
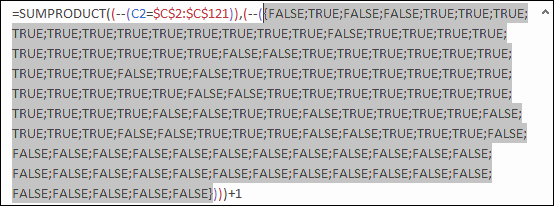
E alla fine devi usare il doppio segno meno per convertire VERO e FALSO in 1 e 0. Ora apparirà così.

Risultato di questa parte della formula: abbiamo 1 dove il punteggio è maggiore e 0 dove il punteggio è uguale o inferiore a.
Parte 3: moltiplicare due array
Ora fai un respiro profondo e rilassati. Rallenta la mente e pensa in questo modo. A questo punto abbiamo due tabelle diverse.
- Nella prima tabella hai 1 per tutti i valori in cui l’oggetto corrisponde e 0 se non corrisponde.
- Nella seconda tabella ne hai uno per tutti i valori in cui il punteggio degli studenti è più alto e zero se uguale o inferiore.
Ora quando SUMPRODUCT moltiplica queste due tabelle otterrai 1 solo per gli studenti la cui materia corrisponde e il cui punteggio è superiore a Tameka.
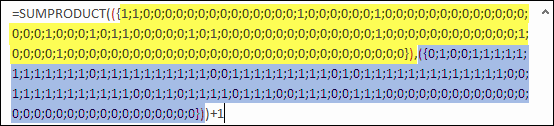
Guarda qui, ci sono altri 9 studenti con voti migliori di Tameka in finanza.
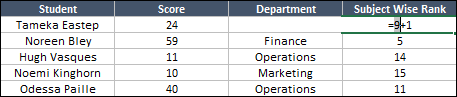
Parte 4: Aggiungi + UNO
Se sei curioso di sapere perché devi aggiungere 1 nella formula finale, ecco il motivo: a questo punto, sai che ci sono un totale di 9 studenti i cui voti sono più alti di quelli di Tameka.
Quindi se ci sono 9 studenti, Tameka dovrebbe essere al 10° posto. Questo è il motivo per cui è necessario aggiungere 1 alla fine della formula.
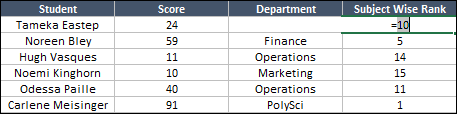
Ottieni il file Excel
Conclusione
Secondo me, credo che SUMPRODUCT sia una delle funzioni più potenti della libreria Excel e il metodo che abbiamo utilizzato sopra è semplice ed efficace.
Con SUMPRODUCT non è necessario scrivere formule condizionali nidificate lunghe. Hai solo bisogno di questo trucco magico per aggiungere gradi condizionali. Spero che questo suggerimento ti aiuti nel tuo lavoro e ora dimmi una cosa.
Conosci un altro metodo per utilizzare RANKIF?
Per favore condividi le tue opinioni con me nella sezione commenti, mi piacerebbe sentire la tua opinione e per favore non dimenticare di condividere questo suggerimento con i tuoi amici.