Come collegare un singolo segmento con più tabelle pivot?
A volte l’utilizzo di più di una tabella pivot è un disastro. Ma non è uno spreco se colleghi tutte le tabelle pivot con un’affettatrice. Quindi sai come collegare un’affettatrice con più tabelle pivot?
Se non lo sai, segui questo post e imparerai un ottimo consiglio per creare dashboard interattive.
Si è vero.
Supponiamo che tu stia lavorando su una dashboard in cui utilizzi più tabelle pivot. Se riesci a connettere un’affettatrice a tutte le tabelle pivot, puoi controllare l’intera dashboard con un’affettatrice singola.
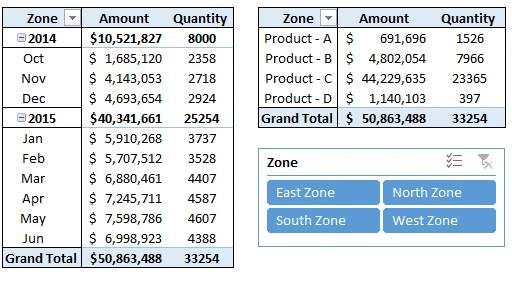
Nell’esempio sopra, abbiamo un singolo slicer per controllare entrambe le tabelle pivot.
NOTA: le tabelle pivot fanno parte di COMPETENZE EXCEL INTERMEDIE .
Passaggi per connettere un’affettatrice a più tabelle pivot
Di seguito sono riportati i passaggi per creare un segmento con collegamento multiplo:
- Innanzitutto, prendi due o più tabelle pivot per connettere un segmento.
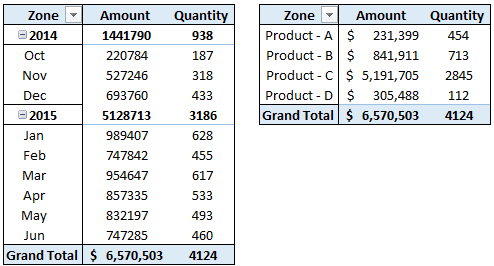
- Successivamente, seleziona una cella in una delle tabelle pivot.
- Da lì, vai su Analizza → Filtro → Inserisci segmento.
- Ora, nella finestra di dialogo “Inserisci affettatore”, seleziona la colonna da utilizzare come filtro nell’affettatrice e fai clic su OK.
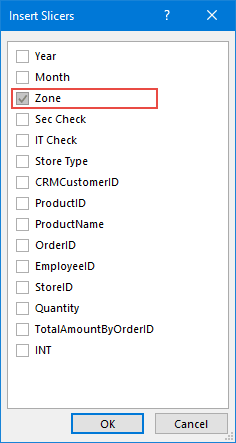
- A questo punto, nel tuo foglio di lavoro è presente un’affettatrice in grado di filtrare la tabella pivot in cui la inserisci.
- Quindi è necessario collegarlo alla seconda tabella pivot.
- Da lì, seleziona l’affettatrice e vai ad Analizza → Affettatrice → Connessioni report.
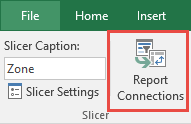
- Otterrai una nuova finestra di dialogo con l’elenco delle tabelle pivot presenti nella tua cartella di lavoro.
- Alla fine, controlla tutte le tabelle pivot e fai clic su OK.
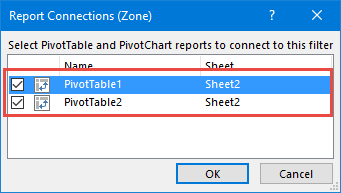
Congratulazioni! Hai collegato l’affettatrice a due tabelle pivot.