Come faccio ad aggiungere righe alle tabelle pivot?
Utilizzando una tabella pivot, puoi riepilogare i tuoi dati in modo comprensibile. E questo riepilogo può aiutarti ad analizzare i dati per categoria, prodotto, mese, ecc.
Una delle pratiche comuni dell’analisi dei dati è classificarli. La classificazione delle categorie e dei prodotti può aiutarti a confrontarli tra loro.
La parte migliore della classifica è che puoi controllare cosa c’è in alto e cosa c’è in fondo. Se utilizziamo la classifica in una tabella pivot, possiamo risparmiare molto tempo e fatica e ci aiuterà nella nostra analisi.
Quindi oggi in questo articolo vorrei mostrarti 3 diversi metodi per aggiungere una colonna di classificazione in una tabella pivot.
NOTA: le tabelle pivot sono una delle COMPETENZE EXCEL INTERMEDIE e l’ordinamento in una tabella pivot è una delle Competenze avanzate delle tabelle pivot.
Aggiungi la classifica delle tabelle pivot in Excel
- Aggiungi due volte il campo valore nella tabella pivot per la quale desideri misurare la classifica.
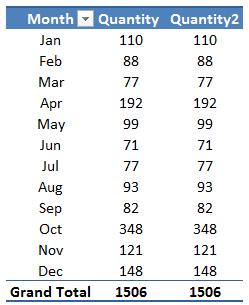
- Seleziona una delle celle nella seconda colonna di dati e fai clic con il pulsante destro del mouse su di essa.
- Vai su “Mostra valori come”. Hai due diverse opzioni per aggiungere la classificazione “Classifica dal più piccolo al più grande” o “Classifica dal più grande al più piccolo”, seleziona quella che desideri utilizzare.
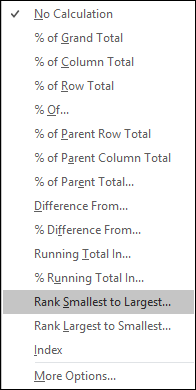
- Convertirà i valori delle colonne in classifiche e quindi ordinerà semplicemente i dati per analizzare la classifica.
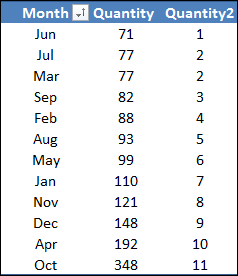
Questo è il modo più semplice per aggiungere una classifica a una tabella pivot se utilizzi Excel 2010 o versioni precedenti.
Quando utilizzi questo metodo, le classifiche cambiano mentre filtri la tabella pivot.
Aggiungi la classificazione delle tabelle pivot in Excel 2007 e versioni precedenti
- Inizia ordinando in ordine crescente i dati su cui vuoi calcolare la classifica.
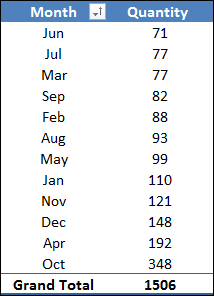
- Successivamente, apri la finestra di dialogo del campo calcolato e inserisci “= 1” nella barra di immissione della formula.
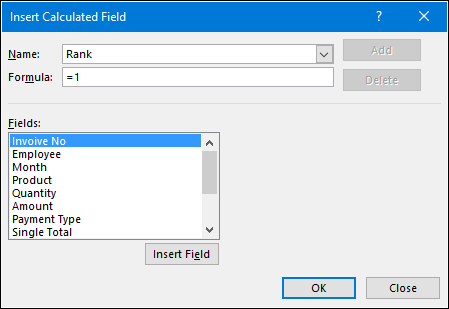
- Ciò aggiungerà un nuovo campo nel tuo pivot con un valore di 1 in tutte le celle.
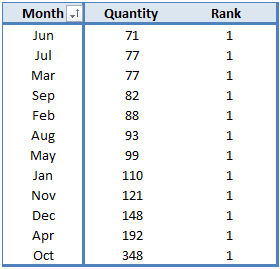
- Successivamente, seleziona una delle celle in questo campo e fai clic con il pulsante destro del mouse.
- Ora seleziona l’opzione “Campo valore” e nella finestra di dialogo di impostazione del campo valore, vai alla scheda “Mostra valori come”.
- Dall’elenco a discesa, selezionare “Running Total In” e fare clic su OK.
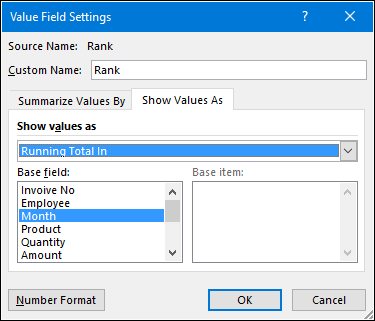
- Ora hai una colonna con le classifiche nella tua tabella pivot.
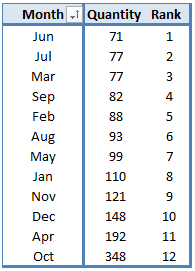
Avviso: assicurati di aver ordinato la tabella pivot in ordine crescente o decrescente.
Utilizzo di RANK.EQ e RANK.AVG nei dati di origine
Questo metodo è un po’ complicato, ma funziona come un incantesimo. Il vantaggio di utilizzare RANK.EQ e RANK.AVG è che non devi aggiungere nulla alla tabella pivot. Basta seguire questi semplici passaggi.
- Innanzitutto, nei tuoi dati grezzi inserisci una nuova colonna e aggiungi questa formula nella barra della formula :
- =SE(NB.SE(C$2:C2,C2)>1, » »,SOMMA($E$2:$E$1507,$C$2:$C$1507,C2))
- (Ecco come funziona la formula: questa formula aggiungerà un singolo totale per ciascuna categoria nella colonna. E potrai utilizzare questo totale per calcolare la classifica di ciascuna categoria).
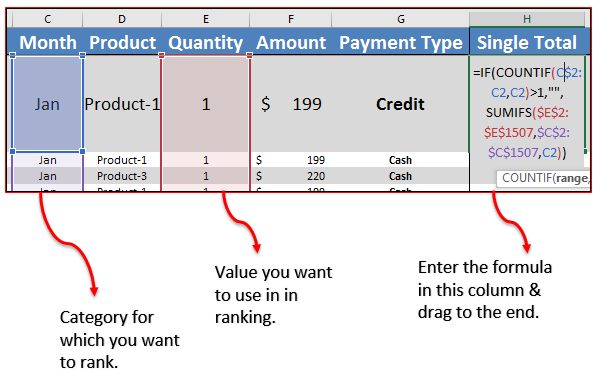
- Ora aggiungi altre due colonne alla fine dei tuoi dati e aggiungi loro le formule seguenti.
- =SE(H2=””,0,RANGO.EQ(H2,$H$2:$H$1507,1))
- =SE(H=””,0,RANGO.AVG(H2,$H$2:$H$1507,1))
- (Ecco come funziona la formula: RANK.EQ e RANK.AVG calcoleranno il rango della categoria nel dump dei dati. Abbiamo utilizzato queste due funzioni per ottenere diversi tipi di ranghi).
- Successivamente, crea una tabella pivot utilizzando questo dump dei dati come di seguito. Puoi utilizzare entrambe le colonne per calcolare la classifica.
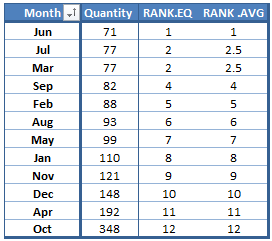
Importante: quando utilizzi questo metodo, la classifica non cambierà quando filtri gli elementi.
Aggiungi una colonna di classificazione separata in una tabella pivot
Invece di utilizzare formule o qualsiasi altro metodo, puoi anche aggiungere una colonna manuale separata per la classifica. Quando desideri aggiungere ranghi per un’istanza, puoi utilizzare questo metodo. Basta seguire questi semplici passaggi.
- Prendi una tabella pivot e ordina i valori in ordine crescente o decrescente come desideri.
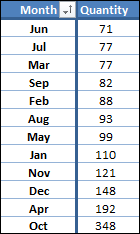
- E, nelle due colonne successive all’esterno della tabella pivot, aggiungi le formule seguenti.
- =RANGO.EQ(E4;$E$4:$E$15,1)
- =RANGO.MEDIA(E4;$E$4:$E$15,1)
- Trascinateli qui sotto e avrete la classifica con la tabella pivot.
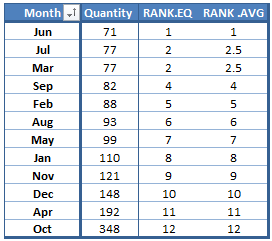
File di esempio
Ulteriori informazioni sulle tabelle pivot
- Aggiungere un campo calcolato e un elemento (formule in una tabella pivot)
- Conta valori univoci in una tabella pivot in Excel
- Raggruppare le date in una tabella pivot
⇠ Torna al tutorial sulla tabella pivot