Come applicare il colore di sfondo in excel?
Come sai, il bianco è il colore di sfondo predefinito in Excel e la maggior parte delle volte per evidenziare una cella o un intervallo di celle, gli utenti preferiscono applicare il colore di sfondo alle celle.
In Excel, il colore di sfondo può essere applicato in diversi modi, ad esempio utilizzando l’opzione “Colore riempimento” o applicando diversi tipi di condizioni utilizzando l’opzione “Formattazione condizionale” e molti altri.
Il colore di sfondo una volta applicato alle celle o al foglio utilizzando l’opzione “Colore riempimento” non cambierà con la modifica del valore della cella, tuttavia utilizzando l’opzione “Formattazione condizionale”, il colore delle celle cambia con la modifica della cella valore a seconda delle condizioni applicate.
Abbiamo menzionato alcuni passaggi semplici e rapidi per applicare il colore di sfondo in Excel.
Applica il colore di sfondo utilizzando l’opzione Colore di riempimento
- Innanzitutto, seleziona la cella o l’intervallo di celle o l’intero foglio per applicare il colore di sfondo rispettivamente alla cella o all’intervallo di celle o all’intero foglio.
- Successivamente, vai alla scheda “Home”, quindi fai clic sulla freccia a discesa “Colore riempimento” e seleziona il colore che desideri applicare.
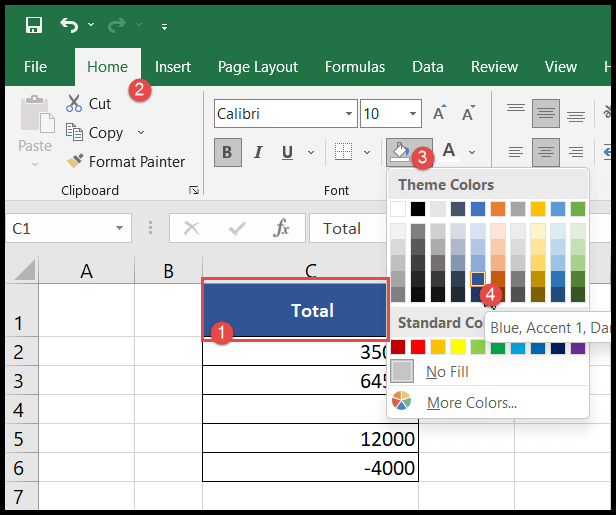
- Una volta selezionato il colore, otterrai le celle selezionate o l’intervallo di celle o l’intero foglio evidenziato con il colore selezionato.
Applica il colore di sfondo in base ai valori della cella utilizzando la formattazione condizionale
Utilizzando la formattazione condizionale, gli utenti possono applicare i colori di sfondo alle celle in base a una o più condizioni contemporaneamente, come valore maggiore di, valore inferiore a, valori uguali a, valori duplicati, testo nella cella, ecc.
E ogni volta che il valore della cella viene aggiornato, il colore della cella cambia automaticamente in base alle condizioni specificate.
- Innanzitutto, seleziona l’intero foglio o un intervallo di celle in cui desideri applicare la formattazione del colore di sfondo, quindi vai alla scheda “Home”.
- Successivamente, fai clic sulla freccia a discesa “Formattazione condizionale”, quindi fai clic su “Regole di evidenziazione celle”, quindi fai clic sull’opzione “Altre regole”.
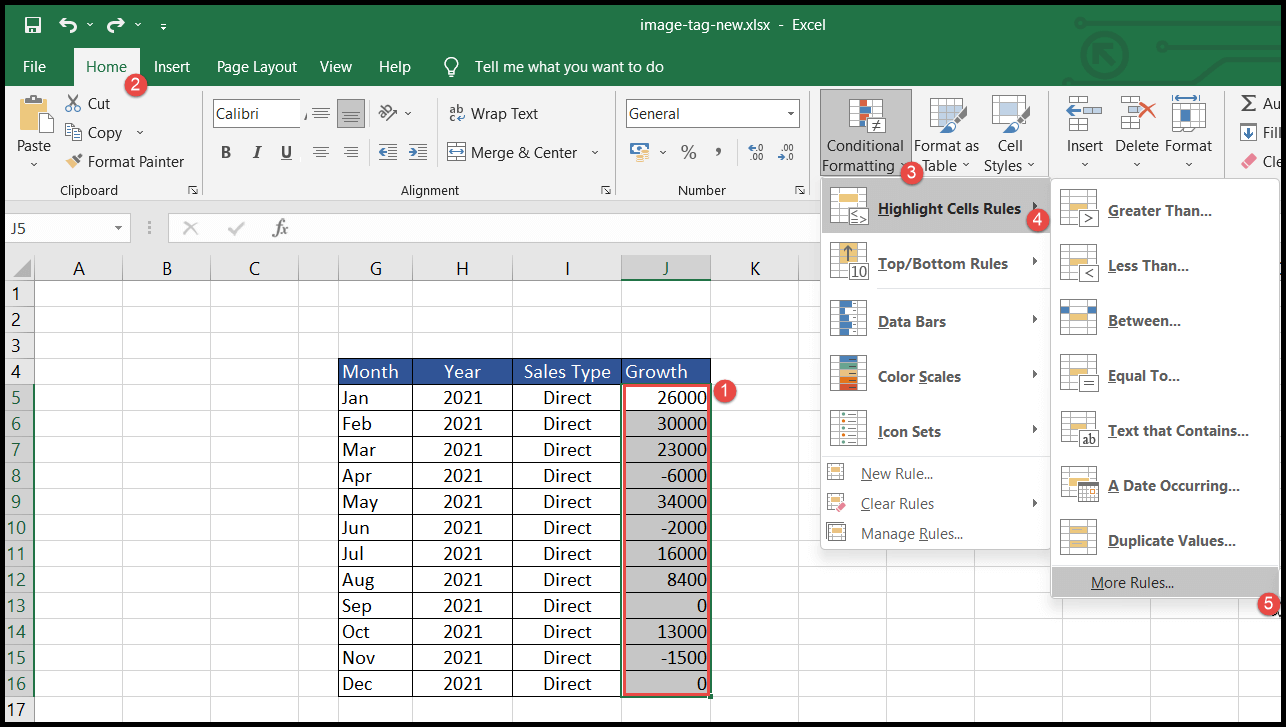
- Dopo aver fatto clic su “Altre regole”, si apre la finestra di dialogo “Nuova regola di formattazione”.
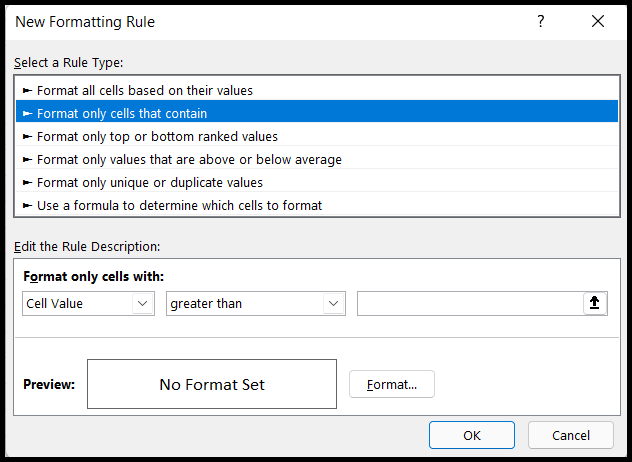
- Ora seleziona il tipo di regola “Formatta solo le celle che contengono”, quindi seleziona la condizione di formattazione che desideri applicare, quindi inserisci il valore, quindi fai clic sul pulsante “Formatta”.
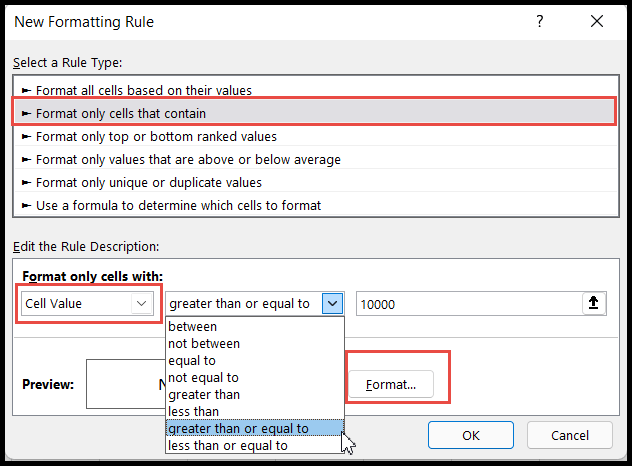
- Ora, nella finestra di dialogo “Formato celle”, seleziona l’intestazione “Riempi”, quindi scegli il colore che desideri applicare, quindi fai clic su OK.
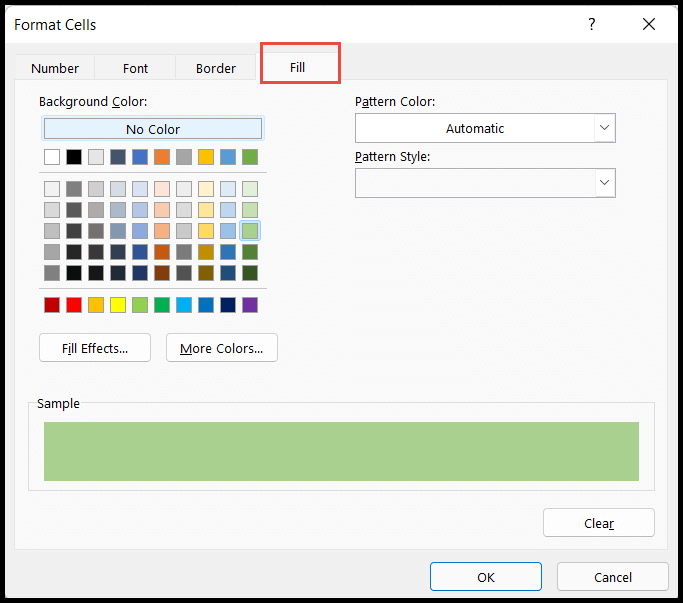
- Dopo aver fatto clic su OK, tornerai alla finestra di dialogo “Nuova regola di formattazione”, dove ora puoi vedere l’anteprima del colore selezionato.
- Alla fine, fare clic su OK.
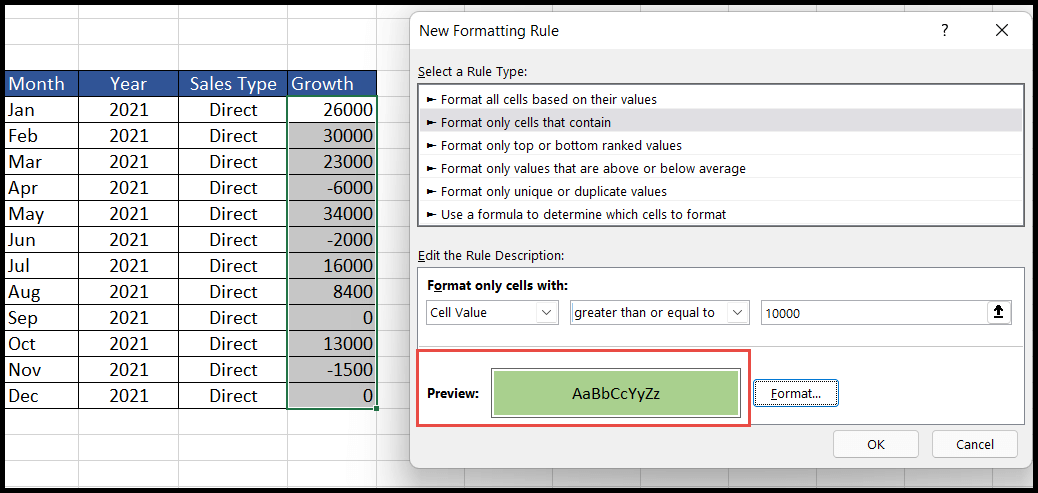
- A questo punto, le celle nell’intervallo selezionato verranno evidenziate con il colore di sfondo in base alla condizione applicata.
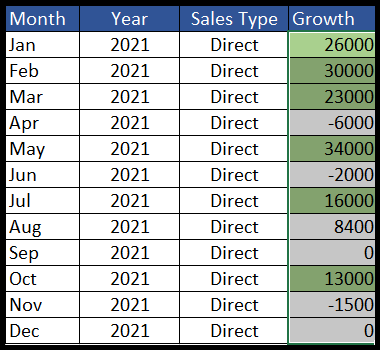
Nell’esempio sopra, abbiamo selezionato la condizione “Maggiore o uguale a” con un valore base di “10000” e un colore verde. Pertanto, tutte le celle con un valore pari o superiore a 10000 sono state evidenziate con il colore di sfondo verde.
Per applicare più condizioni di formattazione del colore sullo stesso intervallo, gli utenti devono seguire gli stessi passaggi e applicare solo la seconda condizione insieme alla prima creata sopra.
- Ancora una volta, seleziona l’intervallo di celle e vai alla finestra di dialogo “Nuova regola di formattazione” utilizzando gli stessi passaggi menzionati sopra.
- Ora seleziona nuovamente la nuova condizione con il valore, quindi fai clic sul pulsante “Formato” per selezionare il colore e fai clic su OK.
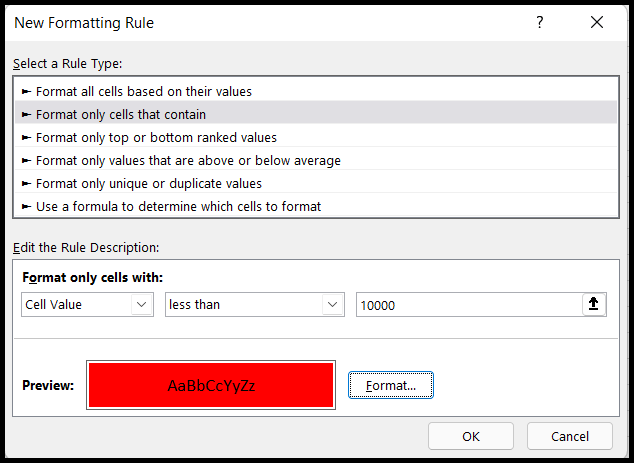
- A questo punto otterrai il nuovo colore di sfondo aggiuntivo applicato alle celle in base alla seconda condizione applicata.

Ora puoi vedere i due diversi colori in base alle due condizioni che avevamo applicato.
E allo stesso modo puoi applicare più condizioni allo stesso intervallo come evidenziare il colore di sfondo con le celle uguali a zero (0), e in questo caso devi applicare la nuova condizione “Uguale a” con il valore inserito come zero (0).
Dove otterrai le celle con valore zero evidenziate con il colore di sfondo che selezionerai durante l’applicazione della condizione.
Applica il colore di sfondo a celle speciali utilizzando la formattazione condizionale
Le celle speciali qui si riferiscono a celle vuote o vuote senza dati o celle con errori di formula.
- Innanzitutto, seleziona l’intervallo di celle o l’intera tabella o l’intero foglio se desideri applicare un colore di sfondo rispettivamente alle celle speciali di un particolare intervallo di celle o all’intera tabella o all’intero foglio.
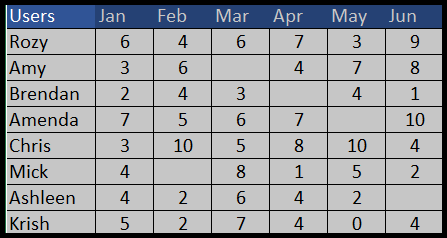
- Successivamente, vai su “Formattazione condizionale”, quindi fai clic su “Nuova regola” e apri la finestra di dialogo “Nuova regola di formattazione”.
- Ora, fai clic sulla freccia a discesa sinistra e seleziona l’opzione “Vuoto” o “Errori” per applicare il colore di sfondo alle celle vuote o alle celle con errori.
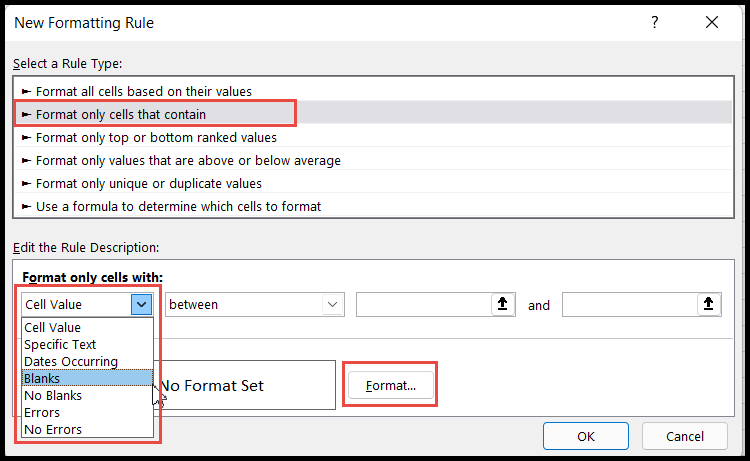
- Una volta terminata la selezione del tipo di cella del formato come “Vuoto” o qualsiasi altro tipo in base alle celle a cui desideri applicare il colore, fai clic sul pulsante “Formato” e seleziona il tipo di colore.
- Alla fine, fare clic su OK.
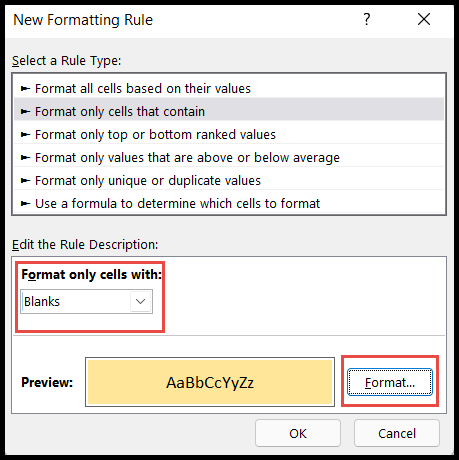
- A questo punto otterrai le celle dell’intervallo, della tabella o dei fogli selezionati evidenziati con il colore in base alla condizione applicata.
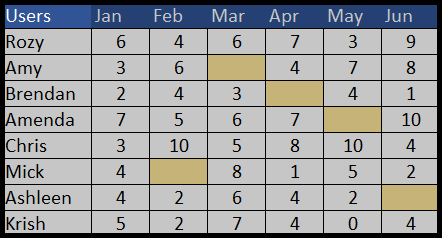
Applica il colore di sfondo utilizzando gli stili di cella
- Innanzitutto, seleziona l’intervallo di celle o l’intera tabella o l’intero foglio se desideri applicare un colore di sfondo rispettivamente alle celle speciali di un particolare intervallo di celle o all’intera tabella o all’intero foglio.
- Successivamente, vai alla scheda “Home”, quindi fai clic sull’icona “Stili celle”, quindi seleziona lo stile del colore di sfondo che desideri applicare.
- In questo esempio, abbiamo selezionato il colore “Neutro” per la tabella selezionata.
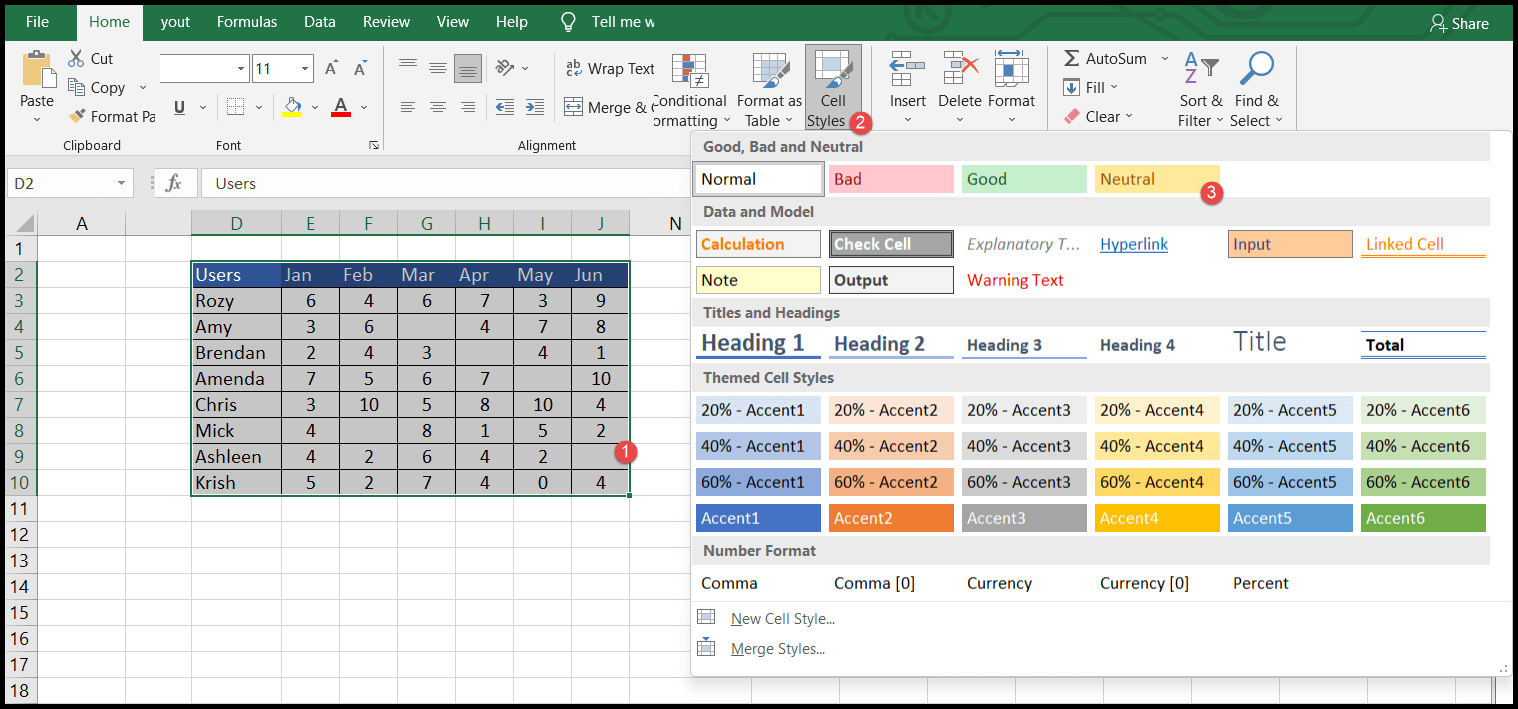
- Una volta selezionato il colore, otterrai le celle, l’intervallo, la tabella o il foglio selezionati con quel colore.
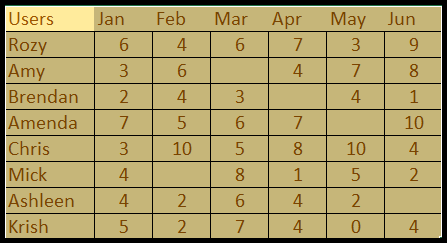
In Excel esistono diversi modi per applicare un colore di sfondo alla cella o all’intero foglio, ma tutto dipende dalle tue esigenze.
Se vuoi che il colore una volta applicato non cambi con una modifica nel valore della cella, puoi semplicemente utilizzare l’opzione “Colore riempimento” o Formato celle “o Stili di cella”.
Ma se vuoi che i colori delle tue celle siano dinamici, significa che il colore cambierà automaticamente con la modifica del valore della cella e, a seconda delle condizioni applicate, in questo caso puoi utilizzare l’opzione “Formattazione condizionale”.