Come concatenare un intervallo di celle in excel?
Combinare i valori con CONCATENA è il modo migliore, ma con questa funzione non è possibile fare riferimento ad un intero intervallo. Devi selezionare tutte le celle in un intervallo una per una e, se provi a fare riferimento a un intero intervallo, verrà restituito il testo dalla prima cella.
In questa situazione, è necessario un metodo per fare riferimento a un intero intervallo di celle per combinarle in un’unica cella. Oggi in questo articolo vorrei condividere con te 5 modi diversi per combinare il testo dell’intervallo in una singola cella.
[CONCATENA + TRASPOSIZIONE] per combinare i valori
Il modo migliore per combinare testo da celle diverse in un’unica cella è utilizzare la funzione di trasposizione insieme alla funzione di concatenazione .
Guarda l’intervallo di celle sottostanti in cui è presente del testo, ma ogni parola si trova in una cella diversa e vuoi inserirla tutta in una cella. Di seguito sono riportati i passaggi per combinare i valori di questo intervallo di celle in una singola cella.
- In B8 ( modifica cella utilizzando F2 ), inserisci la seguente formula e non premere Invio.
- =CONCATENA(TRASPOSIZIONE(A1:A5)& » « )
- Ora seleziona l’intera parte interna della funzione di concatenazione e premi F9. Lo convertirà in un array.
- Successivamente, rimuovi le parentesi graffe dall’inizio e dalla fine del tavolo.
- Alla fine premi Invio.
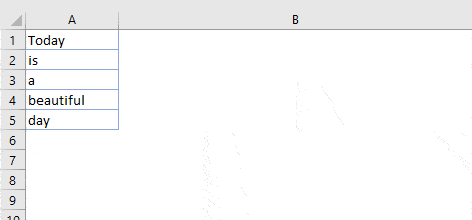
È tutto.
Come funziona questa formula?
In questa formula hai utilizzato TRANSPOSE e lo spazio in CONCATENA. Quando converti questo riferimento in valori rigidi, restituisce un array. In questa tabella hai il testo di ogni cella e uno spazio tra di loro e quando premi Invio li combina tutti.
Combina il testo utilizzando l’opzione Riempimento giustificato
Compila giustificazione è uno degli strumenti inutilizzati ma più potenti in Excel. E, ogni volta che devi combinare testo da celle diverse, puoi usarlo. La cosa migliore è che ti basta un solo clic per unire il testo . Guarda i dati qui sotto e segui i passaggi.
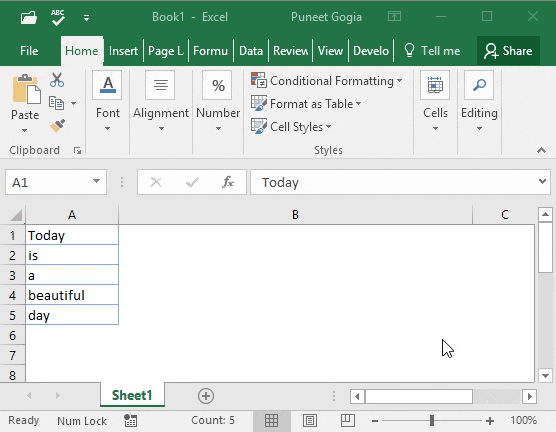
- Innanzitutto, assicurati di aumentare la larghezza della colonna in cui hai il testo.
- Successivamente, seleziona tutte le celle.
- Alla fine, vai alla scheda Home ➜ Modifica ➜ Riempi ➜ Giustifica.
Ciò unirà il testo di tutte le celle nella prima cella della selezione.
Funzione TEXTJOIN per valori CONCATENATE
Se utilizzi Excel 2016 (Office 365) , esiste una funzione chiamata “TextJoin”. Ciò può consentirti di combinare facilmente il testo di celle diverse in un’unica cella.
Sintassi:
TEXTJOIN(delimitatore, ignora_vuoto, testo1, [testo2], …)
- delimitare una stringa di testo da utilizzare come delimitatore.
- ignore_empty true per ignorare la cella vuota, false per non farlo.
- testo1 testo da combinare.
- [testo2] testo da combinare opzionale.
come usarlo
Per combinare l’elenco dei valori di seguito, è possibile utilizzare la formula:
=TEXTJOIN(" ",TRUE,A1:A5)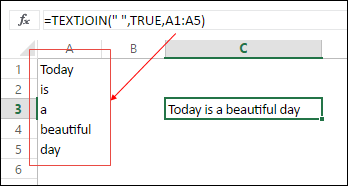
Qui hai utilizzato lo spazio come delimitatore, TRUE per ignorare le celle vuote e l’intero intervallo in un singolo argomento. Alla fine, premi Invio e otterrai tutto il testo in un’unica cella.
Combina il testo con Power Query
Power Query è uno strumento fantastico e lo adoro. Assicurati di controllare questo ( Tutorial su Excel Power Query ). Puoi anche usarlo per combinare il testo di un elenco in una singola cella. Di seguito sono riportati i passaggi.
- Seleziona l’intervallo di celle e fai clic su “Da tabella” nella scheda Dati.
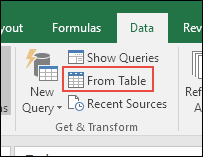
- Se modifichi i dati nell’editor di Power Query.
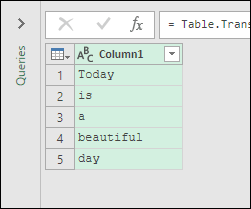
- Ora da qui seleziona la colonna e vai alla “Scheda Trasforma”.
- Nella scheda “Trasforma”, vai su Tabella e fai clic su “Trasponi”.
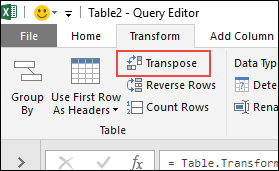
- Per fare ciò, seleziona tutte le colonne (seleziona la prima colonna, tieni premuto Maiusc, fai clic sull’ultima colonna) e premi il tasto destro, quindi seleziona “Unisci”.
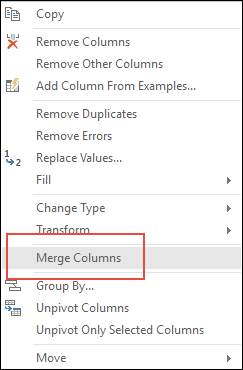
- Successivamente, nella finestra di unione, seleziona lo spazio come separatore e dai un nome alla colonna.
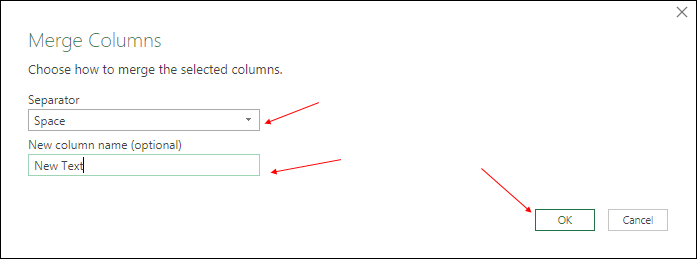
- Alla fine, fare clic su OK e fare clic su “Chiudi e carica”.
Ora hai un nuovo foglio di lavoro nella tua cartella di lavoro con tutto il testo in una singola cella. L’aspetto migliore dell’utilizzo di Power Query è che non è necessario eseguire questa configurazione ancora e ancora.
Quando aggiorni il vecchio elenco con un nuovo valore, devi aggiornare la tua query e aggiungerà questo nuovo valore alla cella.
Codice VBA per combinare valori
Se desideri utilizzare il codice macro per combinare il testo di celle diverse, ho qualcosa per te. Con questo codice puoi combinare il testo in pochissimo tempo. Tutto quello che devi fare è selezionare l’intervallo di celle in cui hai il testo ed eseguire questo codice.
Sub combineText() Dim rng As Range Dim i As String For Each rng In Selection i = i & rng & " " Next rng Range("B1").Value = Trim(i) End SubAssicurati di specificare la posizione desiderata nel codice in cui desideri combinare il testo.
Alla fine,
Potrebbero esserci diverse situazioni in cui è necessario concatenare un intervallo di celle in una singola cella. Ed è per questo che abbiamo questi metodi diversi.
Tutti i metodi sono semplici e veloci, devi selezionare il metodo giusto in base alle tue esigenze. Devo dire che prova tutti i metodi una volta e dimmi:
Qual è il tuo preferito e ha funzionato per te?
Per favore condividi le tue opinioni con me nella sezione commenti. Mi piacerebbe sentire la tua opinione e, per favore, non dimenticare di condividere questo post con i tuoi amici, sono sicuro che lo apprezzeranno.