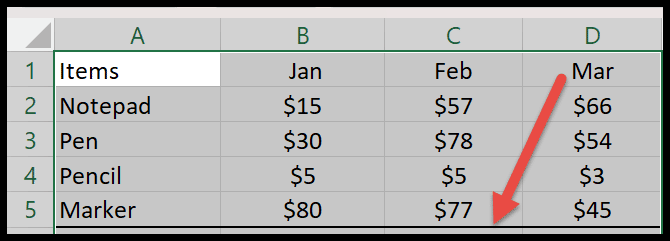Come aggiungere un bordo in excel?
In Excel, un bordo è come una linea a quattro lati aggiunta attorno alla cella o all’intervallo di celle. Viene utilizzato per evidenziare un’area particolare e separarla dal resto dei valori nel foglio di lavoro.
L’inserimento di un bordo attira l’attenzione dei lettori sulla sezione specifica, aumentandone l’interesse.
In questo tutorial, esamineremo i modi per aggiungere bordi insieme ai loro diversi tipi in Excel.
Passaggi per applicare i bordi a una cella in Excel
- Innanzitutto, seleziona la cella o il gruppo di celle in cui desideri aggiungere un bordo nel tuo foglio di lavoro.
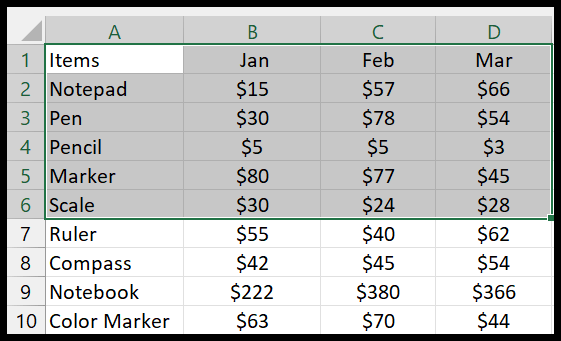
- Successivamente, vai alla scheda Home e nel gruppo “Carattere”, fai clic sul pulsante del bordo, che si trova proprio accanto alle opzioni grassetto, corsivo e sottolineato.
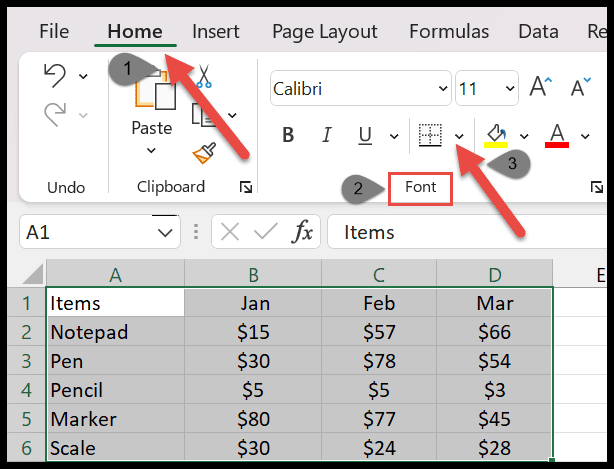
- Dopo aver fatto clic sulla freccia a discesa del pulsante del bordo, ti verrà mostrato l’elenco dei bordi.
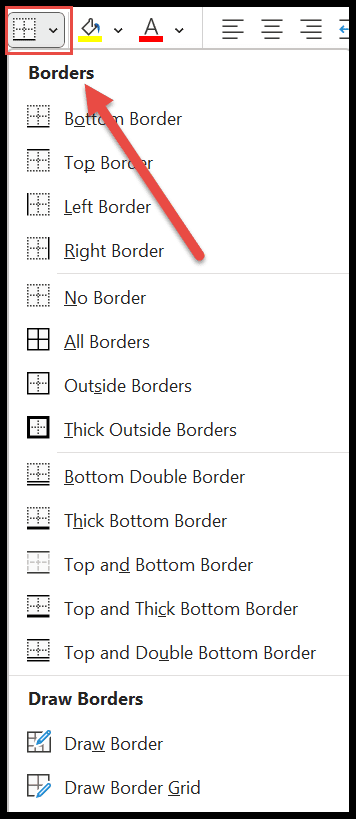
- Ora selezionane uno dall’elenco che desideri applicare attorno alle celle selezionate.
Tipi di bordi in Excel
Qui scoprirai i diversi confini, classificati in 4 sezioni .
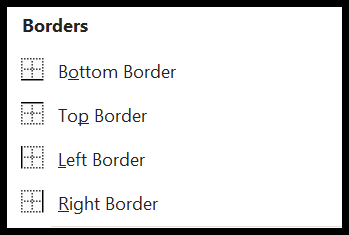
Nella prima sezione sono presenti i bordi inferiore, superiore, sinistro e destro. Questi bordi ti aiuteranno ad applicare solo un bordo laterale attorno a una o più celle.
Per applicarlo ai valori selezionati, è sufficiente fare clic su qualsiasi tipo di bordo. Nell’esempio seguente puoi vedere il bordo inferiore sotto la scala .
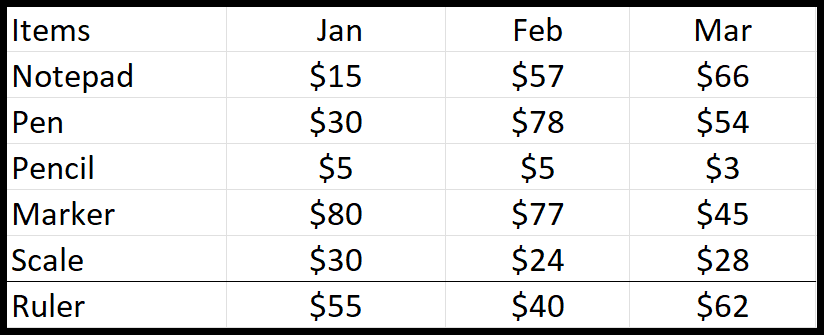
La seconda sezione non ha bordi, ma ha tutte le opzioni bordo, bordo esterno e bordo esterno spesso. Puoi rimuovere facilmente il bordo dalla cella selezionata facendo clic sull’opzione senza bordi.
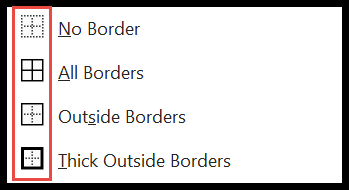
Successivamente, hai la possibilità di aggiungere un bordo a tutti e quattro i lati delle celle selezionate. Ma, con tutti i bordi, le linee di confine separano la cella una per una, come mostrato nell’immagine qui sotto.
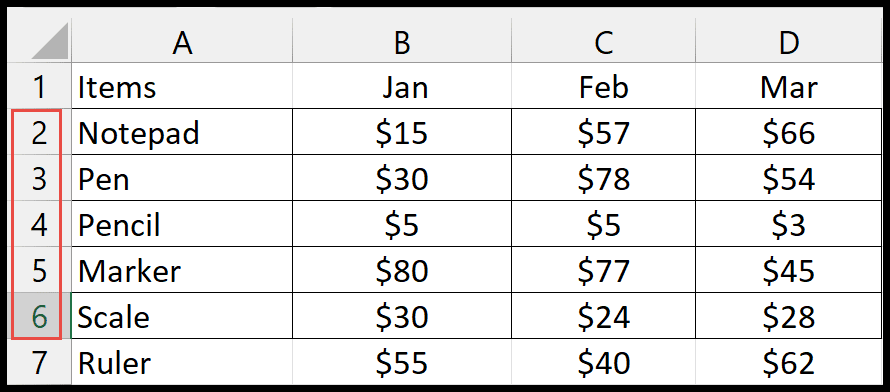
La terza sezione contiene molti bordi inferiori. Ad esempio, doppio bordo inferiore, fondo spesso, bordo superiore e inferiore, bordo superiore e inferiore spesso e bordo superiore e doppio inferiore.
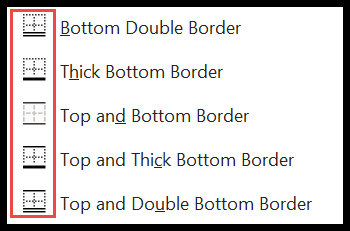
Puoi utilizzare queste opzioni per evidenziare o sottolineare testi o titoli importanti.
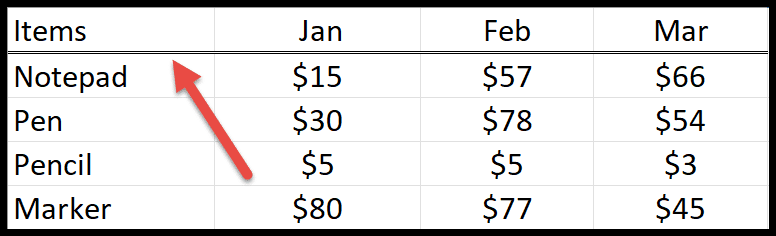
Disegna il bordo
Nell’ultima sezione hai la possibilità di personalizzare o creare il bordo che desideri utilizzando gli strumenti di disegno. Puoi anche modificare il bordo esistente con questo.
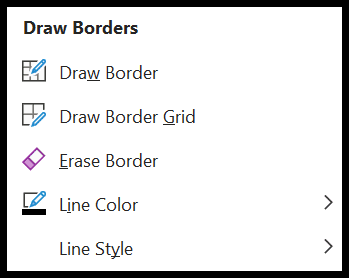
- Disegna bordo: dopo aver fatto clic sull’opzione disegna bordo, il cursore verrà convertito in una matita da disegno. Ora fai clic sulla cella e trascina il pulsante sinistro del mouse per inserire il bordo. Applica i bordi in entrambe le direzioni orizzontalmente e verticalmente.
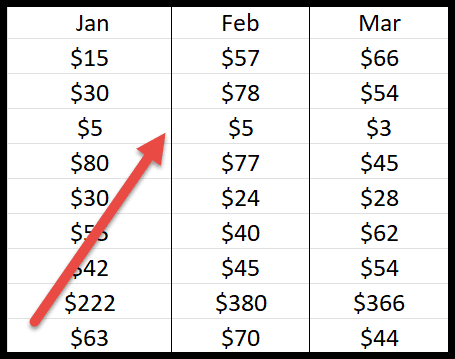
- Disegna griglia del bordo: come suggerisce il nome, viene utilizzato anche per disegnare un bordo attorno alle celle selezionate. Ma la differenza principale tra “Disegna bordo” e “Disegna griglia bordo” è che la griglia bordo disegna i bordi sotto forma di griglia (su più celle).
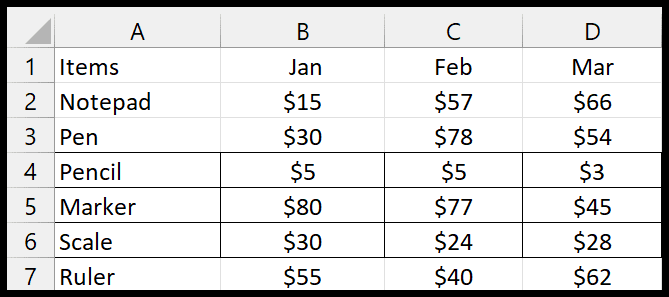
- Cancella bordo: la gomma ti aiuta a cancellare la linea di bordo indesiderata dalle tue celle. Per cancellare il bordo, trascina semplicemente la gomma sulla linea per rimuoverla.
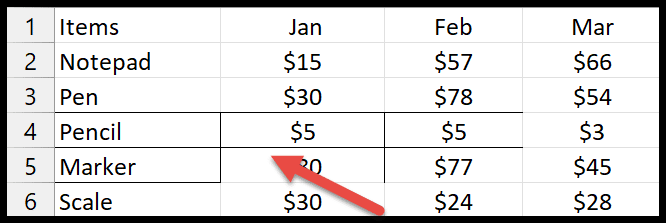
- Colore linea: la cosa più sorprendente è che puoi anche cambiare il colore del bordo per renderlo più attraente. Quando fai clic sul colore della riga, si apre la finestra pop-up con una varietà di colori. Una volta scelto qualcuno, usa la matita per disegnare il bordo colorato.
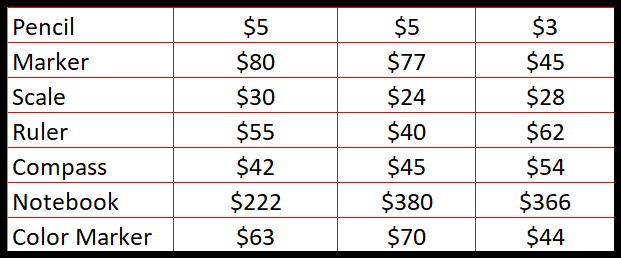
- Stile linea: per modificare lo stile del bordo, fai clic sullo stile della linea e scegli uno dei seguenti stili.
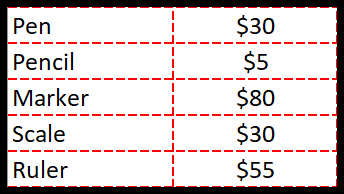
Opzioni avanzate per i bordi
Scegli i bordi avanzati per le celle selezionate. Seguire i passaggi seguenti:
- Innanzitutto, vai all’opzione “Altri bordi”, che si trova nella parte inferiore dell’elenco dei bordi.
- Quando si fa clic, si apre una nuova finestra di dialogo denominata ” Formato celle “.
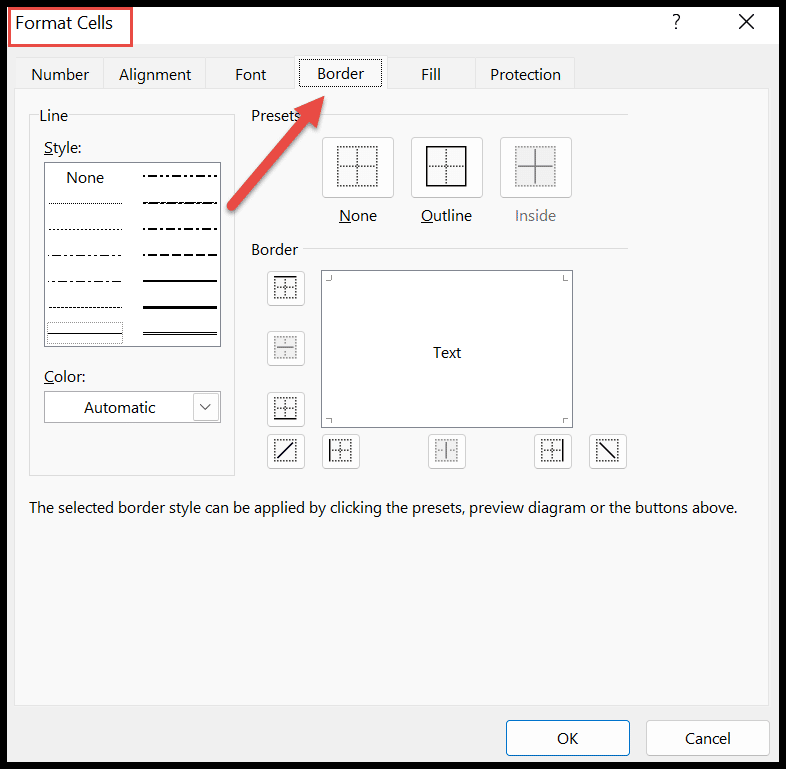
- Qui hai più opzioni di bordo da inserire nel foglio.
- E, una volta selezionato un determinato preset, ti mostrerà anche come appare dopo averlo applicato nella casella.
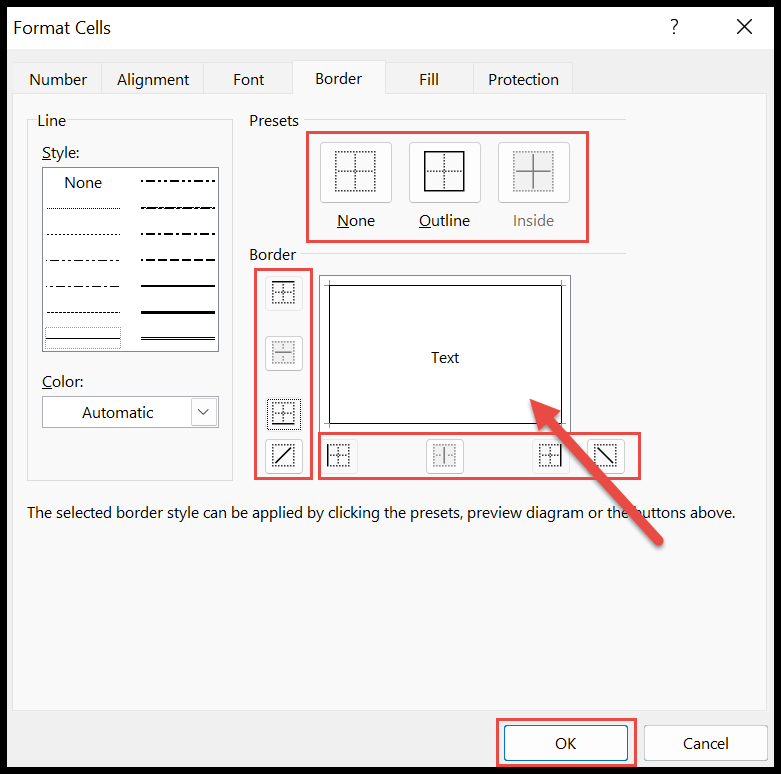
- Alla fine, fai clic su “OK” per applicare l’intervallo di celle selezionato.
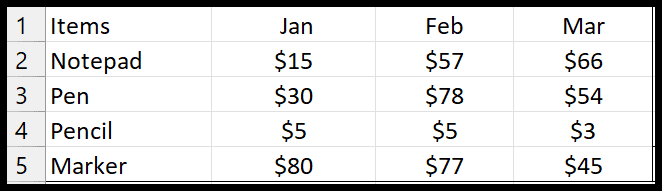
Rimuovere i bordi in Excel
- Innanzitutto, devi solo selezionare l’area da cui desideri rimuovere il bordo.
- Successivamente, vai all’elenco dei bordi e seleziona l’opzione “Nessun bordo” da lì.
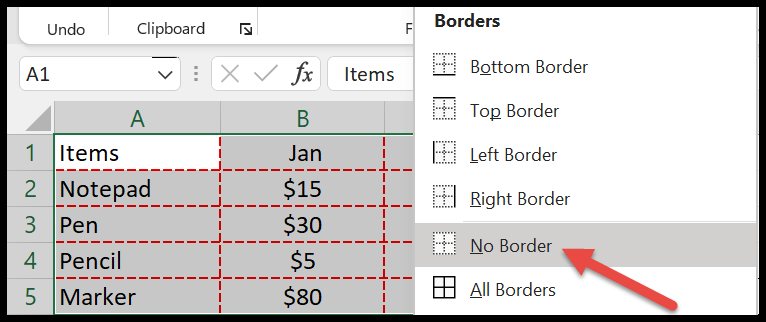
- Ora le linee di confine scompariranno attorno alle celle selezionate.
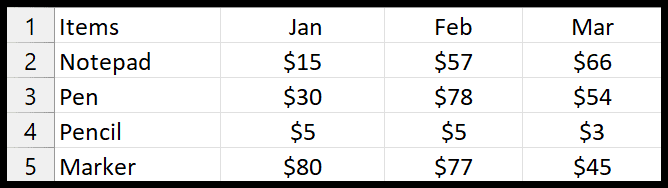
Scorciatoia per aggiungere un bordo
C’è un altro modo per aggiungere un bordo usando la scorciatoia. Ma prima di utilizzare la scorciatoia, devi prima selezionare l’intervallo in cui desideri inserire il bordo.
Quindi premi contemporaneamente ALT ⇢ H ⇢ B. Una volta fatto ciò, otterrai l’elenco dei confini. Oltre a questo, ci sono opzioni specifiche per impostare qualsiasi tipo di bordo su una cella o un intervallo.
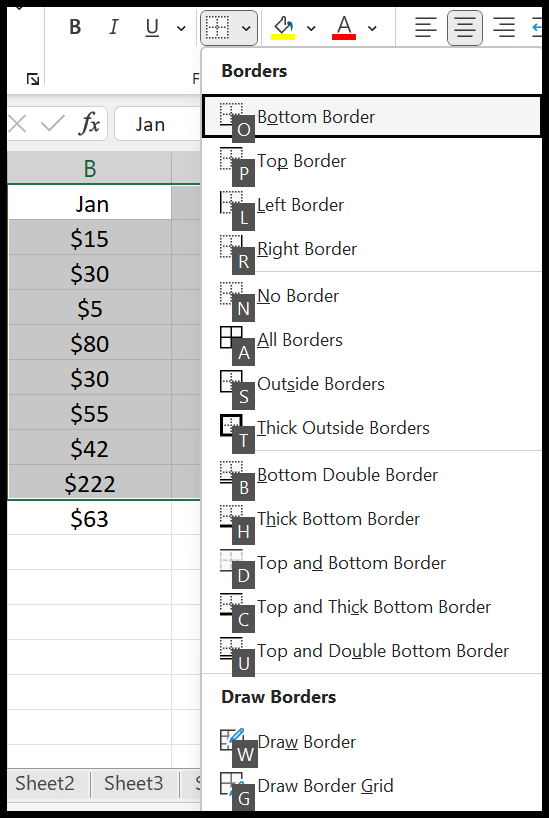
Vuoi impostare il bordo inferiore spesso e il tasto di scelta rapida per questo è H, come vedi nello screenshot qui sopra. Quindi in questo caso premere ALT ⇢ H ⇢ B ⇢ H dopo aver selezionato i dati.